Fenêtre Résultats
La fenêtre Résultats est située en dessous du canevas dans Alteryx Designer.
Avant l'exécution d'un workflow, la fenêtre affiche les caractéristiques des données qui seront transmises à l'outil sélectionné.
Après l'exécution du workflow, la fenêtre affiche les données provenant de l'outil sélectionné, un indicateur de qualité des données ainsi que les messages, les erreurs et les liens vers les fichiers de sortie créés par l'exécution du workflow
Afficher les métadonnées
Avant l'exécution d'un workflow, la fenêtre Résultats affiche les métadonnées contenant les caractéristiques des données entrant et sortant de l'outil sélectionné. Les métadonnées comprennent le numéro d'enregistrement, le nom, le type, la taille, la source et la description. La colonne Source contient l'outil ou le fichier d'où proviennent les données, et peut également contenir des informations supplémentaires sur les données installées.
Après l'exécution d'un workflow, les métadonnées qui sont passées par l'outil sélectionné ou l'ancrage apparaissent dans la fenêtre Résultats. Pour afficher les métadonnées...
Sélectionnez un outil, ou l'ancrage d'un outil, dans le canevas du workflow.
Dans Résultats, sélectionnez Métadonnées.
Sélectionnez un ancrage d'entrée ou de sortie sur le côté gauche de la table Résultats pour comparer les résultats d'entrée et de sortie
Afficher les données
Après l'exécution d'un workflow, vous pouvez afficher les données d'entrée et de sortie de l'outil. Pour afficher les données...
Sélectionnez un outil, ou l'ancrage d'un outil, dans le canevas du workflow.
Dans Résultats, sélectionnez Données.
Sélectionnez un ancrage d'entrée ou de sortie sur le côté gauche de la grille pour comparer les résultats d'entrée et de sortie.
Par défaut, la fenêtre Résultats indique le nombre d'enregistrements affichés dans la fenêtre par rapport au nombre total d'enregistrements dans les données. Pour la plupart des outils, la fenêtre Résultats affiche jusqu'à 1 Mo de données, ou jusqu'à 1 000 octets de données de type chaîne, pour chaque ancrage d'outil. Si les données dépassent 1 Mo, la fenêtre Résultats affiche un message indiquant que les résultats affichés sont partiels.
Pour afficher toutes les données provenant d'un outil dans la fenêtre Résultats, ajoutez un outil Explorateur et exécutez le workflow à nouveau.
Pour afficher plus de 1 Mo de données dans la fenêtre Résultats sans ajouter d'outil Explorateur, ajustez le paramètre Limite de mémoire par ancrage dans Paramètres utilisateur.
Table Résultats
La table Résultats comprend les éléments suivants :
Cette barre de code-couleur s'affiche en haut de chaque colonne (sous leur en-tête) et indique la qualité des données. La barre peut afficher une combinaison de couleurs en fonction de la répartition de la qualité des données dans l'ensemble de la colonne :
Vert (OK) : indique les valeurs pour lesquelles aucun problème de qualité n'a été détecté, comme les espaces blancs au début ou à la fin.
Jaune (Null) : indique les valeurs nulles, à l’exclusion des valeurs vides.
Rouge (Non OK) : indique les valeurs avec des espaces blancs de début ou de fin, ou de nouvelles lignes intégrées.
Gris (Vide) : indique des valeurs qui contiennent au moins une chaîne sans valeurs pour les données de chaîne. Si vous convertissez les chaînes en un autre type de données, les vides sont convertis en Null.
Lignes diagonales (résultats partiels) : indique que la colonne contient plus de 1 Mo de données. La barre de qualité signale uniquement la qualité des données actuellement affichées dans la fenêtre Résultats.
Dans les colonnes qui contiennent des objets géographiques, la barre de qualité des données signale la présence ou l'absence de valeurs. La barre de qualité des données ne s'affiche pas dans les colonnes contenant des snippets de rapports. Utilisez un outil Explorateur pour afficher les objets géographiques et les snippets de rapports. La barre de qualité des données n'est pas disponible via la vue Métadonnées.
Sélectionnez la liste déroulante Champs et cochez ou décochez les colonnes à afficher dans la fenêtre Résultats. Vous pouvez également utiliser les icônes associées ✓ et « x » pour afficher ou masquer tous les champs. Ces icônes ne sont activées que s'il y a lieu. Par exemple, l'icône Afficher tous les champs est désactivée si tous les champs sont déjà affichés. En outre, ces éléments sont désactivés dans la vue Métadonnées.
La visionneuse de cellule est activée uniquement pour la vue Données. Sélectionnez la flèche déroulante pour afficher les métadonnées de chaque colonne de données ou le contenu de la cellule sélectionnée. Sélectionnez l'icône de paragraphe pour afficher les espaces blancs ou les caractères invisibles dans la cellule. Notez que l'icône de paragraphe n'est activée que s'il y a lieu.
Détails sur la visionneuse de cellule
Ces informations sont disponibles via la visionneuse de cellule :
Le schéma de table (métadonnées) s’affiche si aucune cellule n’est sélectionnée.
Des informations géographiques s'affichent si une cellule d'objet géographique est sélectionnée.
Le code PCXML d'un snippet s’affiche si une cellule de snippet de rapport est sélectionnée.
La taille en octets de l'enregistrements s'affiche si une ligne est sélectionnée.
Si les données de type chaîne contiennent des anomalies, un triangle rouge apparaît dans le coin supérieur droit de la cellule. Parmi les exemples d’anomalies
Chaînes contenant des espaces blancs de début ou de fin.
Chaînes contenant des balises intégrées.
Chaînes contenant de nouvelles lignes intégrées.
Nombres arrondis à la 6e décimale pour faciliter l'affichage.
Ces informations sont disponibles via la vue Données de la fenêtre Résultats. Elle affiche le nombre d'enregistrements et la taille des enregistrements (en Mo) apparaissant dans la table Résultats.
Lorsque vous sélectionnez plusieurs lignes (enregistrements) dans la table Résultats, les icônes de flèche vers le haut et vers le bas vous permettent de naviguer rapidement vers la ligne sélectionnée suivante (flèche vers le bas) ou précédente (flèche vers le haut). Les flèches sont désactivées lorsque moins de 2 lignes sont sélectionnées ainsi que dans la vue Métadonnées.
Après avoir effectué une action de nettoyage des données ou appliqué un filtre ou un tri à une colonne, vous avez la possibilité d'appliquer ces modifications à votre workflow à l'aide des outils correspondants. Pour une explication détaillée, accédez à la section Manipulations de données de la fenêtre Résultats. Notez que ces icônes sont désactivées si vous n'avez pas effectué de manipulation de données ainsi que dans la vue Métadonnées.
Indicateur de manipulation de données
Si vous effectuez des manipulations de données dans une colonne (nettoyage, filtrage, tri des données), un indicateur de changement bleu apparaît dans l'en-tête de colonne. Cet indicateur vous indique que les données de la colonne ont été mises à jour, mais que ces modifications n'ont pas été appliquées au canevas du workflow. Si vous choisissez de sélectionner l'icône de case à cocher verte pour appliquer vos manipulations de données, l'icône d'indicateur disparaît.
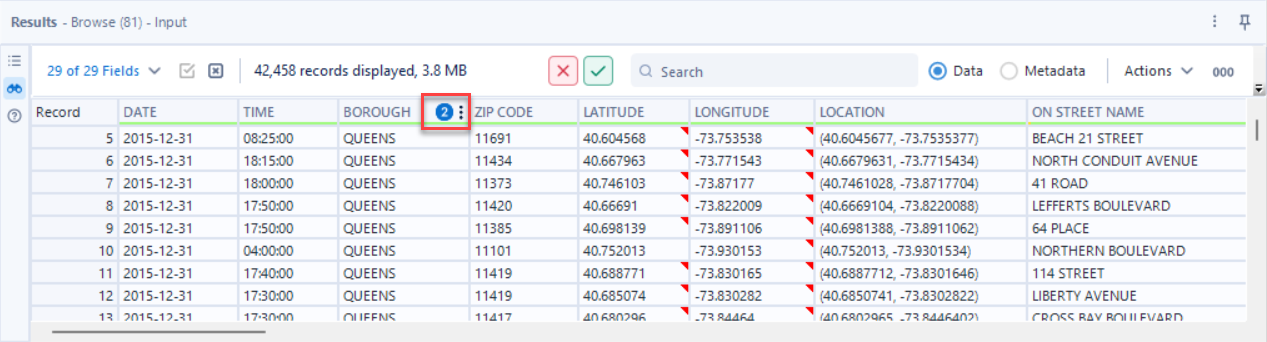
Pour ajouter des outils à votre workflow, sélectionnez l'icône Appliquer les manipulations de données (coche verte).
Nettoyage des données : lorsque vous effectuez une action de nettoyage des données sur une colonne, sélectionnez Appliquer des manipulations de données. Cela permet d'ajouter un outil Nettoyage des données à votre workflow avec l'action de nettoyage des données que vous avez appliquée dans la fenêtre Résultats.
Filtrer : lorsque vous filtrez une colonne dans la fenêtre Résultats, sélectionnez Appliquer des manipulations de données. Cela permet d'ajouter un outil Filtrer à votre workflow avec la condition de filtre que vous avez appliquée dans la fenêtre Résultats.
Trier : lorsque vous triez une colonne dans la fenêtre Résultats, sélectionnez Appliquer des manipulations de données. Cela permet d'ajouter un outil Trier à votre workflow avec la condition de tri que vous avez appliquée dans la fenêtre Résultats.
Pour annuler les modifications apportées à la table Résultats (ce qui est uniquement possible avant d'appliquer des manipulations de données), sélectionnez Annuler les manipulations de données (bouton X rouge).
Recherchez des données dans vos résultats. Utilisez la touche Entrée de votre clavier pour exécuter la recherche et afficher uniquement les résultats correspondants dans la fenêtre Résultats. Sélectionnez l'icône « X » pour effacer les résultats de recherche et afficher tous les résultats à nouveau. Notez que la barre de recherche est désactivée lorsque vous basculez sur la vue Métadonnées.
Important
Si les colonnes de votre workflow contiennent des crochets dans le nom de la colonne, la recherche échoue et affiche l'erreur suivante :
Votre interaction avec la grille des résultats n'a pas pu être terminée. Exécutez le workflow et renouvelez l'interaction.
Pour résoudre cette erreur, supprimez les crochets des noms de colonne. Pour ce faire, vous pouvez utiliser la fonction Renommer de l'outil Sélectionner.
Sélectionnez le bouton Données ou le bouton Métadonnées pour afficher les informations correspondantes dans la fenêtre Résultats.
Utilisez la liste déroulante Actions pour effectuer différentes tâches.
Exporter : sélectionnez cette option pour exporter les résultats dans un fichier. Choisissez d'exporter tous les enregistrements ou les cellules sélectionnées. Cette option n’est pas disponible pour des résultats partiels.
Copier dans le presse-papiers : sélectionnez les données à copier :
Tous les enregistrements avec les en-têtes
Tous les enregistrements sans les en-têtes
Cellules sélectionnées avec les en-têtes
Cellules sélectionnées sans les en-têtes
Nouvelle fenêtre : ouvre les résultats dans une nouvelle fenêtre dans laquelle vous pouvez basculer entre une vue Table et une vue Profil de données associée à l'outil Explorateur. Choisissez entre tous les enregistrements ou les enregistrements sélectionnés.
À droite du menu Actions, vous pouvez afficher ou masquer les séparateurs numériques avec l'icône 000. Les séparateurs numériques sont masqués par défaut.
Vous pouvez spécifier le symbole que vous souhaitez utiliser comme séparateur (par exemple, une virgule, un point, etc.) via Paramètres utilisateur – Localisation.
Sélectionnez 000 (Afficher le séparateur numérique) pour afficher les séparateurs numériques dans la fenêtre Résultats. Par exemple, si votre séparateur de milliers est une virgule, 1000 s'affiche sous le format 1,000.
Sélectionnez à nouveau 000 pour masquer les séparateurs.
Gardez à l'esprit que ce paramètre affecte l'affichage des nombres dans la fenêtre Résultats uniquement. Il n'affecte pas les données.
L'icône d'ancrage d'entrée est disponible sur le côté gauche de la grille si l'outil sélectionné dispose d'un ancrage d'entrée. Sélectionnez l'icône Entrée pour afficher les données entrantes.
L'icône d'ancrage de sortie est disponible sur le côté gauche de la grille si l'outil sélectionné dispose d'un ancrage de sortie. Sélectionnez l'icône Sortie pour afficher les données sortantes.
Survolez un en-tête de colonne et sélectionnez l'icône d'ellipse verticale (3 points) pour accéder aux options Nettoyage des données, Filtrer et Trier de cette colonne. Pour nettoyer les données d'une colonne de la fenêtre Résultats...
Sélectionnez Nettoyage des données pour accéder aux fonctions de nettoyage des données. Reportez-vous à la section Outil Nettoyage des données pour une description détaillée de ces actions :
Remplacer les données nulles : seule une de ces options est disponible (selon le type de données). Cochez la case et sélectionnez Appliquer pour exécuter cette action. Pour annuler cette action, décochez la case et sélectionnez Appliquer.
Remplacer les valeurs nulles par un espace blanc (chaîne)
Remplacer les valeurs nulles par 0 (numérique)
Supprimer les caractères indésirables : cochez une ou plusieurs de ces options et sélectionnez Appliquer pour exécuter les actions. Pour annuler ces actions, décochez la ou les cases et sélectionnez Appliquer.
Espace blanc de début/de fin
Tabulations, sauts de ligne et espaces blancs dupliqués
Tous les espaces blancs
Lettres
Nombres
Ponctuation
Modifier la casse : choisissez une de ces options et sélectionnez Appliquer pour modifier la casse dans toutes les lignes de la colonne.
Ne pas modifier la casse : utilisez cette option pour revenir à l'état initial de la colonne.
Majuscule
Minuscule
1re lettre des mots en majuscule
Effectuez les fonctions de nettoyage des données souhaitées et sélectionnez Appliquer pour ajouter les modifications à la colonne dans la fenêtre Résultats.
Pour annuler vos modifications, utilisez le bouton Annuler de la barre d'outils de Designer ou le raccourci clavier Ctrl + Z. Vous pouvez également sélectionner le bouton Annuler les manipulations de données (X rouge).
Ajouter un outil Nettoyage des données au workflow
Lorsque vous appliquez une action de nettoyage des données à une colonne de la fenêtre Résultats, vous avez la possibilité d'appliquer cette action comme outil Nettoyage des données dans le workflow.
Pour ce faire, sélectionnez l'icône Appliquer les manipulations de données (coche verte). Cela permet d'ajouter un outil Nettoyage des données à votre workflow avec l'action de nettoyage des données que vous avez appliquée dans la fenêtre Résultats. Pour en savoir plus, consultez la section Manipulations de données de la fenêtre Résultats.
Indicateur de manipulation de données
Si vous effectuez des manipulations de données dans une colonne (nettoyage, filtrage, tri des données), un indicateur de changement bleu apparaît dans l'en-tête de colonne. Cet indicateur vous indique que les données de la colonne ont été mises à jour, mais que ces modifications n'ont pas été appliquées au canevas du workflow. Si vous choisissez de sélectionner l'icône de case à cocher verte pour appliquer vos manipulations de données, l'icône d'indicateur disparaît.
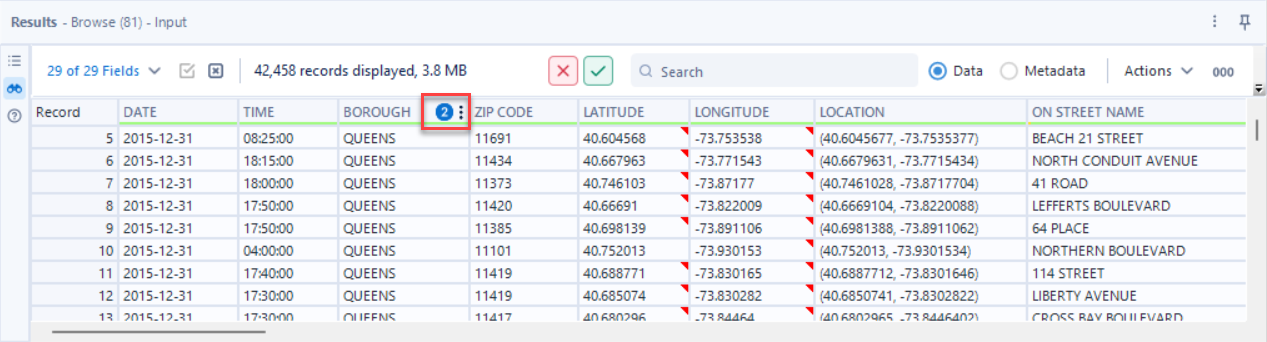
Survolez un en-tête de colonne et sélectionnez l'icône d'ellipse verticale (3 points) pour accéder aux options Nettoyage des données, Filtrer et Trier de cette colonne. Pour filtrer les données de votre fenêtre Résultats...
Sélectionnez Filtrer pour créer une condition de filtre de base similaire à celle qui est dans l'outil Filtrer. Les opérateurs de filtre disponibles varient en fonction du type de données de la colonne sélectionnée.
Filtre « OK » et « Non OK »
Notez que les types de données de type chaîne vous permettent de filtrer en fonction de la qualité des données, ce qui inclut désormais les opérateurs Est OK et N'est pas OK
Lorsque vous filtrez les enregistrements OK, le retour inclut les enregistrements non nuls et non vides qui n'ont pas d'espaces de début ou de fin.
Lorsque vous filtrez les enregistrements Non OK, le retour n'inclut pas les enregistrements vides ou nuls.
Filtre par date
À partir de la version 2023.2, vous avez accès à plus d'options de filtre par date. Vous pouvez utiliser les opérateurs =, !=, <, <=, > et >=, mais aussi préciser une plage de dates. Un sélecteur de dates est également disponible. Accédez à la page Outil Filtrer pour plus d'informations sur les opérateurs de filtre.
Créez votre condition et sélectionnez Appliquer. La fenêtre Résultats est actualisée et affiche uniquement les données correspondant à la condition de filtre active. La colonne dans laquelle le filtre a été appliqué est identifiable par son icône représentant trois points verticaux.
Pour supprimer le filtre, survolez la colonne filtrée et sélectionnez l'icône des trois points verticaux. Sélectionnez Filtrer et cliquez sur le lien Effacer. La fenêtre Résultats s'actualise pour afficher les données sans le filtre. Vous pouvez également sélectionner le bouton Annuler les manipulations de données (X rouge).
Ajouter un outil Filtrer au workflow
Lorsque vous filtrez une colonne dans la fenêtre Résultats, sélectionnez l'icône Appliquer des manipulations de données (coche). Cela permet d'ajouter un outil Filtrer à votre workflow avec la condition de filtre que vous avez appliquée dans la fenêtre Résultats. Pour en savoir plus, consultez la section Manipulations de données de la fenêtre Résultats.
Indicateur de manipulation de données
Si vous effectuez des manipulations de données dans une colonne (nettoyage, filtrage, tri des données), un indicateur de changement bleu apparaît dans l'en-tête de colonne. Cet indicateur vous indique que les données de la colonne ont été mises à jour, mais que ces modifications n'ont pas été appliquées au canevas du workflow. Si vous choisissez de sélectionner l'icône de case à cocher verte pour appliquer vos manipulations de données, l'icône d'indicateur disparaît.
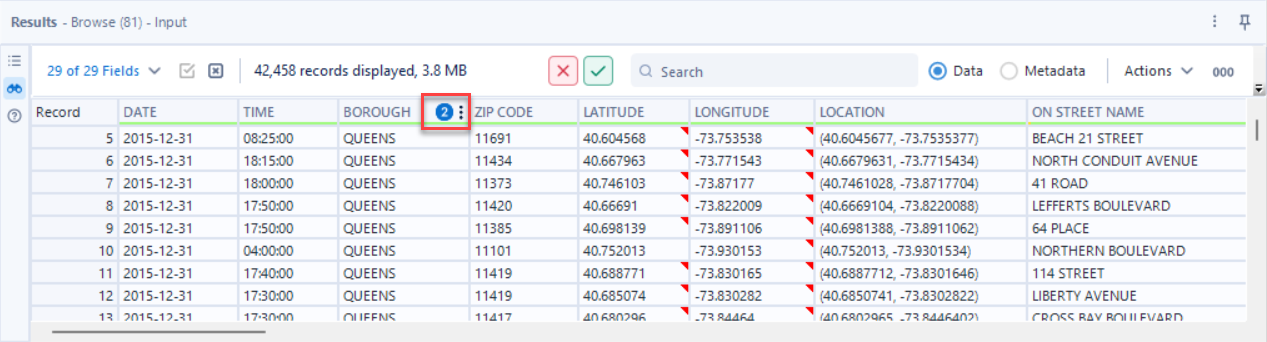
Survolez un en-tête de colonne et sélectionnez l'icône d'ellipse verticale (3 points) pour accéder aux options Nettoyage des données, Filtrer et Trier de cette colonne. Pour trier votre fenêtre Résultats en fonction des données d'une seule colonne...
Sélectionnez Trier.
Sélectionnez l'une des options de tri, puis cliquez sur Appliquer.
Ne pas trier : option par défaut.
Trier par ordre croissant
Tri par ordre décroissant
Pour supprimer le tri, sélectionnez l'option Ne pas trier. Vous pouvez également sélectionner le bouton Annuler les manipulations de données (X rouge).
Ajouter un outil Trier au workflow
Lorsque vous triez une colonne dans la fenêtre Résultats, sélectionnez l'icône Appliquer les manipulations de données (coche verte). Cela permet d'ajouter un outil Trier à votre workflow avec la condition de tri que vous avez appliquée dans la fenêtre Résultats. Pour en savoir plus, consultez la section Manipulations de données de la fenêtre Résultats.
Indicateur de manipulation de données
Si vous effectuez des manipulations de données dans une colonne (nettoyage, filtrage, tri des données), un indicateur de changement bleu apparaît dans l'en-tête de colonne. Cet indicateur vous indique que les données de la colonne ont été mises à jour, mais que ces modifications n'ont pas été appliquées au canevas du workflow. Si vous choisissez de sélectionner l'icône de case à cocher verte pour appliquer vos manipulations de données, l'icône d'indicateur disparaît.
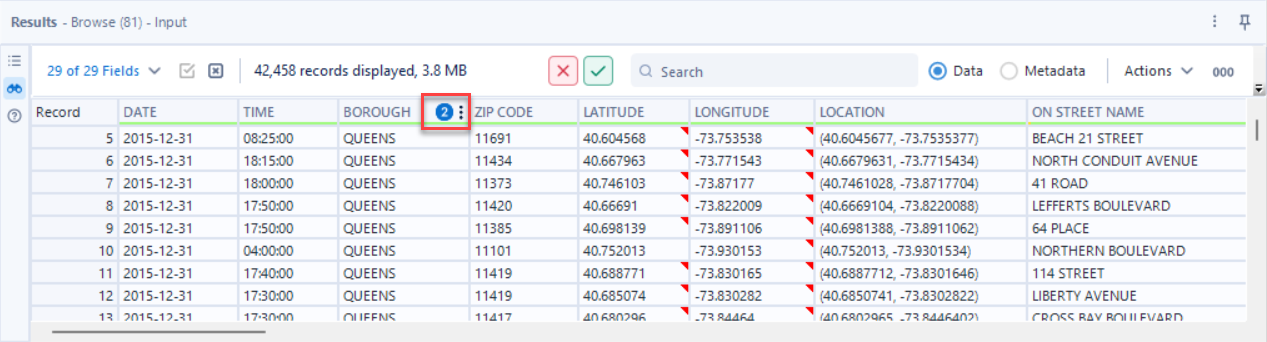
Dans certains cas, les données n'apparaissent pas dans la fenêtre Résultats.
Dans certains cas, les données n'apparaissent pas dans la fenêtre Résultats.
Raison | Résolution |
|---|---|
Outil En base de données | Ajoutez un outil Explorateur au workflow |
Outil Carte ou Rapport | Ajoutez un outil Explorateur au workflow |
Option Désactiver tous les outils Explorateur sélectionnée | Décochez la case Désactiver tous les outils Explorateur dans Configuration du workflow. Pour plus d'informations, accédez à l'outil Explorateur. |
Espace disponible sur le disque dur limité | Libérez de l'espace sur le disque dur. |
Messages du workflow et des outils
Après l'exécution d'un workflow, la fenêtre Résultats affiche des informations sur ce qui s'est passé pendant et après l'exécution du workflow. Il existe deux vues de message :
Dernière exécution : (par défaut) afficher les messages de la dernière exécution du workflow.
Configuration : affiche les messages relatifs aux modifications apportées à la configuration d'un outil.
Pour afficher des messages après l'exécution d'un workflow...
Sélectionnez un outil du workflow pour afficher les messages relatifs à l'outil ou cliquez sur le canevas pour afficher les messages relatifs au workflow.
Sélectionnez l'icône Info pour accéder à la vue des messages.
Sélectionnez Dernière exécution ou Configuration.
Sélectionnez un type de message.
Pour afficher les messages après avoir consulté les données, sélectionnez l'icône Messages.
Types de messages
La fenêtre Résultats affiche plusieurs types de messages, ainsi que les liens renvoyant aux fichiers :
Erreurs : un outil n'a pas été correctement configuré.
Erreurs de conversion : les données n'ont pas pu être converties, ou les données ne peuvent pas entrer dans un champ. Vous pouvez sélectionner le nombre d’erreurs de conversion autorisées par workflow. Accédez à Configuration du workflow pour plus d'informations.
Avertissements : la mémoire disponible de l’ordinateur est inférieure au paramètre préféré ou des champs manquants ont été détectés. Les avertissements ne provoquent pas l'échec du workflow mais doivent être examinés.
Info : le workflow a été exécuté ou les données passent par un outil.
Fichiers : liens vers des fichiers d'entrée, intermédiaire ou de sortie.
Tout : (par défaut) affiche tous les messages.
Format des messages
Les messages sont limités à 256 caractères. Pointez le curseur sur un message pour l'afficher dans son intégralité.
Chaque message affiche le nom et l'ID de l'outil. Chaque outil d’un workflow, y compris les outils qui ont été supprimés, est numéroté. L'ID d’outil indique le numéro de l'outil dans le workflow.
Pour mettre en évidence un message, sélectionnez l'icône située à gauche du message. Sélectionnez et gardez appuyé un message (ou cliquez dessus avec le bouton droit de la souris) pour le copier dans le presse-papiers ou enregistrer tous les messages dans un fichier TXT. Cliquez sur le nom d'outil dans un message pour sélectionner l'outil dans le workflow. Cette opération déplace automatiquement le canevas de manière à rendre visible l'outil sélectionné.
Profilage des performances
Si vous sélectionnez Activer le profilage des performances (Configuration du workflow > Exécution) et exécutez un workflow, les messages affichés dans la fenêtre Résultats indiquent le pourcentage de temps consacré au traitement de chaque outil. Si vous utilisez cette fonctionnalité, les performances du workflow peuvent diminuer. Utilisez-le uniquement pour le débogage. Accédez à Configuration du workflow pour plus d'informations.