Impostazioni di Alteryx Server
Nella pagina Impostazioni dell'interfaccia di amministrazione di Server, puoi modificare il tema e la configurazione per Alteryx Server.
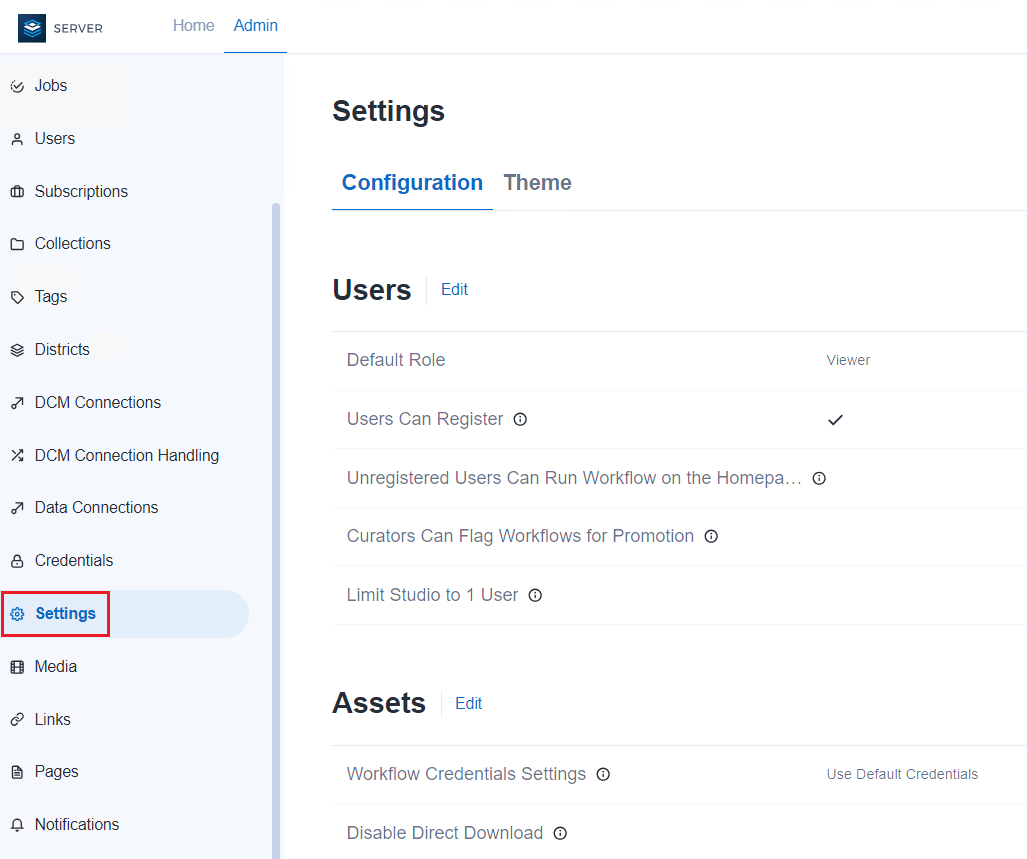
Configurazione
Nella pagina Impostazioni dell'interfaccia di amministrazione di Server sono disponibili 4 categorie di impostazioni a livello di Server da configurare per gli amministratori di Server. Si tratta delle impostazioni dell'utente, delle risorse, di pianificazione e di protezione.
Per gestire le impostazioni a livello di Server, seleziona Impostazioni nella barra degli strumenti di amministrazione, quindi seleziona la scheda Configurazione.
Utenti
Sono presenti 5 impostazioni utente nella scheda Configurazione.
Ruolo predefinito
Il ruolo utente predefinito è impostato su Visualizzatore. Per modificare il ruolo predefinito, seleziona Modifica, quindi utilizza il menu a discesa Ruolo predefinito. Per confermare le modifiche, seleziona Salva. Per ulteriori informazioni sulla valutazione dei ruoli, consulta la pagina della Guida Ruoli utente e autorizzazioni.
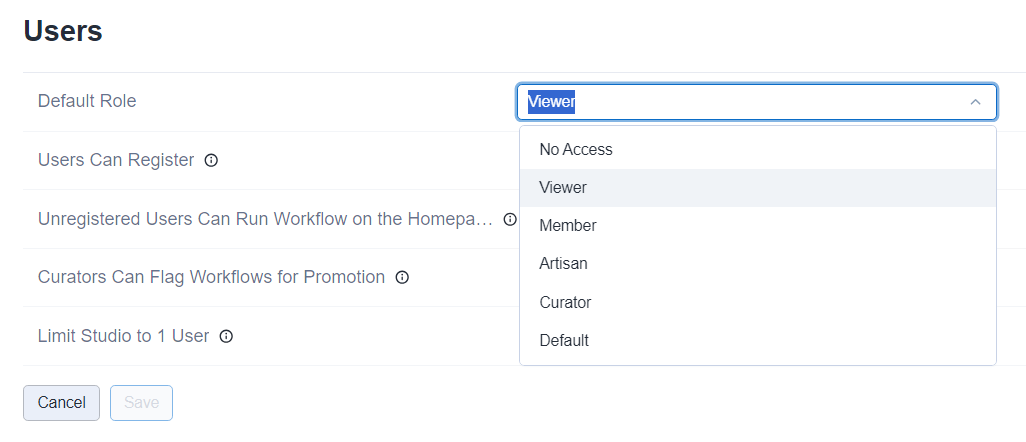
Gli utenti possono registrarsi
Per impostazione predefinita, agli utenti non è consentito iscriversi per accedere al Server privato dell'azienda. Per consentire agli utenti di iscriversi, seleziona la casella di spunta Gli utenti possono registrarsi. Per confermare le modifiche, seleziona Salva.
Quando questa opzione è attivata, gli utenti possono registrare un nuovo account nella pagina di accesso a Server. Quando questa opzione è disattivata, l'opzione Registra nuovo account viene rimossa dalla pagina di accesso. Quando il modulo di registrazione è disattivato, i nuovi utenti devono essere aggiunti da un amministratore.
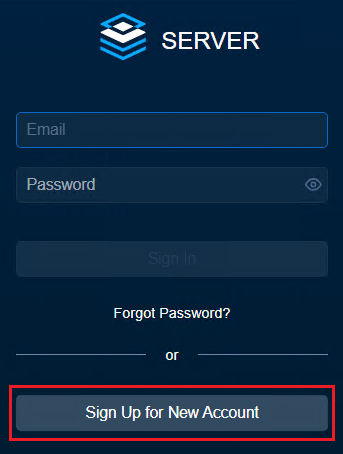
Nota
Nelle versioni di Server configurate per l'utilizzo dell'autenticazione integrata di Windows, l'opzione Gli utenti possono registrarsi è attivata per impostazione predefinita e non può essere disattivata.
Nei Server configurati per utilizzare l'autenticazione SAML si consiglia di attivare l'opzione Gli utenti possono registrarsi.
In precedenza, questa impostazione corrispondeva ad Abilita registrazione utente nella pagina Utenti dell'interfaccia di amministrazione di Server.
Gli utenti non registrati possono eseguire il flusso sulla homepage
Per impostazione predefinita, solo gli utenti che hanno effettuato l'accesso a Server possono eseguire i flussi di lavoro. Quando questa opzione è attivata, l'impostazione Gli utenti non registrati possono eseguire flussi di lavoro sulla homepage consente di eseguire i flussi di lavoro presenti nella versione aziendale di Server senza effettuare l'accesso.
In precedenza, questa impostazione corrispondeva ad Abilita gli utenti non registrati a eseguire i flussi di lavoro della Gallery pubblica nella pagina Flussi di lavoro dell'interfaccia di amministrazione di Server.
Gli amministratori possono contrassegnare i flussi di lavoro per promozioni
Se l'opzione è attivata, gli amministratori (di Server) possono indicare che un flusso di lavoro è pronto per essere promosso abilitando l'opzione Pronto per la migrazione al suo interno. Per informazioni sulla migrazione dei flussi di lavoro, consulta la pagina di assistenza Abilitazione dei flussi di lavoro per la migrazione.
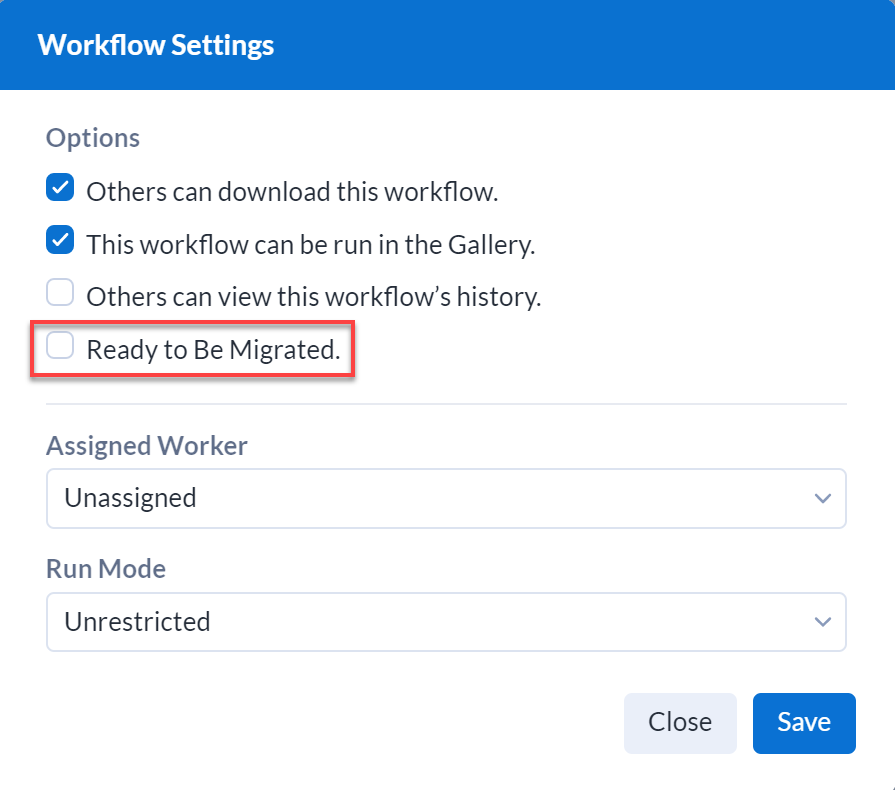
In precedenza, questa impostazione corrispondeva a Consenti ai flussi di lavoro di essere contrassegnati come pronti per la migrazione a un ambiente separato nella pagina Flussi di lavoro dell'interfaccia di amministrazione di Server.
Limita Studio a 1 utente
Per disattivare gli studi condivisi limitando gli utenti di uno studio a 1 solo utente, seleziona la casella di spunta Limita Studio a 1 utente.
Risorse
Nella scheda Configurazione sono presenti 5 impostazioni delle risorse: Impostazioni credenziali flusso di lavoro, Disattiva download diretto e Autorizza l'accesso ai flussi di lavoro senza credenziali condivise, Annulla processi pianificati in esecuzione per più di, infine Annulla processi manuali in esecuzione per più di.
Impostazione delle credenziali del flusso di lavoro
Le impostazioni delle credenziali del flusso di lavoro determinano le credenziali richieste per l'esecuzione dei flussi di lavoro a livello di Server.
Usa credenziali predefinite: esegue tutti i flussi di lavoro utilizzando l'account run-as predefinito che per impostazione predefinita è l'account LocalSystem. È possibile definire un account run-as in uno dei livelli di procedura seguenti, elencati in ordine di precedenza:
Per iscrizione allo studio, tramite le credenziali predefinite.
Per nodo worker di Server, aggiungendo un account run-as tramite le impostazioni di sistema di Server.
Per Server, tramite una modifica al servizio Alteryx con la console dei servizi di Windows.
Richiedi credenziali utente: richiede agli utenti di immettere le proprie credenziali quando eseguono il flusso di lavoro.
Consenti agli utenti di selezionare: consente agli utenti di selezionare i requisiti delle credenziali quando salvano un flusso di lavoro in Designer su una versione privata di Server. Le opzioni includono:
All'utente non è richiesto di specificare le credenziali
L'utente deve specificare le proprie credenziali
Esegui sempre questo flusso di lavoro con queste credenziali
Importante
L'impostazione delle credenziali selezionata potrebbe richiedere ulteriori autorizzazioni utente. Per informazioni, consulta Configurazione delle autorizzazioni obbligatorie per gli utenti run-as.
Se si modifica l'impostazione delle credenziali in uno di questi modi, vengono disabilitate le pianificazioni in Server:
Da Usa credenziali predefinite a Richiedi credenziali utente.
Da Richiedi credenziali utente a Usa credenziali predefinite.
Da Consenti agli utenti di selezionare a Richiedi credenziali utente, se gli utenti non hanno creato pianificazioni con credenziali.
Da Consenti agli utenti di selezionare a Usa credenziali predefinite, se gli utenti hanno creato pianificazioni utilizzando le proprie credenziali.
In precedenza, questa impostazione era Impostazione credenziali per flussi di lavoro nella pagina Credenziali dell'interfaccia di amministrazione di Server.
Disabilitazione download diretto
Quando questa opzione è attivata, l'impostazione Disabilita download diretti elimina la possibilità per gli utenti di Server di scaricare le risorse da Server. Gli utenti possono comunque scaricare queste risorse da Designer.
Consenti l'accesso ai flussi di lavoro senza credenziali condivise
Quando questa opzione è attivata, gli utenti possono eseguire i flussi di lavoro a cui hanno accesso senza accedere alle credenziali condivise.
Questa funzionalità è utile per gli amministratori che desiderano impedire l'utilizzo delle connessioni dati di Server negli ambienti di produzione connessi ai set di dati di produzione, per creare nuovi flussi di lavoro in Designer, a meno che la connessione non sia condivisa esplicitamente con l'utente.
Inoltre, offre agli analisti (non amministratori) la flessibilità di eseguire flussi di lavoro che utilizzano tali connessioni in Server senza avere accesso alle connessioni stesse e ad altri dati in Designer.
Per ulteriori informazioni sulle credenziali, consulta la pagina di assistenza Credenziali.
Annulla i processi pianificati in esecuzione per un periodo superiore a
Se necessario, usa questa impostazione per definire un timeout per i processi pianificati in esecuzione oltre un determinato periodo di tempo. Si applica a tutti i processi pianificati tramite l'Interfaccia utente di Server e le API Server. Imposta il timeout in secondi, minuti oppure ore.
Annulla i processi manuali in esecuzione per un periodo superiore a
Se necessario, usa questa impostazione per definire un timeout per i processi manuali in esecuzione oltre un determinato periodo di tempo. Si applica a tutti i processi che vengono eseguiti singolarmente tramite l'Interfaccia utente di Server o attivati tramite le API Server. Imposta il timeout in secondi, minuti oppure ore.
Pianificazioni
Intervallo di aggiornamento previsione
Imposta un intervallo di aggiornamento previsione per Previsione pianificazioni. Il valore predefinito è 1 ora.
Per ulteriori informazioni su come aggiornare le pianificazioni e le previsioni, consulta la pagina della Guida Previsione pianificazioni: interfaccia di amministrazione.
Gli utenti possono pianificare i flussi di lavoro
Quando questa opzione è selezionata, l'autorizzazione Gli utenti possono pianificare i flussi di lavoro a livello di Server consente agli utenti con l'autorizzazione Pianifica processi a livello di utente di creare e modificare i flussi di lavoro. Entrambe le autorizzazioni devono essere attivate affinché un utente possa pianificare i flussi di lavoro.
In precedenza, questa impostazione corrispondeva ad Abilita gli utenti a pianificare i flussi di lavoro nella pagina Processi dell'interfaccia di amministrazione.
Sicurezza
Tentativi di accesso consentiti
Imposta un numero di tentativi di accesso consentiti prima che un utente venga bloccato.
Imponi timeout sui tentativi di accesso
Per applicare un timeout per i tentativi di accesso, seleziona la casella di spunta Imponi timeout sui tentativi di accesso.
Tempo blocco account (minuti)
Imposta il tempo di blocco dell'account (minuti) per specificare per quanto tempo l'account utente verrà bloccato dopo che l'utente ha esaurito i tentativi di accesso.
Host consentiti
Nel campo Host consentiti, elenca gli host ai quali desideri consentire l'utilizzo di Server. Utilizza questa funzione come misura di sicurezza per prevenire gli attacchi attraverso l'intestazione host HTTP. Immetti i nomi di dominio completi (host/dominio) uno per riga. Sono consentiti caratteri jolly.
Importante
Se l'intestazione dell'host non corrisponde ad alcun valore in questo elenco, viene generata la pagina delle eccezioni.
È sempre possibile accedere a Server tramite localhost per evitare di essere bloccati.
Per poter accedere a Server, è necessario includere nell'elenco eventuali nomi host, nomi di dominio completo (FQDN), alias DNS (ad esempio, alias di bilanciamento del carico).
Se il campo Host consentiti viene lasciato vuoto, è consentito qualsiasi nome host.
Importante
Queste impostazioni si applicano solo all'autenticazione incorporata. Per ulteriori informazioni sull'autenticazione incorporata, visita la pagina di assistenza Configurazione dell'autenticazione di Alteryx Server.
Limita flusso di lavoro pubblico (globale)
Per disattivare la funzionalità che consente di rendere pubblici i flussi di lavoro per gli utenti, seleziona la casella di spunta Limita flusso di lavoro pubblico (globale). Per attivare questa funzionalità, deseleziona la casella di spunta.
Per impostazione predefinita, la casella di spunta è deselezionata, ciò significa che la funzionalità che consente di rendere pubblici i flussi di lavoro per gli utenti è attivata.
Se è stata selezionata la casella di spunta, gli utenti non vedranno l'opzione di attivazione/disattivazione Flusso di lavoro pubblico nella pagina Flussi di lavoro.
Nota
Per gli utenti disconnessi e anonimi, la Home page di Server continua a visualizzare la scheda Pubblico ma senza flussi di lavoro visualizzati.
SCIM
Se utilizzi l'autenticazione SAML, puoi attivare e configurare lo standard SCIM (System for Cross-Domain Identity Management) per gestire gli utenti, le autorizzazioni di gruppo e l'accesso a Server dal tuo provider di identità come unica fonte di riferimento. Per ulteriori informazioni sull'autenticazione SAML e su SCIM, consulta Configurazione dell'autenticazione di Alteryx Server.
Per impostare SCIM, seleziona Modifica.
Abilitazione SCIM: abilita l'integrazione SCIM (System for Cross-Domain Identity Management). SCIM è uno standard per automatizzare lo scambio di informazioni identificative dell'utente. L'integrazione SCIM è progettata per funzionare con l'autenticazione SAML.
Token: token di autenticazione utilizzato dal provider di identità (IDP) per eseguire l'autenticazione nell'integrazione SCIM di Server.
Scadenza: data e ora di scadenza del token corrente. Se il token è scaduto, accedi alla modalità di modifica e seleziona Salva per generarne uno nuovo.
Durata del token: determina il periodo di validità di un token generato. Se modifichi questo valore, viene generato un nuovo token quando selezioni Salva.
URL/URI di base: indirizzo base utilizzato per accedere all'integrazione SCIM. Determinato dall'indirizzo API Web definito in Impostazioni di sistema e non modificabile nell'interfaccia utente di Server.
URI/URL canonico: opzionale. Indirizzo alias utilizzato per accedere all'integrazione SCIM. Determinato dall'indirizzo API Web canonico definito in Impostazioni di sistema e non modificabile nell'interfaccia utente di Server.
Per confermare le modifiche, seleziona Salva.
Tema
Nella scheda Tema, puoi personalizzare Server con nome, logo e colori della tua organizzazione. Se scegli di non personalizzare Server, viene utilizzato il tema predefinito.
Per aggiornare il tema di Server, seleziona Impostazioni nella barra degli strumenti di amministrazione, quindi seleziona la scheda Tema.
Nella scheda Tema, immetti il nome del Server in Nome Server. Per immettere il nome del Server, seleziona Modifica. Per confermare le modifiche, seleziona Salva. Viene visualizzato agli utenti di Server come nome di Server nei menu Condivisione.
Per modificare il logo dal logo Alteryx, vai a Logo del sito e seleziona l'icona a forma di matita. Quindi scegli un file e seleziona un file immagine. Per confermare l'operazione, seleziona Carica.
I formati di file supportati sono PNG, GIF, JPEG e JPE. L'immagine deve essere di 200 KB o inferiore. Per risultati ottimali, utilizza immagini di circa 200 x 46 pixel. Le immagini più larghe di 200 pixel verranno ridimensionate.
In Colori del sito, seleziona i nuovi colori per i vari elementi. Per modificare i colori, seleziona Modifica. Quindi seleziona il colore esistente per selezionare un nuovo colore. Se desideri ripristinare i colori del sito, seleziona Reimposta ai valori predefiniti, quindi seleziona Salva.
Aggiorna Server per visualizzare le modifiche.