Installazione o aggiornamento di Server
Prima di installare e attivare Server, verifica che la rete abbia accesso a tutti i domini del sistema di gestione delle licenze necessari. Per un elenco completo, consulta Requisiti del sistema di gestione delle licenze .
Nota
Prerequisiti
Per installare ed eseguire Server, il sistema deve disporre di questi prerequisiti.
Esamina i requisiti di sistema per Server.
Assicurati che il computer sia in grado di contattare il dominio web
whitelist.alteryx.comutilizzato dal sistema di licenze Alteryx.Accesso amministratore al sistema operativo del server host o accesso fisico all'hardware del server.
Accesso in lettura ad Active Directory, se intendi utilizzare l'autenticazione integrata di Windows. Per maggiori informazioni sulle opzioni di autenticazione, consulta la pagina di assistenza Autenticazione di Server .
Autorizzazioni di lettura e scrittura per la condivisione di file.
Utente amministratore Alteryx.
Download del file di installazione di Server
Scarica Server dal portale Download e licenze Alteryx.
Accedi al portale Download e licenze Alteryx , disponibile all'indirizzo licenses.alteryx.com .
In Download dei prodotti , seleziona Alteryx Server .
Nella pagina Download dei prodotti , seleziona la versione del prodotto che desideri scaricare. La versione più recente è disponibile nella scheda Nuove versioni. Per le versioni precedenti, vai alla scheda Versioni precedenti.
Nella pagina Download , seleziona l'icona più accanto ad Alteryx Server per visualizzare una descrizione del prodotto.
Seleziona il collegamento ad Alteryx Server nella colonna Nome file per scaricare il file.
Installazione di Server
Esegui il programma di installazione di Alteryx Server con i diritti di amministratore. (Fai clic con il pulsante destro del mouse e seleziona Esegui come amministratore .)
Conferma la cartella di destinazione e seleziona Avanti .
Seleziona la casella di spunta Accetto il contratto di licenza e scegli Avanti .
Seleziona una delle seguenti opzioni e scegli Fine .
Configura Server ora : apre la finestra Impostazioni di sistema per configurare Server.
Chiudi ed esegui Alteryx Designer più tardi : chiude la finestra di installazione. Puoi accedere alle impostazioni di sistema in qualsiasi momento tramite l'icona Impostazioni di sistema Alteryx sul desktop.
Installa strumenti predittivi : installa gli strumenti predittivi in Designer. Gli strumenti predittivi usano R, un linguaggio di programmazione open source utilizzato per l'analisi statistica e predittiva. Seleziona questa opzione per avviare il programma di installazione di R. È necessario installare gli strumenti predittivi per utilizzare le macro predittive in Designer. Per eseguire l'installazione in un secondo momento, seleziona Opzioni > Scarica strumenti predittivi in Designer.
Importante
Ti consigliamo di installare tutti i componenti di Server su un'unità fisica diversa da quella del sistema operativo (ad esempio, D:). Per evitare la latenza, utilizza un'unità a stato solido locale anziché un'unità di rete. Assegna tutte le aree di lavoro e le directory alla stessa unità dell'installazione.
Vantaggio : questa operazione permette di ridurre al minimo i conflitti tra le operazioni di input/output e quelle del sistema operativo.
Assegnazione della licenza a Server
Se non hai attivato la licenza di Server, ti verrà chiesto di farlo. Utilizza il codice di licenza dell'amministratore per attivare la licenza di un prodotto. Se la richiesta di licenza non viene caricata immediatamente, puoi accedervi in Designer selezionando Opzioni > Gestisci licenze > Attiva nuova licenza .
Nella finestra Attivazione Alteryx Server , specifica il tuo indirizzo e-mail.
Inserisci i codici di licenza , uno per riga.
Seleziona Attiva .
Nella finestra Attivazione riuscita, seleziona Avvia risoluzione.
In alternativa all'attivazione online, puoi richiedere un file di attivazione (BIN). Se desideri eseguire l'attivazione con un file, seleziona Attiva con file per aprire la finestra Attivazione Alteryx offline .
Passaggio 1. Crea un file di richiesta (REQ) dal computer offline
Apri Designer. Se la finestra Attivazione Alteryx Designer non si apre, seleziona Opzioni > Gestisci licenze > Attiva nuova licenza .
Seleziona Attiva offline .
Nella finestra Attivazione Alteryx offline , seleziona Crea alla voce Richiesta per creare un file di richiesta (REQ).
Specifica Nome , Cognome , Indirizzo e-mail e le tue Chiavi di licenza .
Seleziona Crea richiesta . Alteryx crea un file di richiesta con il tuo indirizzo e-mail e l'estensione REQ, come mostrato nell'esempio di seguito:
email@company.com.reqSeleziona Salva per salvare il file di richiesta (REQ) in modo che sia accessibile dal portale Download e licenze Alteryx oppure invia il file all'amministratore delle licenze.
Passaggio 2. Carica il file di richiesta nel portale Download e licenze Alteryx
Importante
Questo passaggio richiede l'accesso a Internet.
Accedi al portale Download e licenze Alteryx , disponibile all'indirizzo licenses.alteryx.com .
Nella pagina iniziale , seleziona Carica richiesta di attivazione .
Seleziona Sfoglia e il file di richiesta (REQ) salvato nel passaggio precedente.
Il portale Download e licenze Alteryx genera un file di attivazione con il tuo indirizzo e-mail e un'estensione BIN, come illustrato nell'esempio di seguito:
email@company.com.binSalva il file di attivazione (BIN) in modo da potervi accedere dal computer offline.
Passaggio 3. Apri il file di attivazione (BIN) sul computer offline
Nella finestra Attivazione Alteryx Designer sul computer offline, seleziona Indietro . In alternativa, seleziona Opzioni > Gestisci licenze > Attiva nuova licenza per aprire la finestra Attivazione Alteryx offline .
Seleziona Sfoglia e il file di attivazione (BIN).
Nella finestra Attivazione riuscita, seleziona Avvia risoluzione.
Alteryx License Server consente l'hosting e la gestione delle licenze dei prodotti acquistate dalla rete interna di un'organizzazione. License Server consente una distribuzione più semplice e sicura dei prodotti Alteryx, soprattutto dietro a proxy e firewall. Scarica License Server dal portale Download e licenze Alteryx all'indirizzo licenses.alteryx.com .
Apri Designer. Se la finestra Attivazione Alteryx Designer non si apre, seleziona Opzioni > Gestisci licenze > Attiva nuova licenza .
Nota
Se non disponi di licenze valide, su License Server appare Installa licenza . Seleziona OK per continuare.
Seleziona il collegamento qui nel testo Per accedere a License Server, fai clic qui . In License Server compare Gestisci licenze .
In Connettività License Server , seleziona Connetti . License Server mostra le licenze disponibili. Se è la prima volta che attivi una licenza, specifica il tuo indirizzo e-mail.
Seleziona Attiva per ciascun prodotto da attivare.
Seleziona Chiudi .
Per maggiore assistenza sull'inclusione delle opzioni della riga di comando, consulta Guida all'attivazione del prodotto e alle licenze .
Aggiornamento di Server
Importante
Completa l' Server Upgrade Checklist.
Controlla la Server Upgrade Version-to-Version Guide. In questo documento vengono evidenziate le attività e le modifiche di cui è necessario essere a conoscenza durante l'aggiornamento delle versioni di Alteryx Server.
For unsupported versions, go to Version-to-Version Server Upgrade Guide: Unsupported Versions.
Nota
Strumento Preparazione alla migrazione
Per utilizzare la crittografia migliore e più recente in Server al fine di proteggere i dati inattivi e in esecuzione, ora puoi implementare gli algoritmi di crittografia più moderni con tempi di inattività ridotti e senza interruzioni.
Per adottare la crittografia più moderna (capace di operare con FIPS), Alteryx ha predisposto lo strumento Preparazione alla migrazione, che consente di ridurre i tempi di inattività della finestra di manutenzione necessari per implementare il nuovo standard di crittografia in tutti i flussi di lavoro.
Per ulteriori informazioni su questo strumento, consulta la pagina di assistenza Strumento Preparazione alla migrazione .
Importante
Quando esegui l'aggiornamento alla versione 2022.1 di Server, ti consigliamo di convalidare le impostazioni dell'engine e le allocazioni delle risorse. La nuova funzionalità "Consenti a Server di gestire i flussi di lavoro eseguiti contemporaneamente" e l'abilitazione di AMP per impostazione predefinita possono causare la modifica delle impostazioni nell'ambiente.
Se desideri mantenere le impostazioni di sistema della versione Server esistente, leggi queste istruzioni prima di eseguire l'aggiornamento.
1. Controller > Generale > Abilita AMP Engine
1. Prima di eseguire l'aggiornamento, annota le impostazioni correnti.
2. Dopo l'aggiornamento, ripristina il valore desiderato della selezione.
2. Worker > Generale > Consenti a Server di gestire i flussi di lavoro eseguiti contemporaneamente
1. Prima di eseguire l'aggiornamento, annota il numero di "flussi di lavoro che possono essere eseguiti contemporaneamente" impostato.
2. Dopo l'aggiornamento, deseleziona " Consenti a Server di gestire i flussi di lavoro eseguiti contemporaneamente ".
3. Immetti il numero di "flussi di lavoro che possono essere eseguiti contemporaneamente" salvato.
3. Engine > Generale > Engine
1. Prima di eseguire l'aggiornamento, annota le impostazioni correnti.
2. Dopo l'aggiornamento, ripristina il valore desiderato della selezione.
4. Engine > Generale > Esegui engine con priorità più bassa
1. Prima di eseguire l'aggiornamento, annota le impostazioni correnti.
2. Dopo l'aggiornamento, ripristina il valore desiderato della selezione.
Per eseguire l'aggiornamento a una versione più recente di Server, procedi nel modo seguente:
Arresta AlteryxService.
Apri Gestione attività .
Seleziona la scheda Servizi .
Individua AlteryxService .
Fai clic con il pulsante destro del mouse e seleziona Arresta .
Esegui il backup di MongoDB. Vai a Backup di MongoDB .
Segui la procedura per il download e l' installazione per passare a una versione più recente di Server.
Se esegui l'aggiornamento a una versione di Server che utilizza un'altra versione di MongoDB, seleziona Migra il database Mongo per eseguire l'utilità di migrazione durante la procedura di installazione e aggiornare la versione di MongoDB. In Riferimento dello schema MongoDB è disponibile una tabella in cui sono indicate le versioni di MongoDB corrispondenti alle versioni di Server.
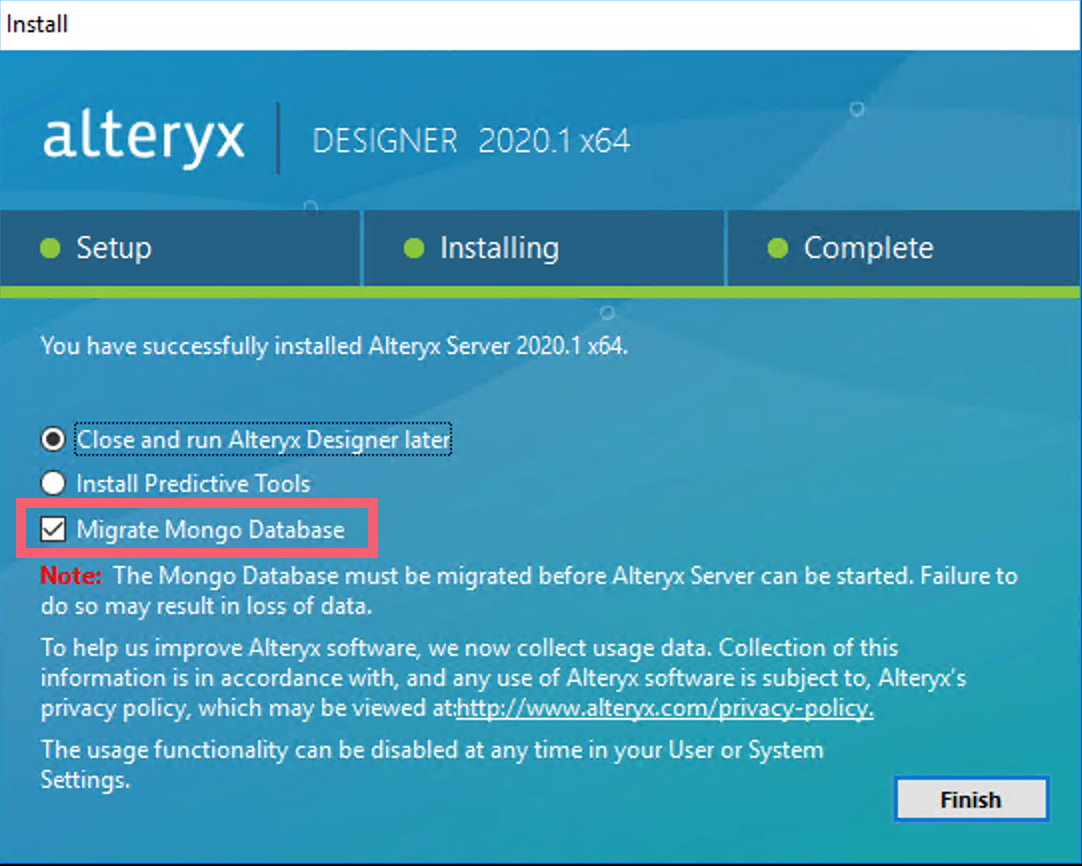
Alteryx Service dovrebbe avviarsi automaticamente dopo l'aggiornamento. Alteryx Service deve essere in esecuzione per accedere a Server. Se non riesci ad accedere a Server, verifica che Alteryx Service sia stato riavviato.
Migrazione eseguita dal servizio al primo avvio dopo l'aggiornamento
Quando il servizio viene avviato per la prima volta dopo l'aggiornamento, esegue la migrazione di tutti i flussi di lavoro non già migrati dallo strumento Preparazione migrazione, nonché di raccolte MongoDB aggiuntive e del file RuntimeSettings.xml . L'avanzamento dell'operazione viene registrato in AlteryxServiceMigrator_#.log nella cartella specificata in Impostazioni di sistema di Alteryx > Controller > Registrazione .
Si esegue RuntimeSettings.xml il backup del file in RuntimeSettings.22_2_legacy.xml durante il processo. Se si sceglie di eseguire il rollback dell'aggiornamento, è necessario sostituire RuntimeSettings.xml con RuntimeSettings.22_2_legacy.xml per ripristinare il file allo stato precedente all'aggiornamento.
Si noti che la migrazione della crittografia avviene solo quando si esegue l'aggiornamento alla versione 2022.3.
Apri Gestione attività .
Seleziona la scheda Servizi .
Individua AlteryxService .
Verifica che la voce Stato sia impostata su In esecuzione .
Se la voce Stato è impostata su Arrestato , fai clic con il pulsante destro del mouse e seleziona Avvia .
Operazioni successive
Configura Server dalle impostazioni di sistema .