Controlador
O controlador gerencia as configurações de serviço e delega trabalhos aos trabalhadores. Você só pode habilitar uma máquina como o controlador em uma implantação.
Configure o componente do controlador nas telas Controlador em Configurações do sistema. As telas Controlador estão disponíveis em Configurações do sistema se você tiver selecionado uma destas opções na tela Ambiente > Tipo de configuração:
Designer and Scheduler Only
Complete Alteryx Server
Personalizado > Habilitar controlador
Configuração do controlador
A tela Controller Configuration inclui opções de configuração como onde você deseja armazenar arquivos temporários e de log e quais informações devem ser registradas.
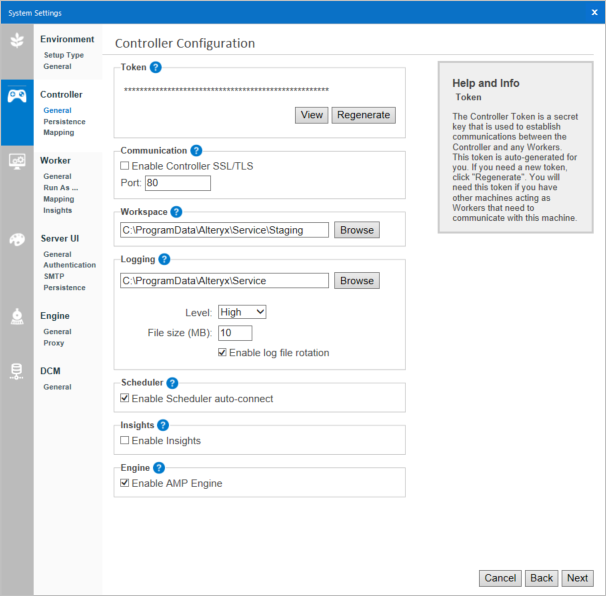
Token
O Token do controlador é uma chave secreta gerada automaticamente que o controlador usa para se comunicar com trabalhadores e máquinas usando o Designer.
Se uma máquina que usa o Designer não for o computador controlador e você quiser agendar um fluxo de trabalho nessa máquina para uma data futura, será preciso informar o token do controlador na tela Schedule Workflow.
Você também precisa do token do controlador se quiser que uma máquina atue como um controlador e outra atue como um trabalhador. Configure a máquina com função de controlador para obter o token. Depois, adicione o token do controlador em Configurações do sistema > Controller >Remote ao configurar a máquina com função de trabalhador.
Você pode gerar novamente o token, se necessário (por exemplo, se o token estiver comprometido). Se você gerar novamente o token, será necessário atualizar os nós de trabalho e da IU do Server na implantação. Se quiser gerar novamente seu token, clique em Regenerate.
Comunicação
Enable Controller SSL/TLS: quando você marca esta caixa de seleção, SSL/TLS é habilitado para o controlador.
Essa configuração vem marcada por padrão para ambientes FIPS e desmarcada para ambientes não FIPS.
Verifique se você tem um certificado assinado válido e uma chave privada instalados antes de selecionar essa configuração. Consulte Configurar SSL/TLS para obter detalhes adicionais sobre como instalar e configurar certificados.
Observe que se você já tiver marcado a opção "Globally Enable SSL/TLS" para o ambiente na página "Environment Configuration", essa configuração será automaticamente habilitada e aparecerá bloqueada aqui.
Port: quando não marcada, a porta assume o padrão 80. Quando marcada, a porta assume o padrão 443. No entanto, você ainda pode alterar a porta manualmente.
Espaço de trabalho
O Workspace (espaço de trabalho) é o local onde o controlador armazena arquivos temporários ou em cache. Por padrão, a pasta está localizada dentro da pasta do espaço de trabalho global, conforme definido nas telas "Environment" das configurações do sistema. Use um local que seja seguro para armazenar grandes quantidades de arquivos.
Registro em log
O controlador produz registros em log para eventos, como serviços iniciados e encerrados, solicitações de execução etc. Esses registros podem ser úteis para a solução de problemas. Acesse Configurar e usar logs do Server para obter mais informações.
Level: você pode definir um nível para o registro em log. Os níveis "None" (nenhum) e "Low" (baixo) podem ser suficientes para ambientes de produção em que pouco registro em log é necessário, enquanto o nível "High" (alto) registra mais mensagens em log para ajudar na solução de problemas.
File size (MB): esta opção permite especificar o tamanho máximo de um arquivo de log antes que os logs sejam rotacionados. Nessa rotação, um novo arquivo de log ativo é utilizado para gravação e os logs anteriores são arquivados. Isso evita a criação de arquivos de log muito grandes, os quais podem ser difíceis de consumir por leitores de log padrão.
Enable log file rotation: (habilitar rotação de arquivos de log) habilite essa opção para colocar arquivos de log que excedam o tamanho máximo em um arquivo morto. Novos eventos serão gravados em um novo arquivo. Isso impede a criação de arquivos grandes, os quais podem ser difíceis de consumir por leitores de log padrão.
Scheduler
Marque Enable Scheduler auto-connect para permitir que os usuários na máquina se conectem automaticamente ao Scheduler. Habilite essa opção se tiver dificuldades para se conectar ao Scheduler.
Importante
A opção "Enable Scheduler auto-connect" vem desativada para o Server-FIPS e não pode ser ativada.
Motor
Marque Habilitar AMP Engine para habilitar a execução de fluxos de trabalho que usam o AMP (Alteryx Multi-threaded Processing) neste ambiente. Esta é a configuração de ativação e desativação para o ambiente do Server. Se você ativar o AMP Engine para o controlador, também precisará definir pelo menos um trabalhador para executar o AMP Engine na tela Configurações do sistema > Motor. Acesse as páginas de ajuda Motor e Práticas recomendadas do AMP Engine para obter mais informações.
Entenda as configurações do AMP Engine
A opção Habilitar AMP Engine na tela Configurações do sistema > Controlador é a configuração de ativação/desativação do AMP Engine para o ambiente do Server. Essa configuração habilita o AMP no nível do ambiente. A opção em Configurações do sistema > Motor informa ao trabalhador quais motores ele pode usar e, portanto, quais fluxos de trabalho ele pode executar. Acesse as páginas de ajuda Motor e Práticas recomendadas do AMP Engine para obter mais informações.
Por exemplo, vamos imaginar um ambiente de 3 nós. O nó 1 é configurado para o controlador e a IU do Server e tem o AMP habilitado. O nó 2 é um nó somente de trabalho com o motor definido como Original Engine Only (usa somente o motor original). O nó 3 é um nó somente de trabalho com seu motor definido para usar Ambos os motores. Neste cenário, a execução de fluxos de trabalho do AMP no Server está habilitada e estes fluxos de trabalho só seriam executados no nó 3. Os fluxos de trabalho do motor original seriam executados no nó 2 ou no nó 3. Se o nó 3 estiver offline, os fluxos de trabalho do motor original ainda serão executados no nó 2, mas os fluxos de trabalho do AMP ficariam presos na fila até o nó 3 ficar online novamente.
Recomendamos testar o AMP Engine em um ambiente de desenvolvimento antes de implantá-lo na produção. Saiba mais sobre o AMP Engine, incluindo os requisitos de memória, na Documentação do AMP Engine e nas Práticas recomendadas do AMP Engine.
Persistência
Como orquestrador de execuções de fluxo de trabalho e várias outras operações, o controlador precisa de um local onde possa manter os fluxos de trabalho disponíveis, uma fila de solicitações de execução e outras informações. Defina onde as informações críticas para o funcionamento do serviço são armazenadas na tela Persistence.
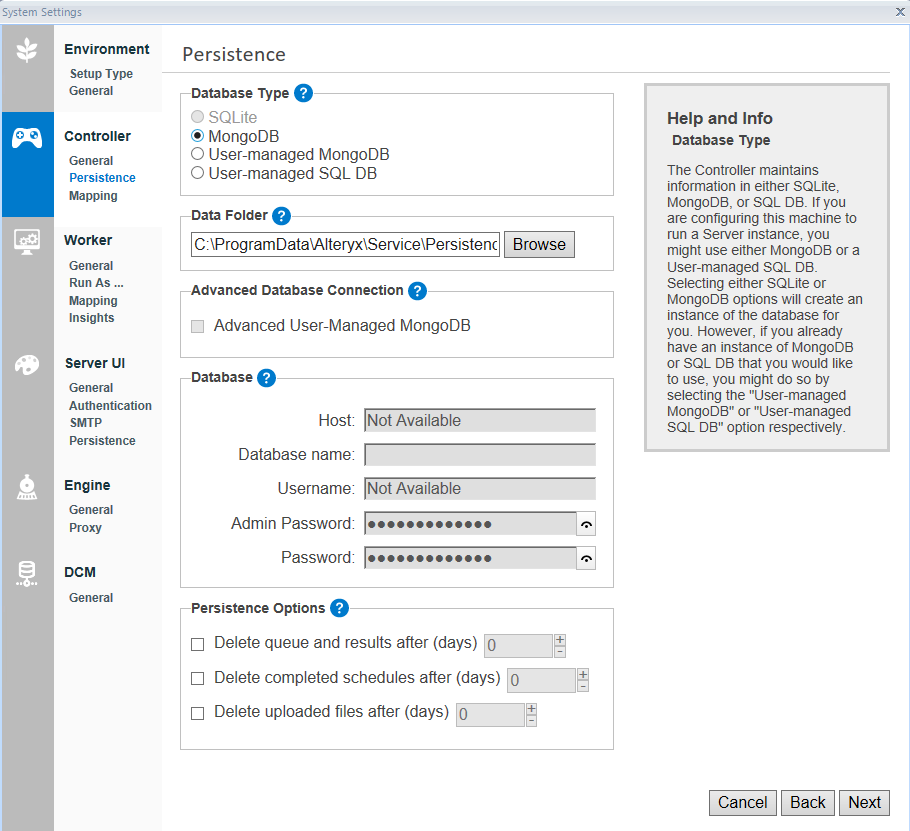
Tipo de banco de dados
O controlador mantém informações nos bancos de dados SQLite (apenas para uso do Designer), MongoDB ou SQL DB. O Server oferece opções para MongoDB incorporado, bem como a opção User-managed MongoDB (MongoDB gerenciado pelo usuário) ou User-managed SQL DB (SQL DB gerenciado pelo usuário). Se você estiver configurando a máquina para uma IU do Server, será necessário usar MongoDB, User-Managed Mongo DB ou User-managed SQL DB.
Importante
O MongoDB Community não é compatível com o FIPS e, portanto, não está integrado ao Server-FIPS. Você precisa do MSSQL gerenciado pelo usuário, do Mongo DB Atlas gerenciado pelo usuário ou do MongoDB Enterprise Advanced.
SQLite: cria uma instância do banco de dados SQLite. Recomendado para implantações leves e locais que usam o Scheduler.
MongoDB: cria uma instância do banco de dados MongoDB. Recomendado para uso mais pesado.
User-Managed MongoDB: permite que você se conecte à sua implementação do MongoDB.
User-managed SQL DB: permite que você se conecte ao seu SQL DB. No momento, o SQL Server DB aceita somente a opção "Advanced" (avançado).
Importante
Para o MongoDB gerenciado pelo usuário, só oferecemos suporte ao MongoDB com autenticação SCRAM. Não oferecemos suporte ao MongoDB com autenticação Kerberos.
É altamente recomendável que você tenha um sistema de backup automatizado para seu banco de dados de persistência. Para obter informações sobre como fazer backup do MongoDB, vá para Backups do MongoDB. Para fazer backup do SQLite, você pode compactar ou copiar a pasta "Persistence" encontrada em
\ProgramData\Alteryx\Service\.Se você alternar entre os tipos de banco de dados SQLite e MongoDB, os trabalhos agendados não serão migrados. Esses trabalhos precisam ser reagendados manualmente.
Pasta de dados
O caminho em Data Folder (pasta de dados) é o local de armazenamento para os arquivos de banco de dados SQLite ou MongoDB integrados. Se você selecionar User-Managed MongoDB, a opção Data Folder será desativada porque já está configurada em sua instância do MongoDB.
Conexão de banco de dados avançada
MongoDB gerenciado pelo usuário (avançado)
Selecione Advanced User-Managed Mongo DB se precisar de suporte para isto.
TLS/SSL
Conjuntos de réplicas
Fragmentação
MongoDB Atlas
Importante
Se você estava usando conjuntos de réplicas antes da disponibilidade da opção de cadeia de conexão (versão 2020.1 ou anterior), será necessário mudar para uma cadeia de conexão.
Quando você selecionar essa opção, a seção Database exibirá o campo MongoDB Connection para que você especifique sua cadeia de conexão do MongoDB. Visite a página de ajuda Cadeias de conexão avançadas para obter dicas e exemplos sobre como especificar cadeias de conexão.
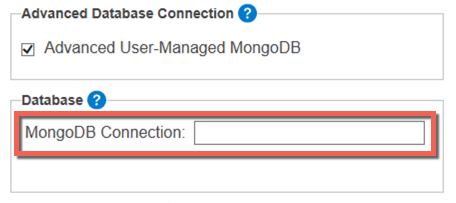
SQL DB gerenciado pelo usuário (avançado)
Se você selecionou User-Managed SQL DB (SQL DB gerenciado pelo usuário) como seu tipo de banco de dados em Database Type, a seção "Advanced Database Connection" será pré-preenchida automaticamente com a opção Advanced User-Managed SQL.
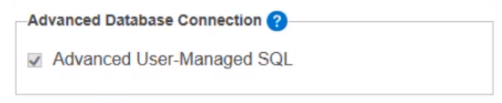
Banco de dados
Se você selecionou a opção User-Managed MongoDB e não marcou Advanced Database Connection, é preciso especificar o local do Host da instância do MongoDB, bem como o nome do banco de dados em Database Name na seção Database. Se a instância do MongoDB exigir autenticação, digite o nome de usuário e a senha do administrator nos campos Username e Admin Password.
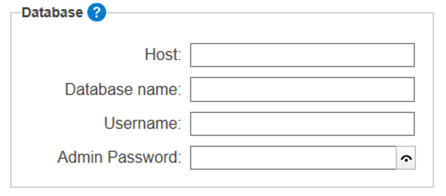
Para o MongoDB incorporado, os campos Host, Username, Admin Password e Password são preenchidos automaticamente. O Admin Password é a senha para que os administradores do MongoDB possam definir backups e conjuntos de réplicas. O Password é a senha usada por todos os componentes para se comunicar com o MongoDB. Você também pode usar o Password para criar relatórios de uso que se conectam ao banco de dados.
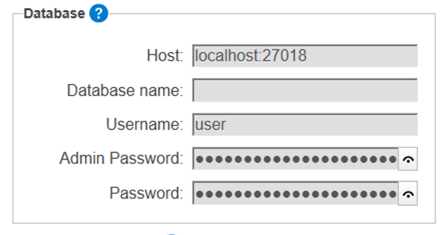
Caracteres especiais em nomes de usuário, senhas ou valores de parâmetros precisam ser codificados por URL.
Se você selecionou SQL DB gerenciado pelo usuário, você terá que especificar uma cadeia de conexão para a instância do SQL Server em Banco de dados > Conexão do SQL.
A seção "Persistence" exibe o campo SQL Connection para que você especifique a sua cadeia de conexão do SQL DB. Vá para Cadeias de conexão avançadas do SQL DB para obter dicas e exemplos sobre como especificar cadeias de conexão.
Depois de confirmar a cadeia de conexão SQL, as configurações de sistema mascaram a cadeia de caracteres. Se você selecionar a cadeia de conexão SQL novamente, uma janela pop-up será exibida. Confirme se o valor deve ser apagado ou mantido. Para obter mais informações sobre cadeias de conexão do SQL, acesse Cadeias de conexão avançadas do SQL DB.
Opções de persistência
O banco de dados mantém um histórico dos resultados de fluxos de trabalho, agendamentos e arquivos carregados. Você pode sinalizar vários itens e arquivos para exclusão após um número especificado de dias. Essas configurações reduzem o espaço que o Server usa no disco rígido.
Importante
As opções de persistência são aplicadas de forma retroativa. Se você definir todas as opções de persistência para exclusão após 10 dias, seu histórico de resultados de fluxos de trabalho, agendamentos e arquivos mostrará apenas os últimos 10 dias.
Essas configurações também serão aplicadas ao histórico disponível para o Relatório de uso do Server.
Para todas as opções de persistência, os registros em um estado de erro não são excluídos.
Delete queue and results after (days): (Excluir a fila e os resultados após [dias]) exclui do banco de dados trabalhos concluídos e resultados de fluxos de trabalho após o número especificado de dias.
Delete completed schedules after (days): (Excluir agendamentos concluídos após [dias]) exclui agendamentos que foram concluídos (State: Completed) após o número especificado de dias.
Delete uploaded files after (days): (Excluir arquivos carregados após [dias]) exclui arquivos carregados na IU do Server por meio de aplicativos analíticos e
POST /user/v2/inputfilesapós o número especificado de dias.Se o arquivo carregado for referenciado por um agendamento, ele será mantido até que o agendamento seja excluído. Uma vez que essa exclusão ocorre, aplica-se o número de dias definido em "Opções de persistência".
Importante
Recomendamos que você trabalhe com uma frequência de backup regular e habilite a exclusão de trabalhos passados e resultados, agendamentos concluídos e arquivos carregados após 180 dias (ou um valor diferente de zero de sua escolha). Um valor de 0 faz com que os itens persistam indefinidamente.
Benefícios: isso reduz o uso de espaço no disco rígido.
Configuração de geração de mapas
Na tela Configuração de mapeamento, configure a máquina para agir como um controlador de mapa e defina os limites para o cache de blocos e de camadas. Armazenar em cache blocos de mapa e os mapas de referência necessários para renderizá-los aumenta o desempenho. Um tamanho de cache e um tempo de vida maiores resultam em respostas mais rápidas para blocos solicitados anteriormente, mas ocupam mais memória e espaço em disco. Um cache menor tem o efeito oposto.
Enable map tile controller: (Ativar o controlador de blocos de mapas) selecione esta opção para permitir que a máquina forneça os blocos de mapa renderizados pelos trabalhadores. As ferramentas de entrada de mapa e as perguntas de mapa usam esses blocos para renderizar mapas.
Memory cache (no. of tiles): (Cache de memória [número de blocos]) este é o número máximo de blocos de mapa armazenados na memória. Mil blocos requerem aproximadamente 450 MB de memória. Um cache de memória maior resulta em mais blocos armazenados para aumentar o desempenho, mas requer mais recursos do sistema.
Disk cache (MB): (Cache de disco [MB]) este é o espaço máximo alocado para armazenar imagens de blocos de mapa em cache no disco rígido. Um cache de disco maior resulta em maior consumo de espaço na unidade, mas pode aumentar o desempenho das solicitações de bloco de mapa.
Reference layer time to live (seconds): (Tempo de vida da camada de referência [segundos]) as ferramentas de entrada de mapa e as perguntas de mapa criam camadas de referência e são controladas por um arquivo YXDB. O controlador pode manter uma referência a este arquivo YXDB para acelerar a renderização. Essa configuração define o tempo para manter as informações de camada de referência. Aumentar esse número pode otimizar o desempenho de camadas solicitadas com frequência. As camadas de referência expiradas serão geradas novamente na próxima vez que forem solicitadas.
Controlador remoto
Se você tiver configurado a máquina para funcionar como um trabalhador, a tela Controlador Remoto será a única presente em Controlador. É aqui que você conecta a sua máquina à máquina do controlador. Insira o local do host e o token do controlador para conectar à máquina do controlador.
Host: insira o local do host da máquina do controlador.
Use SSL/TLS: quando você marca esta caixa de seleção, SSL/TLS é habilitado para o controlador remoto. Essa configuração vem marcada por padrão para ambientes FIPS e desmarcada para ambientes não FIPS.
Local Service Port: quando você marca a opção "Use SSL/TLS", a porta assume o padrão 443. Quando não marcada, a porta assume o padrão 443. No entanto, você ainda pode alterar a porta manualmente.
Token: insira o token da máquina do controlador. Você pode encontrar o token em Controller Token nas configurações do sistema do computador controlador na tela Controller > General. Vá para a seção Configuração geral neste artigo.
Selecione Exibir ou Ocultar para exibir ou ocultar os caracteres do token do controlador.
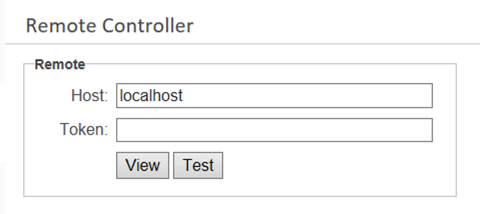
Como limitar o tamanho de arquivos temporários no Server
Por padrão, o diretório temporário no Server é C:\ProgramData\Alteryx\Service\Staging\<UUID>\__StageTemp\
Quando um fluxo de trabalho ou aplicativo analítico é executado no Server, uma nova pasta é criada: C:\ProgramData\Alteryx\Service\Staging\<UUID>\__StageTemp\Engine_<UUID>
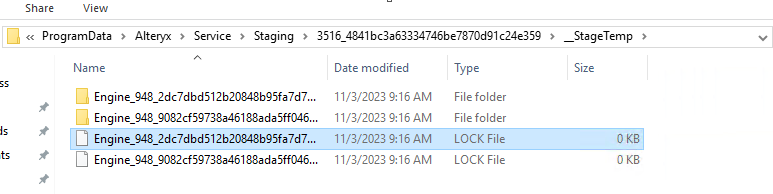
Para alterar ou adicionar a configuração responsável pelo limite de tamanho da pasta temporária onde o motor grava arquivos temporários no Server:
Navegue até %PROGRAMDATA%\Alteryx.
Abra o arquivo RuntimeSettings.xml.
Encontre a configuração de controlador TempFileMaxSize. Se ela não existir, você pode adicioná-la usando o exemplo abaixo.
Exemplo (TempFileMaxSize é definido em megabytes):
<Controller>
<TempFileMaxSize>20000</TempFileMaxSize>
<Controller/>
O Alteryx Service verifica o tamanho da pasta a cada segundo. Se o tamanho atual exceder o definido em TempFileMaxSize, o Alteryx Service interrompe a execução e imprime uma mensagem de erro de log (AlteryxService: The temp file size limit was exceeded) em C:\ProgramData\Alteryx\Service\AlteryxServiceLog.log.

Após a execução, todos os arquivos temporários são removidos. Se a configuração para TempFileMaxSize estiver vazia, o Alteryx Service não verifica o tamanho da pasta.
Importante
O TempFileMaxSize é definido para cada fluxo de trabalho simultâneo, portanto, se você tiver dois fluxos de trabalho com permissão para serem executados simultaneamente e TempFileMaxSize estiver definido para 20 GB, o espaço total em disco que pode ser usado será de 40 GB.
Os arquivos de troca de registros do motor são alocados na pasta temporária do fluxo de trabalho e são usados para a troca de memória quando não há RAM suficiente. Os arquivos de troca são alocados em 1 GB cada um, então recomendamos deixar espaço livre adicional no disco. Considerando que outros programas também podem gravar arquivos temporários no mesmo disco, se você tiver cerca de 50 GB de espaço livre em disco, recomendamos alocar cerca de 40 GB no total para arquivos temporários e deixar 5 a 10 GB não utilizados.
Como aplicar as alterações
Acesse C:\ProgramData\Alteryx e abra o arquivo RuntimeSettings.xml .
Adicione <Controller><TempFileMaxSize> ao arquivo.
Exemplo:
<Controller>
<TempFileMaxSize>20000</TempFileMaxSize>
</Controller>
Reinicie o AlteryxService.
Você pode usar a linha de comando:
Abra o PowerShell no modo de administrador.
Acesse a pasta Alteryx\bin
cd C:\Program Files\Alteryx\bin\Pare o serviço
.\AlteryxService.exe stopInicie o serviço
.\AlteryxService.exe start
Ou pode utilizar a configuração do Alteryx:
Abra o Designer.
Acesse Opções > Opções avançadas > Configurações do sistema.
Siga todas as etapas, selecione Concluir e aguarde até que o serviço seja reiniciado.
Clique em Concluído.