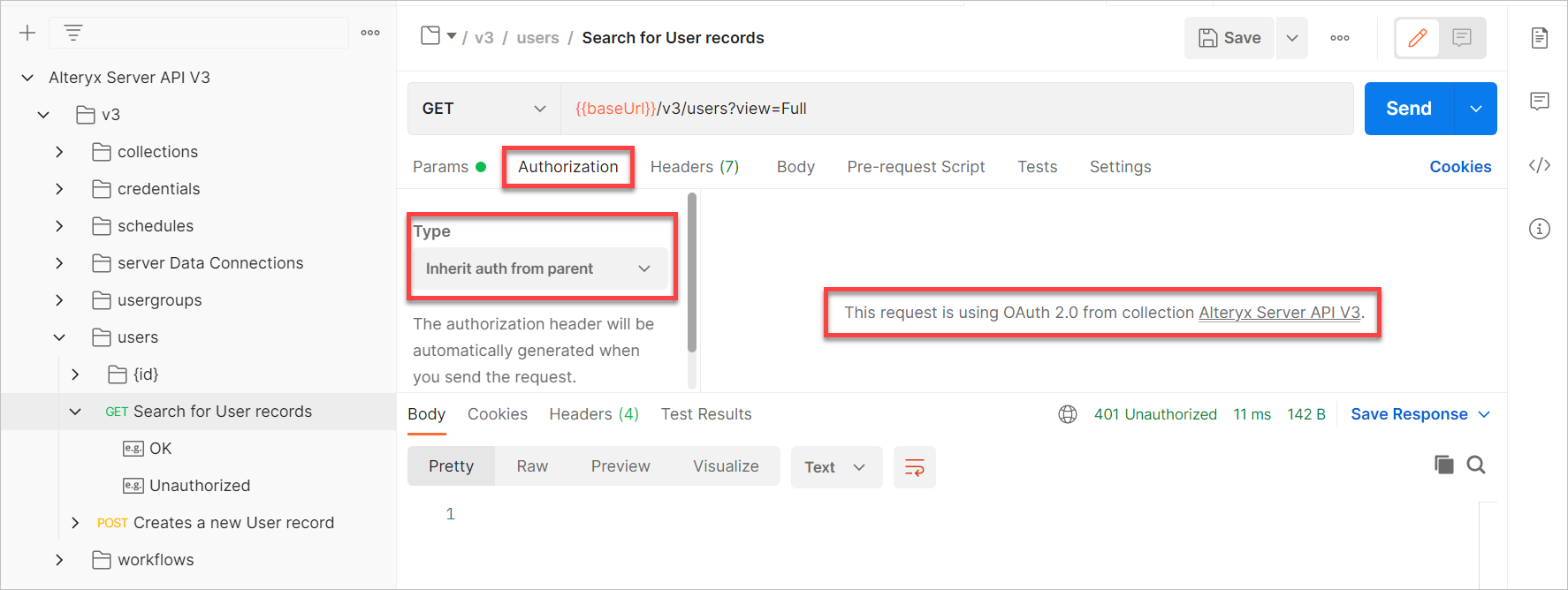Puoi utilizzare Postman per testare l'API Server V3.
È necessario che Postman sia installato. Postman è disponibile all'indirizzo go.postman.co/home .
Devi disporre di una chiave API e di una chiave privata API per testare l'API Server in Postman. Per ulteriori informazioni, consulta la pagina di assistenza Ruoli utente e autorizzazioni .
Per testare l'API Server, devi importarla in Postman.
Innanzitutto, devi recuperare il collegamento che utilizzerai per importare l'API Server V3. Per trovare questo collegamento, accedi all'interfaccia utente di Server, seleziona l'icona con il punto interrogativo nell'angolo superiore destro, quindi scegli Documentazione API . Viene visualizzata la pagina API Swagger V3.
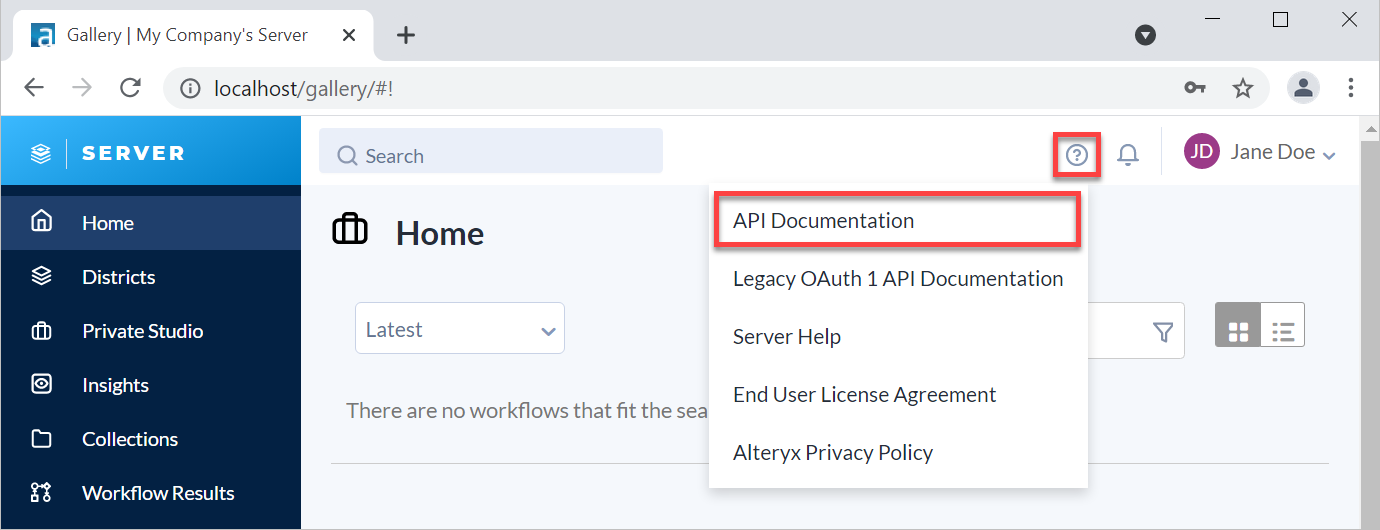
Prendi nota dell'indirizzo della documentazione API presente nella pagina di Swagger.
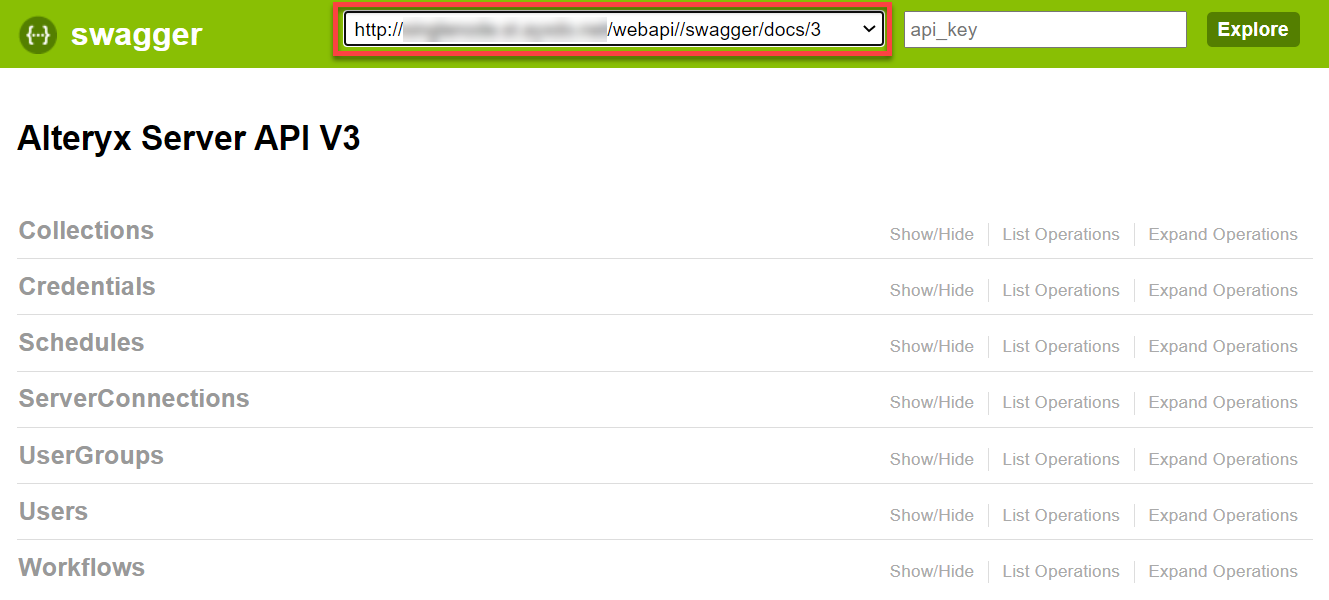
In Postman, accedi a Raccolte e seleziona Importa .
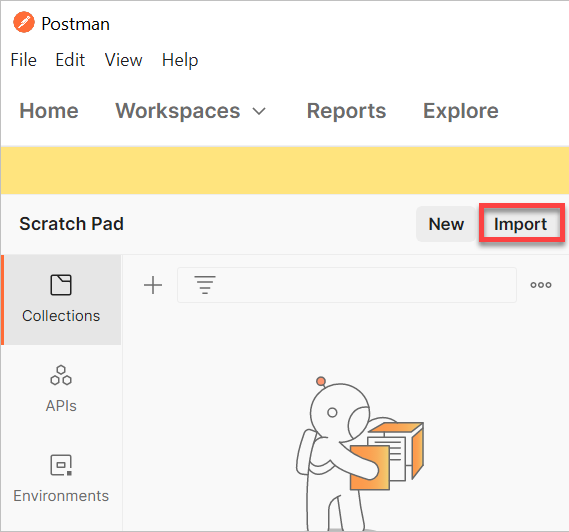
Seleziona Collega , immetti l'URL dell'API Server annotato al passaggio 2 , quindi seleziona Continua .
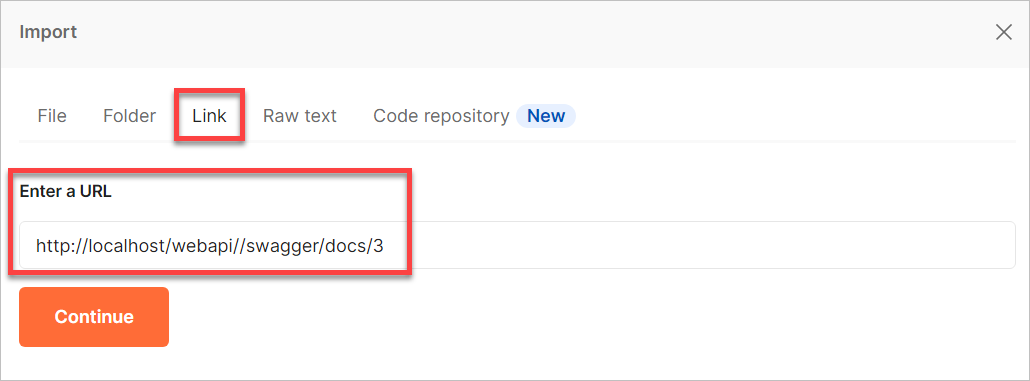
A questo punto, l'API Alteryx Server V3 è visibile nella scheda Raccolte .
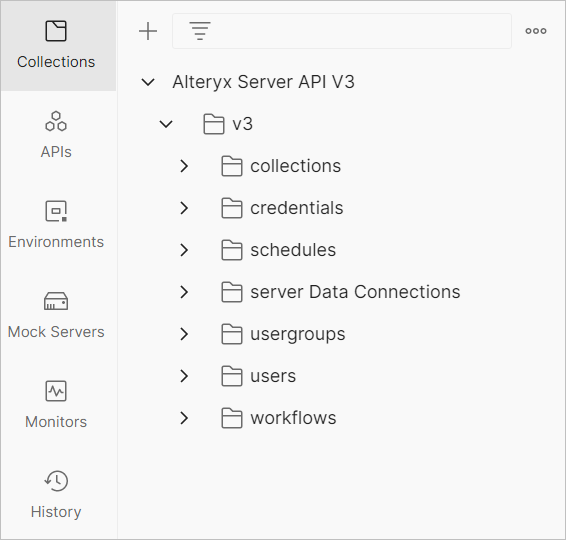
Per inviare le richieste, devi impostare l'autorizzazione in Postman.
Accedi a Raccolte e seleziona API Alteryx Server V3 .
Nella scheda Aut , seleziona Oauth 2.0 in Tipo.
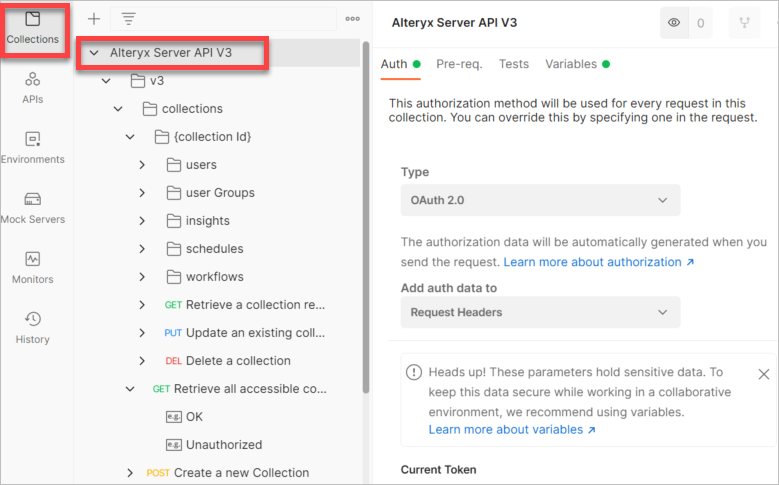
Imposta il Token corrente come segue:
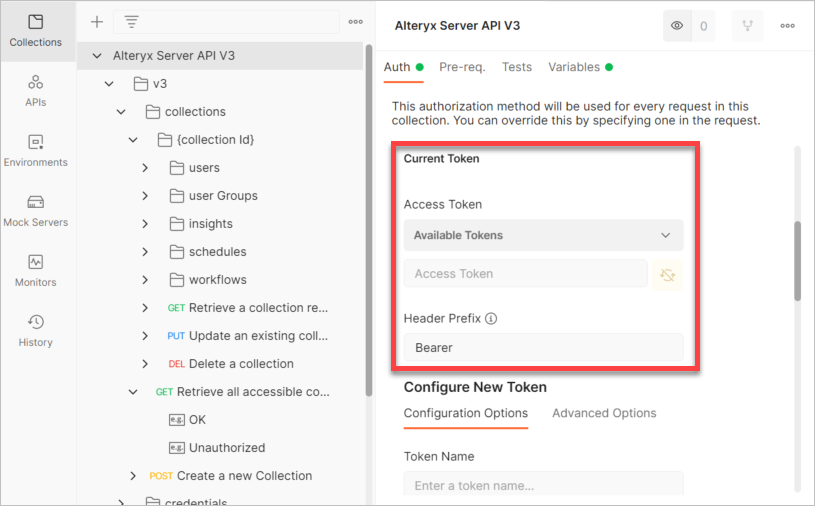
Nella sezione Configura nuovo token , imposta quanto segue:
Facoltativamente, immetti un Nome token .
In Tipo di concessione , seleziona Credenziali client .
In URL token di accesso , specifica l'endpoint per il server di autenticazione. Per individuare l'endpoint, accedi a Swagger e cerca l' URL del token . Per ulteriori informazioni, consulta la sezione Come eseguire l'autenticazione nella pagina di assistenza Configurazione e autorizzazione dell'API .
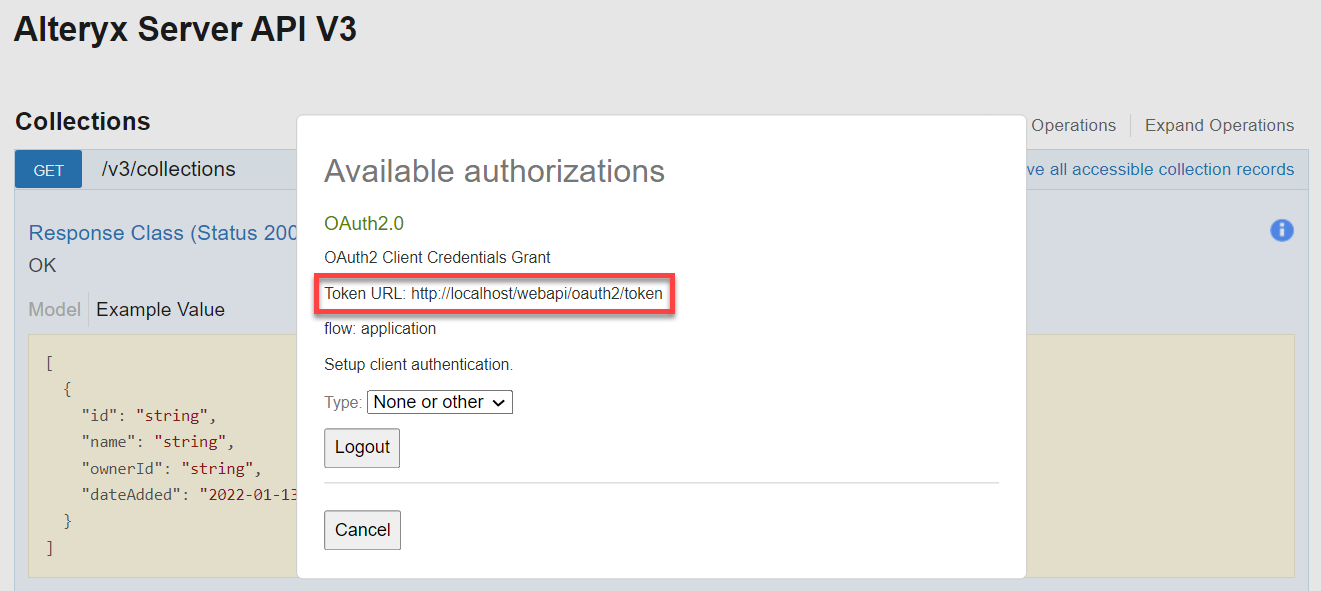
Esempio di configurazione del token finale:
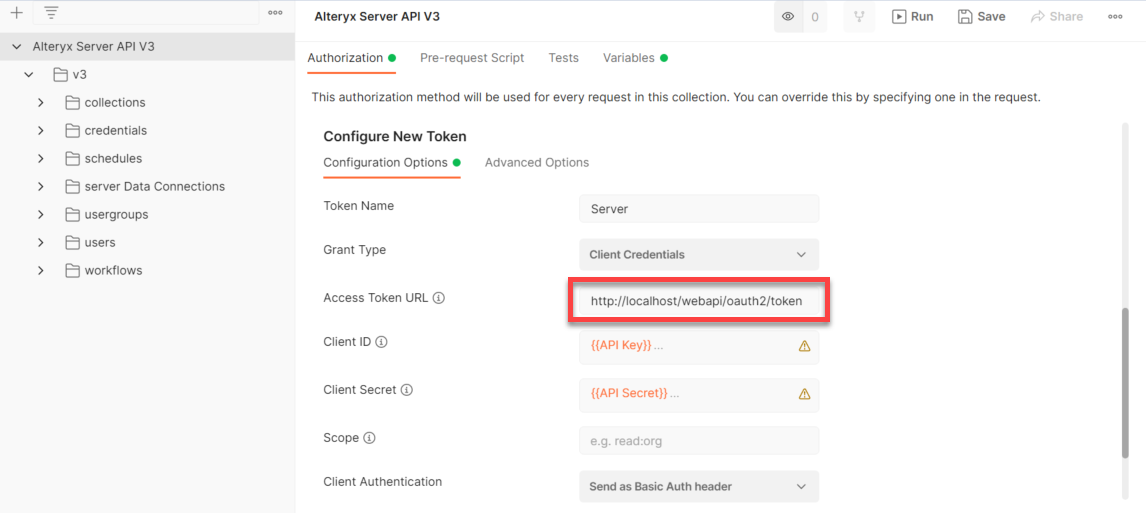
In ID client , immetti la Chiave di accesso API indicata in Profilo personale nell'interfaccia utente di Server.
In Chiave privata client , immetti la Chiave privata API riportata in Profilo personale nell'interfaccia utente di Server.
In Autenticazione client , seleziona Invia come intestazione di autenticazione di base .
Seleziona Recupera nuovo token di accesso .
Non dimenticare di impostare gli stessi valori in Ambiente .
Seleziona l'icona a forma di occhio nell'angolo in alto a destra, quindi scegli Aggiungi per Ambiente.
Inserisci il nome dell'ambiente.
In Url di base, Chiave API e Chiave privata API, immetti gli stessi valori specificati nel passaggio 4 della sezione Impostazione dell'autorizzazione.
Inserisci l'URL per l'ambiente. Puoi trovarlo in Impostazioni di sistema di Alteryx come Indirizzo base . Consulta il passaggio 4 della sezione Impostazione dell'autorizzazione.
Seleziona Salva .
Puoi testare l'API Server in Postman: autorizzare le richieste, inviarle o esplorare diversi tipi di codice delle richieste.
Supponi di volervi recuperare un elenco di risorse possedute da un utente.
Innanzitutto, devi conoscere l'ID dell'utente in questione.
Accedi a Raccolte , quindi seleziona API Alteryx Server V3 .
Seleziona Utenti , quindi scegli RECUPERA ricerca record utente .
Nella scheda Parametri , puoi utilizzare i parametri per eseguire la ricerca in tutti i record utente.
Per inviare la richiesta, seleziona Invia . Riceverai i risultati in base ai parametri specificati.
Nei risultati, copia l'ID di un utente per il quale desideri recuperare un elenco di risorse.
Apri una nuova richiesta in un'altra scheda. Accedi a Utenti , quindi seleziona {id} .
Seleziona RECUPERA un elenco completo delle risorse possedute da un utente . Immetti l'ID utente della richiesta precedente per recuperare l'elenco delle risorse relative all'utente.
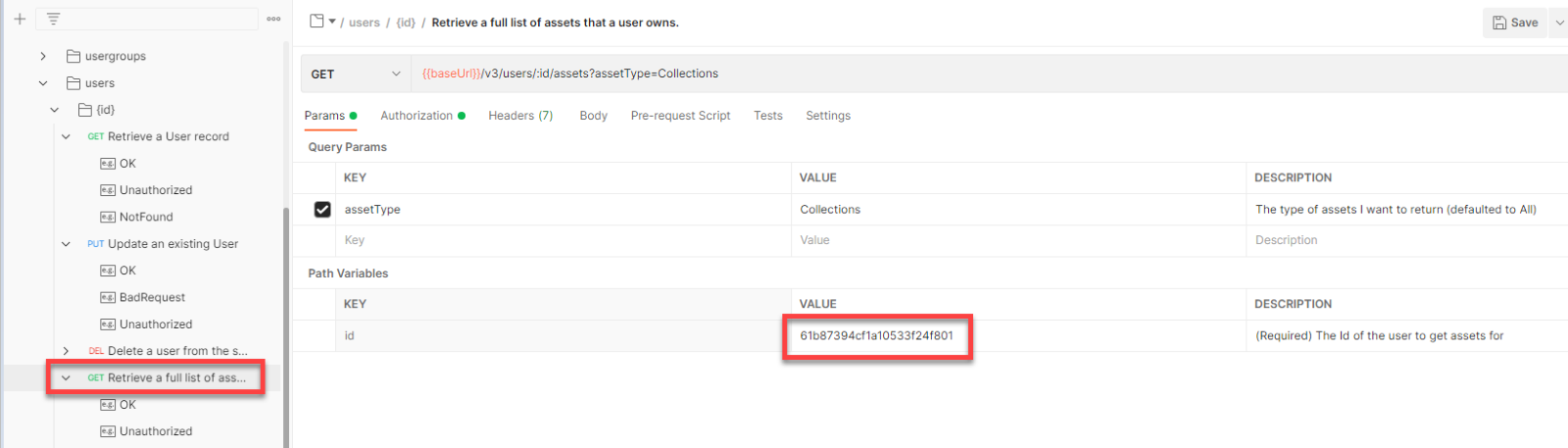
Nota
Quando invii una richiesta tramite Postman, non dimenticare di autorizzarla. Puoi autorizzare la richiesta in due modi:
In Tipo , seleziona Oauth2 e scegli uno dei token disponibili.
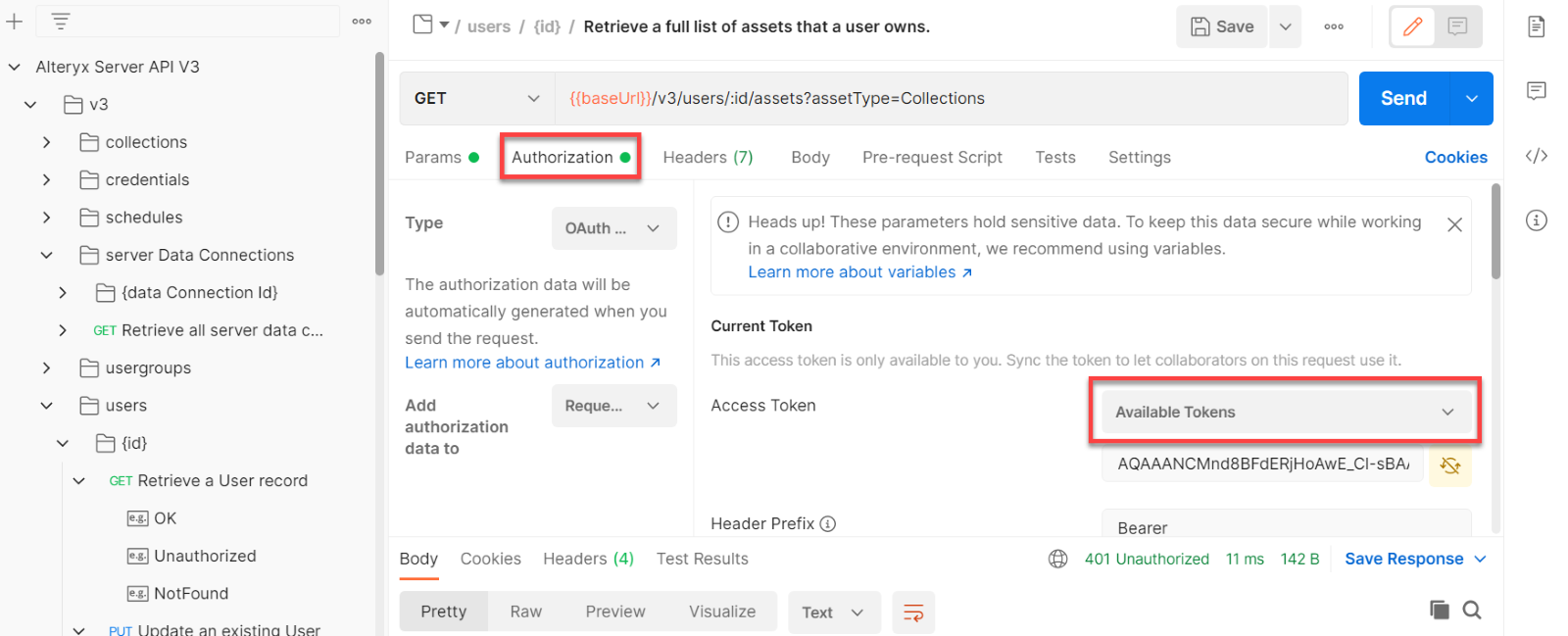
In Tipo , seleziona Eredita autorizzazione da elemento padre . Viene utilizzata l'autorizzazione da te configurata per l'intera raccolta.