Antes de instalar y activar Alteryx Server, verifica que la red pueda acceder a todos los dominios del sistema de licencia requeridos. Consulta Requisitos del sistema de licencia para acceder a una lista completa.
Nota
Prerrequisitos
Tu sistema debe contar con estos prerrequisitos para instalar y ejecutar Server.
Revisa los requisitos del sistema de Server.
Asegúrate de que la computadora pueda establecer contacto con el dominio web
whitelist.alteryx.comutilizado por el sistema de licencias de Alteryx.Acceso de administrador al sistema operativo del servidor host o acceso físico al hardware del servidor.
Acceso de lectura al Active Directory. Si piensas utilizar la autenticación integrada de Windows, visita la página de ayuda Autenticación de Server para obtener más información sobre las opciones de autenticación.
Permisos de lectura y escritura para el recurso compartido de archivos.
Usuario administrador de Alteryx.
Descarga Alteryx Server del portal de descargas y licencias de Alteryx.
Inicia sesión en el portal de descargas y licencias de Alteryx en licenses.alteryx.com.
En Product Downloads, selecciona Alteryx Server.
En la página Download Products, selecciona la versión del producto que quieres descargar. La versión más reciente está disponible en la pestaña "New Versions". Accede a las versiones anteriores en la pestaña "Previous Versions".
En la página Downloads, selecciona el ícono de signo más junto a Alteryx Server para ver una descripción del producto.
Selecciona el enlace del producto Alteryx Server en la columna File Name para descargar el archivo.
Ejecuta el instalador de Alteryx Server con derechos de administrador. (Haz clic con el botón derecho y selecciona Ejecutar como administrador).
Confirma la carpeta de destino y selecciona Next.
Marca la casilla de verificación I accept the license agreement para aceptar el contrato de licencia y selecciona Next.
Selecciona una de estas opciones y selecciona Finalizar.
Configurar Alteryx Server ahora: abre la ventana de configuración del sistema para configurar Server.
Cerrar y ejecutar Alteryx Designer más tarde: cierra la ventana de instalación. Puedes acceder a la configuración del sistema en cualquier momento a través del ícono de escritorio configuración del sistema de Alteryx.
Instalar herramientas predictivas: instala las herramientas predictivas en Designer. Las herramientas predictivas utilizan R, un lenguaje de programación de código abierto para el análisis predictivo y estadístico. Selecciona esta opción para abrir el instalador de R. Debes instalar las herramientas predictivas para utilizar las macros predictivas en Designer. Para realizar la instalación más tarde, ve a Opciones > Descargar herramientas predictivas en Designer.
Importante
Recomendamos instalar todos los componentes de Server en una unidad física (por ejemplo, D:) distinta a la que incluye la instalación del SO. Para evitar la latencia, utiliza una unidad local de estado sólido en lugar de una unidad de red. Configura todos los espacios de trabajo y directorios para que utilicen la misma unidad que la instalación.
Beneficio: esto minimiza la contención de entrada/salida con operaciones del SO.
Si no tienes licencia para Alteryx Server, se te solicitará que la actives. Para activar la licencia del producto, usa la clave de licencia de tu administrador de licencias. Si la solicitud de licencia no se carga inmediatamente, la puedes acceder desde Alteryx Designer en Opciones > Administrar licencias > Activar nueva licencia.
Escribe tu dirección de correo electrónico en la ventana Activación de Alteryx Server.
Ingresa tus claves de licencia, una en cada línea.
Selecciona Activar.
En la ventana Activación exitosa, selecciona Prueba Alteryx.
Como alternativa a la activación en línea, puedes enviar una solicitud para recibir un archivo de activación (BIN). Si quieres completar la activación con un archivo, selecciona Activar con archivo para abrir la ventana Activación de Alteryx sin conexión.
Abre Designer. Si la ventana Activación de Alteryx Designer no se abre, selecciona Opciones > Administrar licencias > Activar nueva licencia.
Selecciona Activar sin conexión.
En la ventana Activación de Alteryx sin conexión, selecciona Crear en el paso Solicitar para crear un archivo de solicitud (REQ).
Ingresa tu nombre, apellido, dirección de correo electrónico y tus claves de licencia.
Selecciona Crear solicitud. Alteryx crea un archivo de solicitud con tu dirección de correo electrónico y la extensión REQ, como se muestra en el siguiente ejemplo:
email@company.com.reqSelecciona Guardar para guardar el archivo de solicitud (REQ) en un lugar al que pueda accederse desde el portal de descargas y licencias de Alteryx, o bien envía el archivo al administrador de licencias.
Importante
Este paso requiere acceso a Internet.
Inicia sesión en el Portal de Descargas y licencias de Alteryx en licenses.alteryx.com.
En la página de inicio, selecciona Upload Activation Request.
Selecciona el archivo de solicitud (REQ) que guardaste en el paso anterior.
El portal de descargas y licencias de Alteryx genera un archivo de activación con tu dirección de correo electrónico y una extensión BIN, como se muestra en el siguiente ejemplo:
email@company.com.binGuarda el archivo de activación (BIN) para poder accederlo desde la computadora sin conexión.
En la ventana Activación de Alteryx Designer de la computadora sin conexión, selecciona Atrás.
O selecciona Opciones > Administrar licencias > Activar nueva licencia para abrir la ventana Activación de Alteryx sin conexión.
Selecciona Examinar y selecciona el archivo de activación (BIN).
En la ventana Activación exitosa, selecciona Prueba Alteryx.
Alteryx License Server permite el alojamiento y la administración de licencias de productos adquiridos dentro de la red interna de una organización. Alteryx License Server permite una implementación más fluida y segura de los productos Alteryx, especialmente con proxies y firewalls. Descarga Alteryx License Server del portal de descargas y licencias de Alteryx, licenses.alteryx.com.
Abre Designer. Si la ventana Activación de Alteryx Designer no se abre, selecciona Opciones > Administrar licencias > Activar nueva licencia.
Nota
Si no tienes licencias válidas, en Alteryx License Server se mostrará Install License. Selecciona OK para continuar.
Selecciona el enlace dentro del mensajeTo access your License Server, click here. Alteryx License Server muestra Manage Licenses.
En Conectividad de Alteryx License Server, selecciona Connect. License Server muestra las licencias disponibles. Ingresa tu dirección de correo electrónico si es la primera vez que activas una licencia.
Selecciona Activate para cada producto que quieras activar.
Selecciona Cerrar.
Para obtener más ayuda, incluidas las opciones de la línea de comandos, dirígete a Ayuda con licencias y activación del producto.
Nota
Antes de actualizar
Realiza las verificaciones previas a la actualización.
Migración y soporte de la versión de MongoDB integrada: la base de datos de MongoDB integrada utiliza una de estas versiones de MongoDB: 3.0, 3.4 o 4.0. La versión de MongoDB depende de la versión de Server que hayas instalado. Para migrar correctamente los datos a una nueva versión de Server, debes asegurarte de que MongoDB se actualiza consecutivamente a la versión admitida más reciente. Por lo tanto, para actualizar de 3.0 a 4.0, tienes que actualizar de 3.0 a 3.4 y, luego, a 4.0. Asegúrate de instalar versiones de Server que admitan cada una de esas versiones de MongoDB. No importa a qué versión de Server actualices, siempre y cuando admita la versión correcta de MongoDB. Dirígete a la tabla de compatibilidad entre versiones de Server y MongoDB para revisar qué versiones de MongoDB son compatibles con cada versión de Server.
Soporte de MongoDB administrado por el usuario: revisa la tabla de compatibilidad entre versiones de Server y MongoDB para asegurarte de que tu versión de MongoDB es compatible con la versión de Server a la que vas a actualizar.
Soporte de actualización de versión a versión de Server: no puedes actualizar directamente de la versión 11.7 o versiones anteriores a la versión 2021.1+. Si utilizas la versión 11.7 de Server o una anterior, y quieres actualizar a la versión 2021.1+, primero tienes que actualizar a la versión 2020.4 o una anterior. Luego, puedes actualizar a la versión 2021.1+.
Modo de mantenimiento forzado para la interfaz de usuario de Alteryx Server debido a problemas de MongoDB: es esencial realizar una copia de seguridad de MongoDB antes de la actualización, ya que Server debe entrar al modo de mantenimiento cada vez que se requiere una migración de esquema. Server no volverá a funcionar hasta que la migración de esquema finalice. Si la migración continúa fallando debido a circunstancias imprevistas, Server permanecerá en el modo de mantenimiento o se apagará después de varios reintentos.
Por ejemplo, la migración podría no funcionar debido a la existencia de registros duplicados en MongoDB. Para resolver este problema en particular, consulta el artículo de la comunidad Galería no se inicia después de actualizar a 2021.2 (error: clave duplicada).
Sigue estos pasos para actualizar a una versión más reciente de Alteryx Server:
Detén el servicio AlteryxService.
Abre el Administrador de tareas.
Selecciona la pestaña Servicios.
Encuentra el servicio AlteryxService.
Haz clic derecho y selecciona Detener.
Realiza una copia de seguridad de MongoDB. Consulta Copias de seguridad de MongoDB.
Sigue los pasos de descarga e instalación para actualizar a una versión más reciente de Alteryx Server.
Si estás actualizando a una versión de Alteryx Server que utiliza otra versión de MongoDB, selecciona Migrate Mongo Database para ejecutar la herramienta de migración durante el proceso de instalación y actualizar la versión de MongoDB. Consulta la referencia esquemática de MongoDB para ver una tabla que especifica las versiones de MongoDB que son compatibles con las distintas versiones de Server.
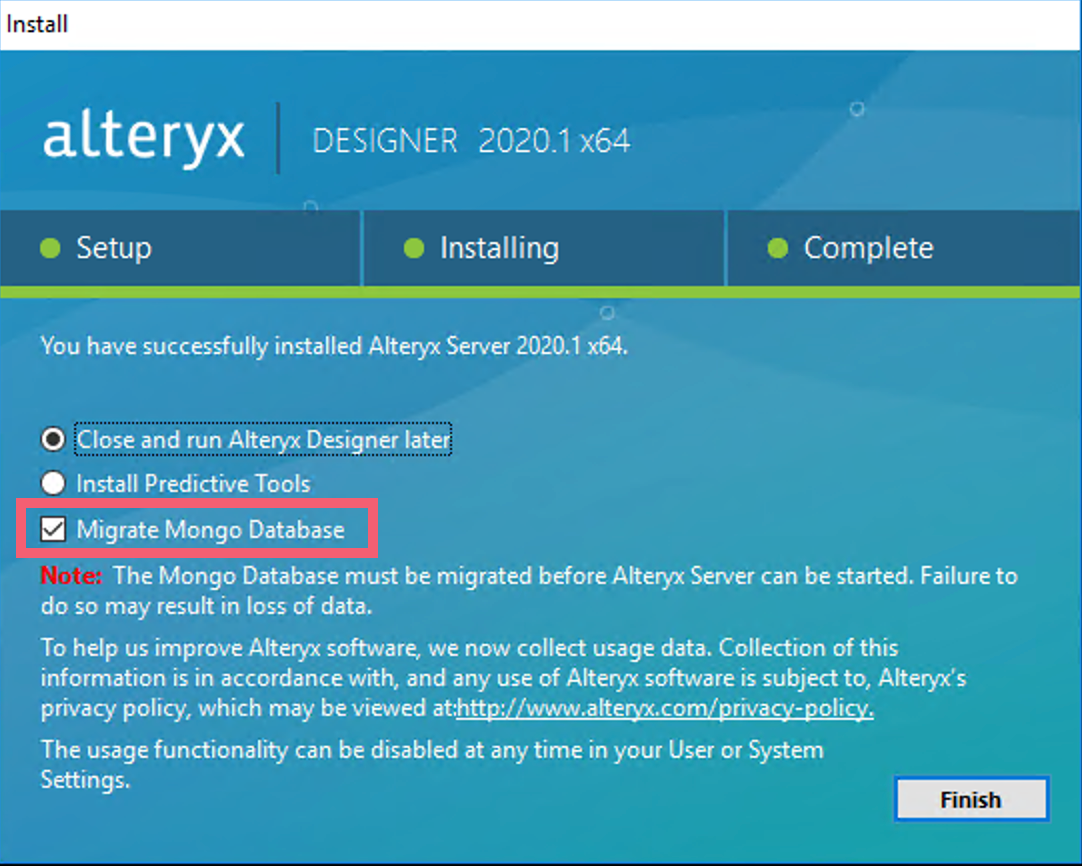
Alteryx Service debería iniciarse automáticamente después de la actualización. Alteryx Service debe estar en ejecución para acceder a Alteryx Server. Si no puedes acceder a Server, confirma que Alteryx Service se haya reiniciado.
Abre el Administrador de tareas.
Selecciona la pestaña Servicios.
Encuentra el servicio AlteryxService.
Confirma que la columna Estado se muestre En ejecución.
Si en la columna Estado se muestra Detenido, haz clic derecho y selecciona y selecciona Iniciar.
Configura Alteryx Server desde la Configuración del sistema.