[en] This article shows how to use integrated authentication to connect to Azure SQL Database and SQL Managed Instance.
[en] Available account in Azure Active Directory.
[en] Available Azure MS SQL server.
[en] Azure Active Directory set to centrally manage identity and access to Azure SQL Database.
[en] Installed MS ODBC Driver for SQL Server. The current version is 17.
[en] You can connect with DNS using Data Connection Manager (DCM) or without it.
[en] Prerequisites: User or System DSN is configured in ODBC data source manager to use Azure Active Directory Interactive authentication.

[en] Place Input Data tool on the Designer canvas.
[en] Select the down arrow in the Connect a File or Database field.
[en] From Data Sources, choose Microsoft Azure SQL Database - ODBC.
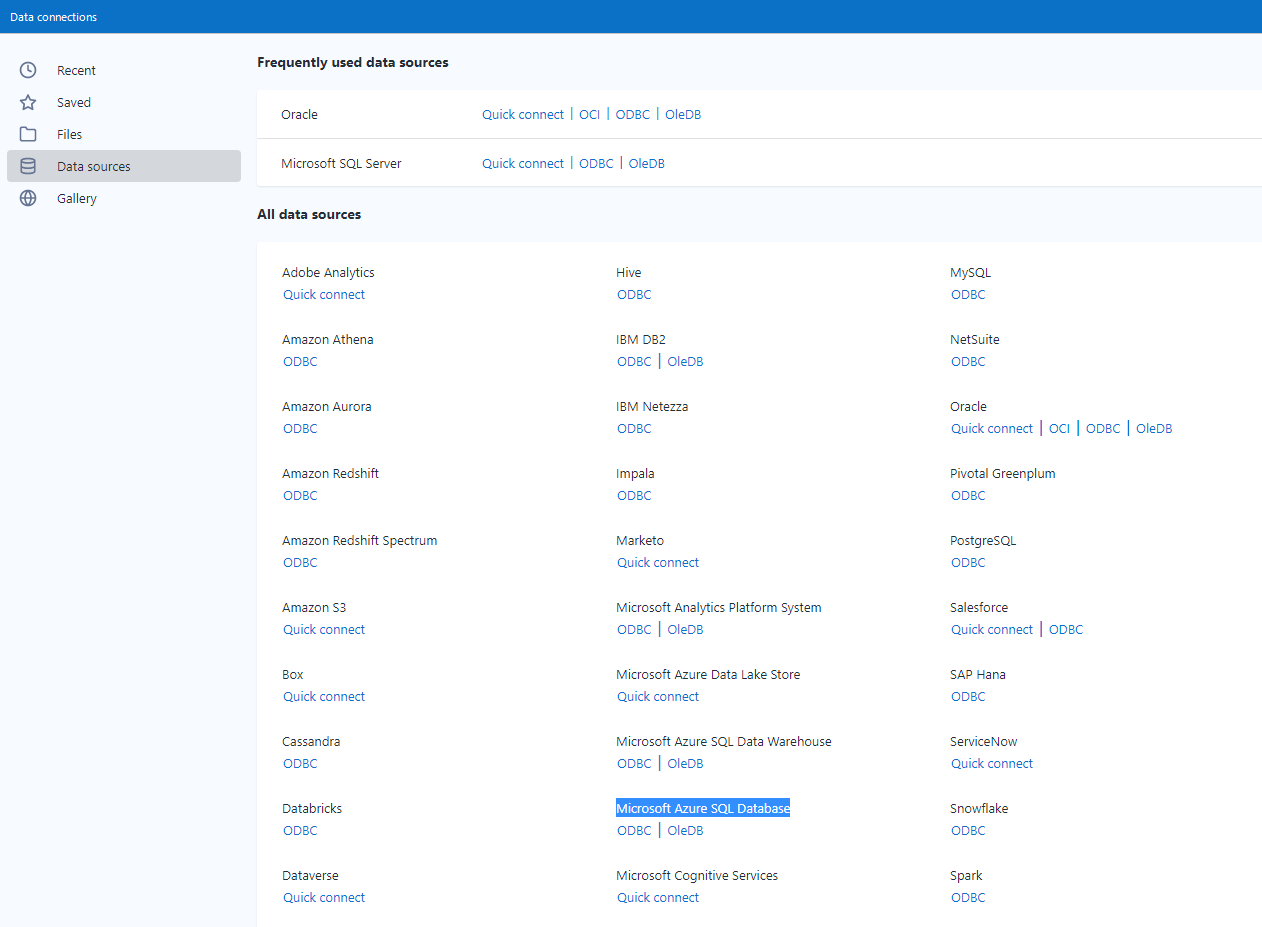
[en] Choose DSN created in the preconditions from the dropdown.

[en] There is no need to enter credentials in the Integrated mode.
[en] In the Query Builder, choose any table from your database.
[en] Select OK.
[en] Make sure that DCM is enabled.
[en] Place Input Data tool on the Designer canvas.
[en] Below the Connect a File or Database field, select Set Up a Connection.
[en] Choose Microsoft Azure SQL Database - ODBC from Data Sources.

[en] Select the Add Data Source button.

[en] Enter descriptive Data Source Name.
[en] Enter the name of DSN created in ODBC Data source manager and select Save.

[en] Select Connect Credential.

[en] For Authentication Method select No Credentials.
[en] Select Link.

[en] There is no need to enter credentials in the Integrated mode.
[en] Select Connect.

[en] Choose any table from your database in the Query Builder.
[en] Select OK.
[en] You can establish a DSN-less connection using Data Connection Manager (DCM) or without it.
[en] Place Input Data tool on the Designer canvas.
[en] Enter this connection string in the Connect a File or Database field:
[en]
odbc:Driver={ODBC Driver 17 for SQL Server};Server=tcp:<_your_server_>,1433;Database=<_your_db_>;Encrypt=yes;TrustServerCertificate=no;Connection Timeout=30;Authentication=ActiveDirectoryIntegrated[en] Replace text between <> with actual values.
[en] Select the 3 dot icon next to the Table or Query option.
[en] Choose any table from your database in the Query Builder.
[en] Select OK.
[en] Make sure that DCM is enabled.
[en] Place Input Data tool on the Designer canvas.
[en] Below Connect a File or Database field select Set Up a Connection.
[en] Choose Microsoft SQL Server - Quick connect from Data Sources.

[en] Select the Add Data Source button.

[en] Provide a descriptive name for Data Source Name, actual server, and database name.
[en] Make sure the Driver is set to ODBC Driver 17 for SQL Server.
[en] Select the Save button.

[en] Select Connect Credential.
[en] Choose or provide Azure Active Directory Integrated for Authentication Method and select Link.

[en] Select Connect.

[en] Choose any table from your database in the Query Builder.
[en] Select OK.