Le Gestionnaire de connexion aux données (DCM) est un coffre-fort unifié et sécurisé qui stocke les identifiants des utilisateurs pour les connexions aux données. Le DCM améliore la sécurité en offrant un contrôle d'accès et un partage de connexion. Il améliore la gestion des informations d'identification par mot de passe en réutilisant les informations d'identification lors de l'exécution : ces dernières ne doivent être mises à jour qu'une seule fois pour gérer plusieurs workflows. Le DCM vous permet également de synchroniser les informations d'identification entre Server et Designer. Consultez la page d'aide DCM de Designer pour plus d'informations.
Pour configurer DCM dans Server, consultez la page d'aide du Gestionnaire de connexion aux données (DCM) .
Dans l'interface utilisateur Server, le Gestionnaire de connexions aux données se compose de 2 parties : les sources de données DCM et les informations d'identification DCM.
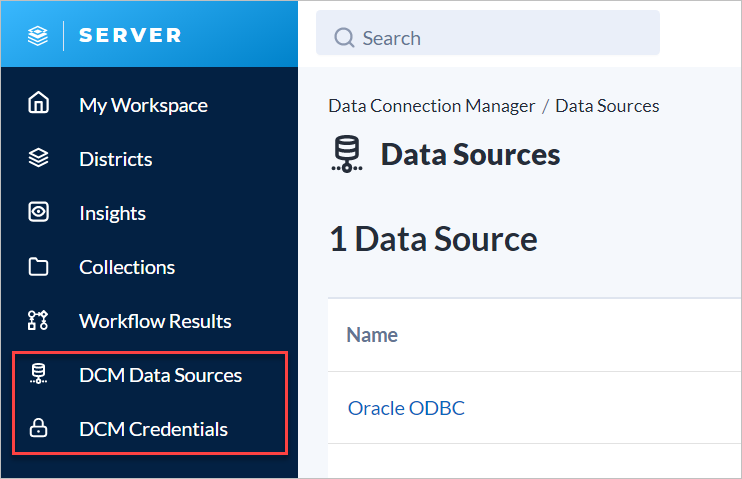
Pour ajouter un identifiant, accédez à Informations d'identification DCM dans l'interface utilisateur Server.
Sélectionnez Ajouter des informations d'identification .
Saisissez un nom d'identification . Il s'agit d'un nom convivial pour l'identifiant. Choisissez un nom facile à utiliser. Les noms doivent être distincts.
Sélectionnez la méthode pour les identifiants. Sélectionnez l'une des méthodes d'authentification :
Clés d'accès AWS IAM : saisissez la clé d'accès AWS et la clé secrète AWS . Utilisez cette méthode pour accéder au téléchargement/chargement S3 et aux résultats en masse Redshift, Athena et Snowflake.
Application Azure SharePoint uniquement : saisissez l'ID client et la clé secrète . Utilisez cette méthode pour accéder à l'entrée/sortie de liste SharePoint.
Identité de service géré affectée par l'utilisateur Azure : saisissez l'ID d'objet . Utilisez cette méthode pour accéder à Azure SQL (par exemple, Analytics Platform, SQL Data Warehouse, Azure SQL, etc.).
Principal du service de base de données SQL Microsoft Azure : saisissez l'ID client et le secret client . Utilisez cette méthode pour accéder à Azure SQL.
Nom d'utilisateur : saisissez un nom d'utilisateur . Utilisez cette méthode pour accéder à presque toutes les sources de données.
Nom d'utilisateur et mot de passe : saisissez un nom d'utilisateur et un mot de passe . Utilisez cette méthode pour accéder à presque toutes les sources de données.
Sélectionnez Enregistrer .
Les identifiants s'affichent dans la liste des informations d'identification DCM.
Pour ajouter une source de données, accédez à Sources de données DCM dans l'interface utilisateur Server.
Sélectionnez + Ajouter une source de données .
Sélectionnez Technologie .
Selon la technologie sélectionnée, saisissez les informations requises, telles que Nom de la source de données , Serveur , Pilote , Hôte ou Base de données .
Sélectionnez Enregistrer .
La source de données s'affiche dans la liste Sources de données DCM.
Pour connecter un identifiant à une source de données, accédez à Sources de données DCM dans l'interface utilisateur Server.
Dans la liste des sources de données, sélectionnez celle à laquelle vous souhaitez connecter un identifiant.
Dans la page de détails de la source de données, sélectionnez Connecter les informations d'identification .
Sélectionnez la méthode d'authentification dans la liste déroulante.
Sélectionnez l'identifiant souhaité dans la liste déroulante Identifiants .
Sélectionnez Lier .
La combinaison d'une source de données avec un identifiant lié est considérée comme une connexion. La connexion créée s'affiche dans Connexions pour la source de données sélectionnée.
Pour modifier une connexion existante, accédez à Sources de données DCM dans l'interface utilisateur Server.
Dans la liste des sources de données, sélectionnez celle pour laquelle vous souhaitez modifier une connexion existante.
Dans le menu à trois points , sélectionnez Modifier .
Mettez à jour la connexion et sélectionnez Enregistrer et lier .
Après avoir créé une connexion, vous pouvez la partager avec des utilisateurs ou des groupes personnalisés afin qu'ils puissent exécuter vos workflows sur Server. Si vous souhaitez que les utilisateurs accèdent aux connexions Server depuis leur Designer, l'administrateur Server doit configurer les connexions aux données Server .
Sur la page Sources de données DCM , sélectionnez la connexion que vous souhaitez partager.
Dans le menu à trois points , sélectionnez Partager .
Dans la fenêtre Partager la connexion , sélectionnez Utilisateurs ou Groupes personnalisés , puis Ajouter un utilisateur ou Ajouter un groupe .
Saisissez le nom d'un utilisateur ou d'un groupe.
Sélectionnez l'utilisateur ou le groupe.
Sélectionnez Ajouter . Les utilisateurs ou les groupes personnalisés ajoutés s'affichent dans la liste Utilisateurs ou Groupes personnalisés.
Cliquez sur Terminé .
L'utilisateur ou le groupe avec lequel vous partagez la connexion est répertorié dans l'onglet correspondant. Accédez à la page d'aide DCM de Designer pour voir comment les utilisateurs accèdent aux identifiants partagés et les gèrent dans Designer.
Vous pouvez révoquer l'accès d'un utilisateur ou d'un groupe à une connexion.
Sur la page Sources de données DCM , sélectionnez la connexion à une source de données que vous souhaitez partager.
Dans le menu à trois points , sélectionnez Partager .
Dans la fenêtre Partager la connexion , cliquez sur l'icône de corbeille en regard du nom de l'utilisateur ou du groupe. Pour confirmer, sélectionnez Retirer .
Cliquez sur Terminé .
Pour supprimer une connexion existante, accédez à Sources de données DCM dans l'interface utilisateur Server.
Dans la liste des sources de données, sélectionnez celle pour laquelle vous souhaitez supprimer une connexion existante.
Dans le menu à trois points , sélectionnez Dissocier .
Pour supprimer la connexion, cliquez sur Supprimer dans la fenêtre contextuelle.
Pour synchroniser DCM entre Server et Designer, procédez comme suit :
Accédez à Designer > Fichier > Gérer les connexions pour ouvrir le Gestionnaire de connexions . Sélectionnez Synchroniser dans le menu.
Sélectionnez dans la liste le Server à synchroniser.
Sélectionnez Synchroniser.
Une fois que vous avez synchronisé DCM entre Server et Designer, tous les identifiants que vous possédez et toutes les sources de données auxquelles vous avez accès seront visibles et prêts à être utilisés dans le Gestionnaire de connexions.
Lorsque vous ajoutez une source de données , vous pouvez sélectionner la technologie dans la liste suivante :
Liste SharePoint (application uniquement)
Liste SharePoint (en ligne/Office 365)
Liste SharePoint
Athena en masse
PostgreSQL en masse
Redshift en masse
Snowflake en masse (zone de préparation AWS S3)
Snowflake en masse (zone de préparation locale nommée)
Snowflake en masse (table de zone de préparation locale)
Snowflake en masse (utilisateur de zone de préparation locale)
Teradata en masse
Microsoft SQL Server en masse
PostgreSQL en masse
Redshift en masse
Snowflake en masse (zone de préparation AWS S3)
Snowflake en masse (zone de préparation locale nommée)
Snowflake en masse (table de zone de préparation locale)
Snowflake en masse (utilisateur de zone de préparation locale)
Teradata ODBC
HDFS HTTPFS
Passerelle HDFS Knox
HDFS WebHDFS
Mongo
Connexion rapide Oracle
Oracle OCI
Connexion rapide Athena
Azure ODBC
Teradata Aster ODBC
Athena ODBC
Aurora ODBC
Entrepôt de données Microsoft Azure SQL ODBC
Base de données Microsoft Azure SQL ODBC
Google BigQuery ODBC
Cassandra ODBC
Apache Spark ODBC
EXASOL ODBC
ODBC générique
Pivotal Greenplum ODBC
ODBC SAP HANA
Hive ODBC
IBM DB2 ODBC
IBM Netezza ODBC
Impala ODBC
ODBC Microsoft Analytics Platform System
Microsoft SQL Server ODBC
MySQL ODBC
NetSuit ODBC
Oracle ODBC
PostgreSQL ODBC
Redshift ODBC
Salesforce ODBC
Snowflake ODBC
Spark ODBC
Spectrum ODBC
Teradata ODBC
Vertica ODBC
Connexion rapide Microsoft SQL Server
Connexion rapide Redshift
Snowflake ODBC
Messagerie SMTP
S3 en masse