Data Connection Manager (DCM) is a secure, unified vault for storing user credentials for data connections. DCM improves security because it provides access control and a way to share connections. It improves manageability of password credentials because the credential resolves at runtime, so it only needs to be updated once to serve multiple workflows. DCM allows you to synchronize credentials between Server and Designer. Go to the DCM help page for Designer for more info.
To configure DCM for your Server, visit the Data Connection Manager (DCM) help page.
In the Server UI, Data Connection Manager consists of 2 parts: DCM Data Sources and DCM Credentials.
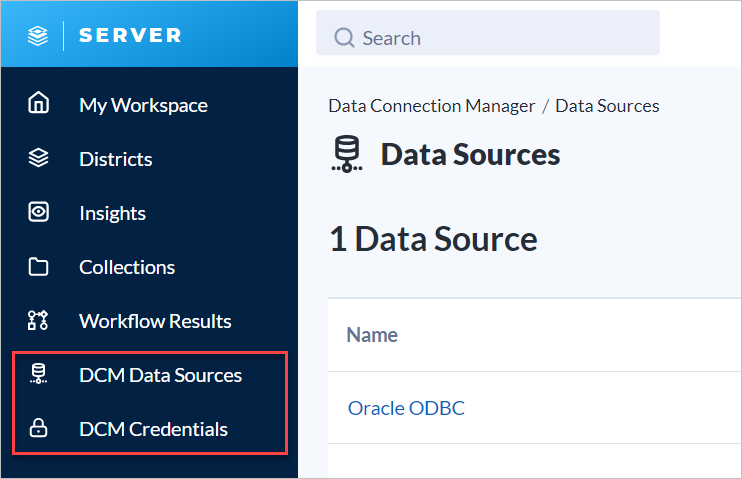
To add a credential, go to DCM Credentials in the Server UI.
Select Add Credential.
Enter a Credential Name. This is a user-friendly name for the credential. We recommend using a name that will help you to keep the usage for this credential obvious and keep the names distinct.
Select Method for the credential. Select 1 of the authentication methods:
AWS IAM Access Keys: Enter AWS Access Key and AWS Secret Key. Use this method to access S3 download/upload, Redshift bulk output, Athena bulk output, and Snowflake bulk output.
Azure SharePoint App-Only: Enter Client ID and Secret Key. Use this method to access SharePoint Lists input/output.
Azure User-Assigned Managed Service Identity: Enter Object ID. Use this method to access Azure SQL (such as Analytics Platform, SQL Data Warehouse, Azure SQL, and more).
Microsoft Azure SQL Database Service Principal: Enter Client ID and Client Secret. Use this method to access Azure SQL.
Username: Enter a Username. Use this method to access almost all data sources.
Username and password: Enter a Username and Password. Use this method to access almost all data sources.
Select Save.
The credential displays in the DCM Credentials list.
To add a data source, go to DCM Data Sources in the Server UI.
Select Add Data Source.
Select Technology.
Enter the required information, which depends on the selected Technology, such as Datasource Name, Server, Driver, Host, or Database.
Select Save.
The data source displays in the DCM Data Sources list.
To connect a credential to a data source, go to DCM Data sources in the Server UI.
In the data source list, select the data source you want to connect to a credential.
In the data source details page, select Connect Credential.
Select the Authentication Method from the drop-down list.
Select the desired credential in the Credential drop-down.
Select Link.
The combination of a data source with a linked credential is considered a connection. The created connection displays in Connections for the selected data source.
To edit an existing connection, go to DCM Data sources in the Server UI.
In the data source list, select the data source for which you want to edit an existing connection.
In the three-dot menu, select Edit.
Update the connection and select Save and Link.
After you create a connection, you can share it with users or custom groups so that they can run your workflows on the Server. If you want users to be able access connections from the Server to use in their own Designer, you'll need to have the Server Administrator set up Server Data Connections.
On the DCM Data Sources page, select the connection you want to share.
In the three-dot menu, select Share.
In the Share Connection window, select Users or Custom Groups, then Add User or Add Group.
Enter the name of a user or group.
Select the user or group.
Select Add. The added users or custom groups display in the Users or Custom Groups list.
Select Done.
The user or group you share the connection with is listed on the corresponding tab. Go to the DCM help page in the Designer help to see how users access and manage shared credentials in Designer.
You can revoke a user's or group's access to a connection.
On the DCM Data Sources page, select the connection of a data source you want to share.
In the three-dot menu, select Share.
In the Share Connection window, select the trash icon next to the user or group name. To confirm, select Remove.
Select Done.
To remove an existing connection, go to DCM Data sources in the Server UI.
In the data source list, select the data source for which you want to remove an existing connection.
In the three-dot menu, select Unlink.
To remove the connection, select Delete in the pop-up window.
To synchronize DCM between Server and Designer, follow these steps:
Go to Designer > File > Manage Connections to open Connection Manager. Then select Synchronize in the menu.
Select from the list the Server you want to synchronize.
Select Synchronize.
After you have synchronized DCM between Server and Designer, any credentials you own and all data sources you have access to will be visible and ready for use in Connection Manager.
When you are adding a data source, you can select Technology from this list:
SharePoint List (Application Only)
SharePoint List (Online/Office 365)
SharePoint List
Athena Bulk
PostgreSQL Bulk
Redshift Bulk
Snowflake Bulk (AWS S3 Staging)
Snowflake Bulk (Local Staging Named)
Snowflake Bulk (Local Staging Table)
Snowflake Bulk (Local Staging User)
Teradata Bulk
Microsoft SQL Server Bulk
PostgreSQL Bulk
Redshift Bulk
Snowflake Bulk (AWS S3 Staging)
Snowflake Bulk (Local Staging Named)
Snowflake Bulk (Local Staging Table)
Snowflake Bulk (Local Staging User)
Teradata ODBC
HDFS HTTPFS
HDFS Knox Gateway
HDFS WebHDFS
Mongo
Oracle Quick Connect
Oracle OCI
Athena Quick Connect
Azure ODBC
Teradata Aster ODBC
Athena ODBC
Aurora ODBC
Microsoft Azure SQL Data Warehouse ODBC
Microsoft Azure SQL Database ODBC
Google BigQuery ODBC
Cassandra ODBC
Apache Spark ODBC
EXASOL ODBC
Generic ODBC
Pivotal Greenplum ODBC
SAP HANA ODBC
Hive ODBC
IBM DB2 ODBC
IBM Netezza ODBC
Impala ODBC
Microsoft Analytics Platform System ODBC
Microsoft SQL Server ODBC
MySQL ODBC
NetSuit ODBC
Oracle ODBC
PostgreSQL ODBC
Redshift ODBC
Salesforce ODBC
Snowflake ODBC
Spark ODBC
Spectrum ODBC
Teradata ODBC
Vertica ODBC
Microsoft SQL Server Quick Connect
Redshift Quick Connect
Snowflake ODBC
Email SMTP
S3 Bulk