O Gerenciador de Conexões de Dados (DCM) é um cofre seguro e unificado para armazenar credenciais de usuário para conexões de dados. O DCM melhora a segurança porque fornece controle de acesso e uma maneira de compartilhar conexões. Ele melhora a capacidade de gerenciamento das credenciais de senha porque a credencial é resolvida no tempo de execução, portanto, só precisa ser atualizada uma vez para atender a vários fluxos de trabalho. O DCM também permite sincronizar credenciais entre o Server e o Designer. Acesse a página de ajuda do Designer DCM para obter mais informações.
Para configurar o DCM para o Server Server, acesse a página de ajuda Gerenciador de Conexões de Dados (DCM) .
Na IU do Server, o Gerenciador de Conexões de Dados está dividido em duas partes: "Fontes de dados do DCM" e "Credenciais do DCM".
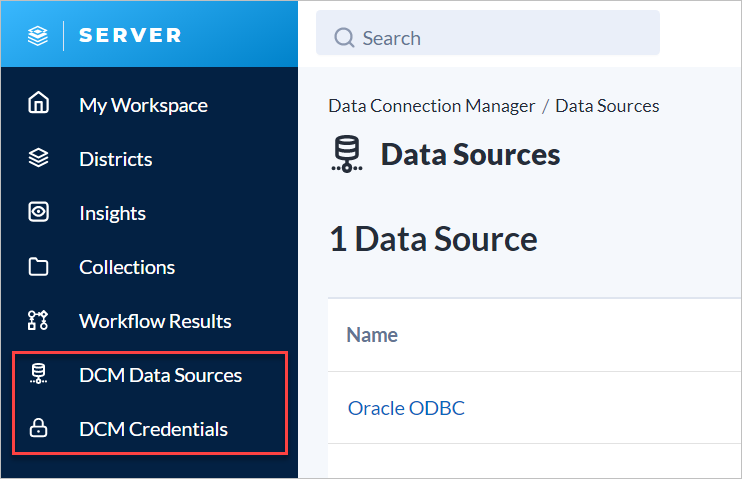
Para adicionar uma credencial, acesse "Credenciais do DCM" na IU do Server.
Clique em Adicionar credencial .
Insira o Nome da credencial . Esse é um nome amigável para a credencial. Recomendamos escolher um nome que ajude a tornar óbvio o uso dessa credencial e a manter os nomes distintos.
Selecione Método para a credencial. Selecione um dos métodos de autenticação:
Chaves de acesso do AWS IAM : Insira a Chave de acesso do AWS e a Chave secreta do AWS . Use este método para acessar o download/upload do S3 e as saídas em massa do Redshift, do Athena e do Snowflake.
Azure SharePoint (somente aplicativo) : digite o ID do cliente e a Chave secreta . Use este método para acessar a entrada/saída de listas do SharePoint.
Identidade de serviço gerenciada atribuída pelo usuário do Azure : insira o ID do objeto . Use este método para acessar o Azure SQL (como Analytics Platform, SQL Data Warehouse, Azure SQL e outros).
Entidade de serviço do Banco de Dados SQL do Microsoft Azure : insira o ID do cliente e o Segredo do cliente . Use este método para acessar o Azure SQL.
Nome de usuário : insira um Nome de usuário . Use este método para acessar quase todas as fontes de dados.
Nome de usuário e senha : digite um Nome de usuário e uma Senha . Use este método para acessar quase todas as fontes de dados.
Clique em Salvar .
A credencial é exibida na lista de credenciais do DCM.
Para adicionar uma fonte de dados, acesse "Fontes de dados do DCM" na IU do Server.
Selecione + Adicionar fonte de dados .
Selecione a Tecnologia
Insira as informações necessárias, que dependem da tecnologia escolhida, como Nome da fonte de dados , Servidor , Driver , Host ou Banco de dados .
Clique em Salvar .
A fonte de dados é exibida na lista de fontes de dados do DCM.
Para conectar uma credencial a uma fonte de dados, acesse Fontes de dados do DCM na IU do Server.
Na lista de fonte de dados, selecione a fonte de dados que você deseja conectar a uma credencial.
Na página de detalhes da fonte de dados, clique em Conectar credencial .
Selecione o Método de autenticação na lista suspensa.
Selecione a credencial desejada no menu suspenso Credencial .
Clique em Vincular .
A combinação de uma fonte de dados com uma credencial vinculada é considerada uma conexão. A conexão criada é exibida em "Conexões" para a fonte de dados selecionada.
Para editar uma conexão que já existe, acesse Fontes de dados do DCM na IU do Server.
Na lista de fonte de dados, selecione a fonte de dados para a qual você deseja editar uma conexão que já existe.
No menu de três pontos , selecione Editar .
Atualize a conexão e clique em Salvar e vincular .
Depois de criar uma conexão, você pode compartilhá-la com usuários ou grupos personalizados para que eles possam executar seus fluxos de trabalho no Server. Se você quiser que os usuários consigam acessar conexões do Server para usar no seu próprio Designer, será necessário que o administrador configure as Conexões de dados do Server .
Na página Fontes de dados do DCM , selecione a conexão que deseja compartilhar.
No menu de três pontos , selecione Compartilhar .
Na janela Compartilhar conexão , selecione Usuários ou Grupos personalizados e, em seguida, clique em Adicionar usuário ou Adicionar grupo .
Insira o nome de um usuário ou grupo.
Selecione o usuário ou grupo.
Clique em Adicionar . Os usuários ou grupos personalizados adicionados são exibidos na respectiva lista.
Clique em Concluído .
O usuário ou grupo com o qual você compartilha a conexão é listado na guia correspondente. Acesse a página de ajuda do Designer DCM na para ver como os usuários acessam e gerenciam credenciais compartilhadas no Designer.
Você pode revogar o acesso de um usuário ou grupo a uma conexão.
Na página Fonte de dados do DCM , selecione a conexão de dados da fonte que deseja compartilhar.
No menu de três pontos , selecione Compartilhar .
Na janela Compartilhar conexão , selecione o ícone de lixeira ao lado do nome do usuário ou grupo. Para confirmar, clique em Remover .
Clique em Concluído .
Para remover uma conexão que já existe, acesse "Fontes de dados do DCM" na UI do Server.
Na lista de fonte de dados, selecione a fonte de dados para a qual você deseja remover uma conexão existente.
No menu de três pontos , selecione Desvincular .
Para remover a conexão, selecione Excluir na janela pop-up.
Para sincronizar o DCM entre o Server e o Designer, siga estas etapas:
Acesse o Designer > Arquivo > Gerenciar conexões para abrir o Gerenciador de Conexões . Em seguida, selecione Sincronizar no menu.
Selecione na lista o Server que deseja sincronizar.
Clique em Sincronizar .
Depois de sincronizar o DCM entre o Server e o Designer, todas as credenciais que você possui e todas as fontes de dados às quais você tem acesso estarão visíveis e prontas para uso no Gerenciador de Conexões.
Ao adicionar uma fonte de dados , você pode selecionar uma Tecnologia desta lista:
Lista do SharePoint (somente aplicativo)
Lista do SharePoint (online/Office 365)
Lista do SharePoint
Athena em massa
PostgreSQL em massa
Redshift em massa
Snowflake em massa (preparo por AWS S3)
Snowflake em massa (preparo local nomeado)
Snowflake em massa (preparo local por tabela)
Snowflake em massa (preparo local por usuário)
Teradata em massa
Microsoft SQL Server em massa
PostgreSQL em massa
Redshift em massa
Snowflake em massa (preparo por AWS S3)
Snowflake em massa (preparo local nomeado)
Snowflake em massa (preparo local por tabela)
Snowflake em massa (preparo local por usuário)
ODBC do Teradata
HDFS HTTPFS
HDFS Knox Gateway
HDFS WebHDFS
Mongo
Conexão rápida do Oracle
OCI do Oracle
Conexão rápida do Athena
Azure ODBC
ODBC do Teradata Aster
ODBC do Athena
ODBC do Aurora
ODBC do SQL Data Warehouse do Microsoft Azure
ODBC do Banco de Dados SQL do Microsoft Azure
ODBC do Google BigQuery
ODBC do Cassandra
ODBC do Apache Spark
ODBC do EXASOL
ODBC genérica
ODBC do Pivotal Greenplum
ODBC do SAP HANA
ODBC do Hive
ODBC do IBM DB2
ODBC do IBM Netezza
ODBC do Impala
ODBC do Microsoft Analytics Platform System
ODBC do Microsoft SQL Server
ODBC do MySQL
ODBC do NetSuit
ODBC do Oracle
ODBC do PostgreSQL
ODBC do Redshift
ODBC do Salesforce
ODBC do Snowflake
ODBC do Spark
ODBC do Spectrum
ODBC do Teradata
ODBC do Vertica
Conexão rápida do Microsoft SQL Server
Conexão rápida do Redshift
ODBC do Snowflake
E-mail SMTP
S3 em massa