Este guia destina-se a ajudar um administrador do Server a recuperar uma instância do Server em caso de falha de um ou mais hosts originais. Isso pode acontecer ao fazer um upgrade para um novo Server, passar de um servidor local para um na nuvem e em outros casos em que a infraestrutura é alterada.
Uma recuperação permite que você obtenha um novo Server em funcionamento com seus usuários, fluxos de trabalho, agendamentos e outras configurações originais, com base na disponibilidade dos seguintes elementos do seu Server original:
Token do controlador
RuntimeSettings.xml do nó do controlador
Backup do MongoDB
Importante
Versões afetadas do Alteryx Server:
2021.4.2.47792 (patch 5) e mais recentes
2022.1.1.42590 (patch 3) e mais recentes
2022.3.1.430 (disponibilidade geral) e mais recentes
As conexões DCM dentro de um banco de dados MongoDB serão inutilizáveis se esse banco de dados for migrado para uma nova máquina. Consulte o https://community.alteryx.com/t5/Alteryx-Server-Knowledge-Base/DCM-Connections-fail-after-Host-Recovery/ta-p/1087864 artigo Falha de conexões do DCM após a recuperação do host para obter instruções sobre como atualizar conexões DCM para permitir que elas funcionem nesse cenário.
Abaixo estão os detalhes para cada etapa do processo:
2 - Recuperar RuntimeSettings.xml
4 - Restaurar outros arquivos e configurações
Recuperação de falha em uma instalação única e padrão do Server usando o MongoDB integrado.
Backup disponível com as informações necessárias intactas.
A máquina ou máquinas de destino podem ser substituídas.
Ambiente do Server com múltiplos nós ou MongoDB gerenciado pelo usuário. Entre em contato com o Suporte ao Cliente para obter ajuda.
Combinação de bancos de dados de arquivos de conexão.
Backup ou restauração de drivers ODBC.
Backup ou restauração de DSNs de usuário ou do sistema.
Backup ou restauração de outros aliases armazenados no Windows existentes fora do Alteryx.
Pré-requisitos
Instale todos os drivers de bancos de dados e softwares necessários para a operação dos fluxos de trabalho antes de concluir as etapas descritas neste guia para garantir o menor tempo de inatividade possível.
Direitos de administrador no Server de destino.
Acesso a todas as credenciais usadas para representação, incluindo a conta de serviço (se não for o sistema local), o usuário run-as e quaisquer credenciais de fluxo de trabalho definidas/utilizadas.
Token do controlador do Server original.
No Server original, verifique o comprimento do token do controlador. Se tiver 40 caracteres e você estiver recuperando sua instância do Server na versão 2021.4 ou 2022.1, siga as etapas abaixo antes de prosseguir com as etapas deste guia:
Abra >o Controlador>Geral de Configurações do Sistema do Alteryx, salve o token existente e selecione Regenerar para criar um novo token. O novo token terá 64 carateres.
Navegue pelo restante das configurações de sistema do Alteryx e clique em Finish. Isso reiniciará o AlteryxService.
Se você tiver uma configuração de vários nós, use o token de controlador recém-regenerado para reconetar todos os nós ao nó do controlador.
Use o novo Token de Controlador de 64 carateres para o restante deste Guia de Recuperação de Host.
O arquivo RuntimeSettings.xml do Server original pode ser encontrado em:
%ProgramData%\Alteryx\RuntimeSettings.xml.Backup do MongoDB do Server original. Aprenda como fazer um backup.
Verifique se o Server de destino está definido para o mesmo fuso horário que o Server original nas configurações de fuso horário do Windows. Se não estiver definido para o mesmo fuso horário, poderão ocorrer erros nas exibições de agendamento.
Opcional
Os itens a seguir podem não ter sido utilizados no Server original. Verifique se cada funcionalidade foi usada e conclua as etapas correspondentes marcadas como (Opcional) neste guia.
Usuário de logon de serviço, se houver.
Detalhes de Usuário executar como para configuração do trabalhador:
Domínio
Nome de usuário
Senha
Nome de usuário e senha do servidor SMTP para a configuração do Server.
Conectores de
%ProgramData%\Alteryx\Tools.Aliases do Alteryx baseados no sistema e em conexões in-DB do Server original.
Para conexões de dados in-DB do sistema, consulte
%ProgramData%\Alteryx\Engine\SystemConnections.xmlPara conexões de dados do sistema, consulte
%ProgramData%\Alteryx\Engine\SystemAlias.xml
Aliases do Alteryx baseados no usuário e em conexões in-DB do Server original – as opções abaixo podem ser relevantes para cada conta de usuário de credenciais de fluxo de trabalho ou run-as
Para conexões de dados do usuário, consulte
C:\Users\[username]\AppData\Roaming\Alteryx\Engine\UserConnections.xmlPara conexões de dados in-DB do usuário, consulte
C:\Users\[username]\AppData\Roaming\Alteryx\Engine\UserAlias.xml
# | Etapa | Detalhes |
|---|---|---|
1.1 | Definir o fuso horário da máquina | O fuso horário do Windows da nova máquina deve ser definido para corresponder à máquina original. |
1.2 | Garantir o acesso ao Alteryx | Certifique-se de que a máquina possa acessar whitelist.alteryx.com utilizado pelo sistema de licenciamento da Alteryx. |
1.3 | Instalar a mesma versão do Server | Execute uma instalação limpa da mesma versão do Server que gerou o backup do Mongo. Use a versão de manutenção mais recente para o trimestre, por exemplo, se o backup for da versão 2022.4.2 e a versão de manutenção 2022.4.5 estiver disponível, use esta versão. Se a sua versão ainda não estiver disponível em http://downloads.alteryx.com, entre em contato com fulfillment@alteryx.com. Instalar ou atualizar o Server Teste se IU do Server aparece em um navegador, você não precisa fazer login. |
1.4 | Solução de problemas Erro de chave de licença "em uso" | Se a sua chave de licença ainda estiver vinculada ao seu Server antigo, você deverá desativá-la na máquina antiga. Se a máquina antiga estiver inacessível, entre em contato com o seu administrador de licenças para liberar a licença. |
# | Etapa | Detalhes |
|---|---|---|
2.1 | Abrir o prompt de comando 1 na pasta bin | Abra um prompt de comando como administrador, navegue até a pasta Alteryx/bin, e insira os comandos abaixo (ajuste com base no local de instalação).
|
2.2 | Parar o Serviço | Insira o comando
Em caso de sucesso, você verá "The AlteryxService service was stopped successfully". |
2.3 | Fazer backup do RuntimeSettings.xml existente | Insira o comando
|
2.4 | Restaurar RuntimeSettings.xml | Copie o arquivo RuntimeSettings.xml do Server original para o diretório atual %ProgramData%\Alteryx\. |
2.5 | Limpar o Token do controlador | Edite o RuntimeSettings.xml que você acabou de copiar e exclua tudo entre as tags <ServerSecretEncrypted>, deixando apenas as tags conforme mostrado abaixo:  Salve e feche o arquivo. |
2.6 | Restaurar o Token do controlador | Insira o comando usando o token do controlador do Server original
Solução de problemas: A versão 2021.3 e mais recentes podem indicar erro nesta etapa com a mensagem: "Set server secret failed: Error in CryptImportKey(3): Bad Data. (-2146893819)". Para corrigir isso, consulte a etapa anterior para garantir que o valor foi removido entre as tags. |
2.7 | Restaurar as Chaves de armazenamento criptografadas | O valor <StorageKeysEncrypted> pode ter sido alterado quando o token do controlador foi redefinido na etapa 2.6. Se for o caso, ele deve ser substituído pelo valor correspondente do arquivo original "RuntimeSettings.xml", ou seja, o arquivo "RuntimeSettings_BACKUP.xml" criado anteriormente na etapa 2.3. É mais fácil copiar as tags também para garantir que todo o valor entre elas seja copiado do arquivo RuntimeSettings.xml original. Você pode deixar o RuntimeSettings.xml aberto em um editor de texto à medida que faz outras alterações na etapa 3. Dica profissional: Abra o bloco de notas como administrador para salvar o arquivo. 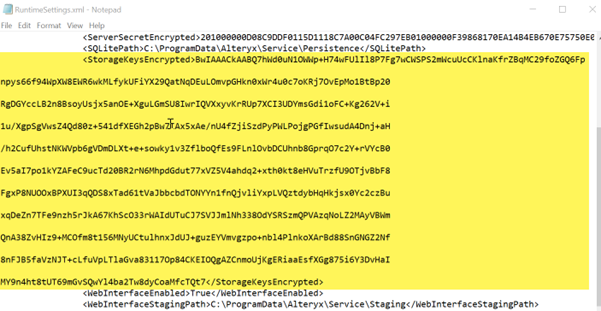 |
2.8 | Restaurar o Usuário run-as | Se você tinha um usuário run-as no Server original, insira o seguinte comando; caso contrário, ignore esta etapa.
|
2.9 | Restaurar a Senha SMTP | Se você havia preenchido Definições do Sistema Alteryx > IU do Server > SMTP > Senha (mesmo que a caixa de verificação SMTP esteja desmarcada), insira o seguinte comando; caso contrário, ignore esta etapa.
|
2.10 | Economize RuntimeSettings.xml | Salve o arquivo RuntimeSettings.xml. |
2.11 | Transferir a Chave de criptografia Esta funcionalidade só está disponível nas seguintes versões:
| Importante Observe que isso requer que o AlteryxService esteja sendo executado no nó do controlador do Server original e que seu novo Server consiga acessá-lo pela rede. As etapas em Processo de transferência de chaves de criptografia permitirão que você transfira a chave de criptografia do seu controlador existente para o novo. |
2.12 | Permanecer na linha de comando | A etapa 3 assume que você está em uma linha de comando como administrador na pasta \Alteryx\bin. |
# | Etapa | |
|---|---|---|
3.1 | Obter o backup do MongoDB | Copie o backup do Mongo do Server original para uma pasta MONGO_BACKUP no seu novo Server. |
3.2 | Restaurar para uma nova pasta | Restaure o banco de dados do Mongo da pasta de backup para uma nova pasta de restauração. Revise o mongoRestore.log conforme descrito abaixo para garantir que a restauração foi bem-sucedida. Consulte a seção Restaurar a partir de um backup do MongoDB no documento Backups do MongoDB para encontrar o comando de restauração apropriado para sua versão do Server. |
3.3 | Confirmar se a restauração foi bem-sucedida | Confirme se a restauração foi bem-sucedida. Cuidado Esse é um passo necessário, pois uma falha da restauração não será relatada no passo anterior e pode levar a dados faltantes no Server. Para fazer isso, revise o arquivo mongoRestore.log na pasta do MongoDB onde os dados foram restaurados. Abra o mongoRestore.log e siga estas etapas:
Se a recuperação falhou, ou se você encontrar algum resultado ao pesquisar as palavras-chave listadas acima, entre em contato com o Suporte com todas as informações que você reuniu. Não prossiga caso a restauração do MongoDB tenha falhado. |
3.4 | Definir o caminho Mongo em RuntimeSettings.xml | Edite o RuntimeSettings.xml e digite o caminho para a PASTA_RESTAURAÇÃO_MONGO na tag <EmbeddedMongoDBRootPath>. Exemplo:  Salve e feche o editor de texto. |
3.5 | Iniciar o MongoDB | Insira o comando
Exemplo
|
Não feche a janela do prompt de comando. Se fechar a janela a partir da etapa anterior, nenhuma das etapas seguintes funcionará. | ||
<< Iniciar a segunda seção do prompt de comando >> | ||
3.6 | Abrir o segundo prompt de comando na pasta bin | Abra um SEGUNDO prompt de comando como administrador, navegue até a pasta Alteryx\bin e insira os comandos abaixo (ajuste com base no local de instalação).
|
3.7 | Obter senha de não administrador do Mongo | Insira o comando e copie sua SENHA_NÃO_ADMINISTRADOR_MONGO no bloco de notas
|
3.8 | Iniciar a linha de comando do Mongo | Insira o comando
Exemplo
Em caso de sucesso, você deve ver um prompt " |
3.9 | Excluir bloqueios definidos pelo Server original | Insira o comando do Mongo
Em caso de sucesso, você verá: " |
3.10 | Sair da linha de comando do Mongo e do prompt de comando 2 | Insira o comando
Feche Command_Prompt_2 |
<< Encerrar a segunda seção do prompt de comando >> | ||
3.11 | Parar banco de dados do Mongo | No prompt de comando original, digite o comando do teclado
uma ou mais vezes até sair do MongoDB e retornar a um prompt de comando normal. Feche o prompt de comando. |
# | Etapa | Detalhes |
|---|---|---|
4.1 | Você tinha um Usuário de logon de serviço no Server original? | Defina um Usuário de logon de serviço no novo Server. No aplicativo Serviços do Windows, clique com o botão direito do mouse em AlteryxService > Propriedades > Logon |
4.2 | Adicione drivers de dados e DSNs do sistema. | Adicione drivers com a mesma versão e DSNs do sistema com o mesmo nome para corresponder ao Server Original; https://downloads.alteryx.com/. |
Problemas avançados que podem não se aplicar à sua recuperação: | ||
4.3 | Em ambientes mais seguros, configure as permissões de usuário run-as necessárias. | Certifique-se de que todas as credenciais utilizadas para executar fluxos de trabalho (run-as, logon de serviço ou credencial definida ao salvar o fluxo de trabalho) tenham acesso suficiente e adequado; configure as permissões de usuário de execução necessárias. |
4.4 | Restaurar aliases de conexão in-DB e com base no sistema | Conexões de dados do sistema: %ProgramData%\Alteryx\Engine\SystemAlias.xml Conexões de dados in-DB do sistema: %ProgramData%\Alteryx\Engine\SystemConnections.xml |
4.5 | Restaurar aliases de conexão In-DB e com base no usuário | Conexões de dados do usuário: C:\Users\[username]\AppData\Roaming\Alteryx\Engine\UserConnections.xml Conexões de dados in-DB do usuário: C:\Users\[username]\AppData\Roaming\Alteryx\Engine\UserAlias.xml |
4.6 | Os fluxos de trabalho usam conectores? | Copie as pastas de conectores do Server original para %ProgramData%\Alteryxools Entre em contato com o Suporte ao Cliente para habilitar conectores no seu novo Server. |
4.7 | Os fluxos de trabalho usam a ferramenta Python? | Reinstale quaisquer pacotes Python que os fluxos de trabalho tinham instalado. Consulte Server Upgrade Python Tool Environment Checklist. |
4.8 | Os fluxos de trabalho usam a ferramenta R? | Em breve. |
4.9 | Você tem um ambiente de múltiplos nós ou o Mongo gerenciado pelo usuário? | (Em breve) Entre em contato com o seu executivo de conta ou com o Suporte ao Cliente. |
4.10 | Você usa SSL? | Se você estiver realizando a recuperação para um Server de sandbox para fins de teste, use HTTP para teste. Se você estiver migrando para um novo Server, restabeleça seu SSL: Configurar o Alteryx Server para SSL: obtenção e instalação de certificados (15577) |
# | Etapa | Detalhes |
|---|---|---|
5.1 | Reveja as configurações de sistema do Alteryx e suspenda os agendamentos, se desejar. | Execute as Configurações de sistema do Alteryx e passe por cada página para confirmar que as definições (como o token do controlador) contêm os valores que você espera. Se você não quiser que os agendamentos sejam executados quando o serviço for iniciado, desmarque: Worker > General > Allow machine to run scheduled Alteryx workflows Quando você selecionar Finish, o Alteryx Service deve ser iniciado e o Server deve ficar disponível em um navegador. |
# | Etapa | Detalhes |
|---|---|---|
6.1 | Testes básicos | O AlteryxService está em execução? Você pode:
|
6.2 | Testes específicos de fluxos de trabalho | É possível executar fluxos de trabalho que contenham extensões ou conexões externas? Exemplos:
|