Configurações do Alteryx Server
Na página "Configurações" da interface de administrador do Server, você pode editar a configuração e o tema do seu Alteryx Server.
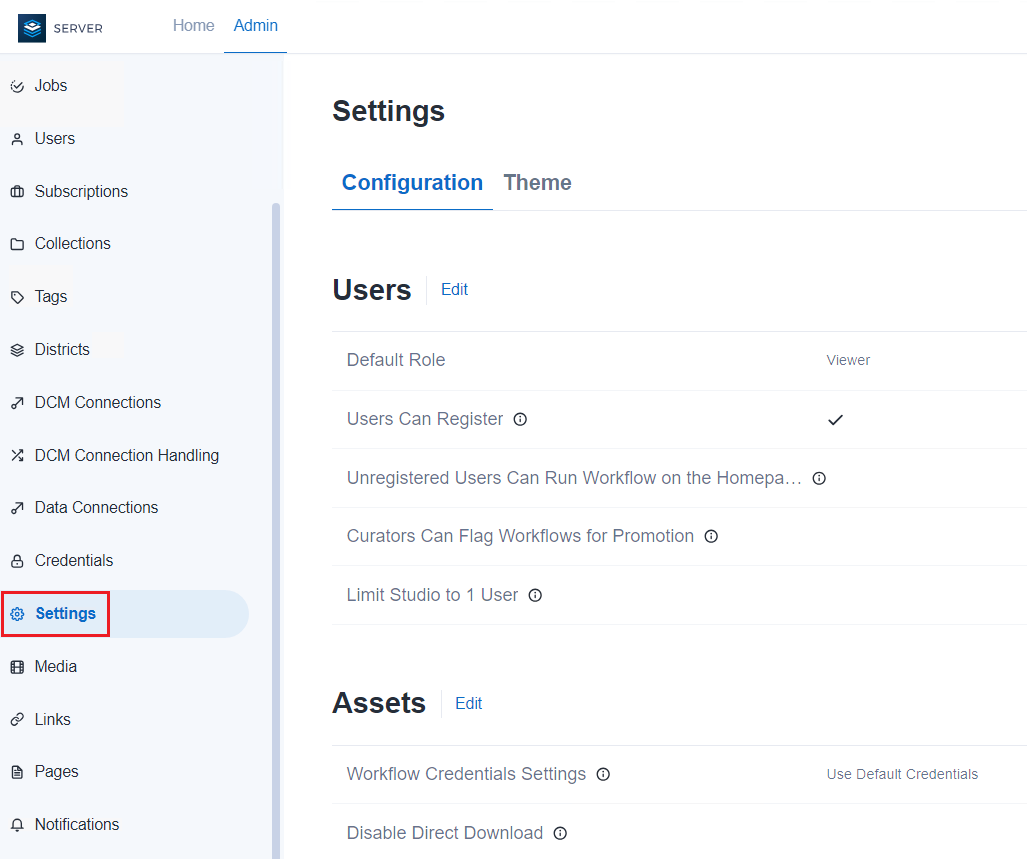
Configuração
Há quatro categorias de configuração no nível do Server disponíveis para os administradores na página "Configurações" da interface de administrador do Server. São configurações de usuário, de ativos, de agendamentos e de segurança.
Para gerenciar as configurações no nível do Server, selecione Configurações na barra de ferramentas do administrador e, em seguida, selecione a guia Configuração.
Usuários
Há cinco configurações de usuário na guia "Configuração".
Função padrão
Por padrão, a função de usuário padrão é definida como Visualizador. Para alterar a função padrão, selecione Editar e use o menu suspenso Função padrão. Para confirmar suas alterações, clique em Salvar. Acesse a página de ajuda Funções e permissões de usuário para saber mais sobre como as funções são avaliadas.
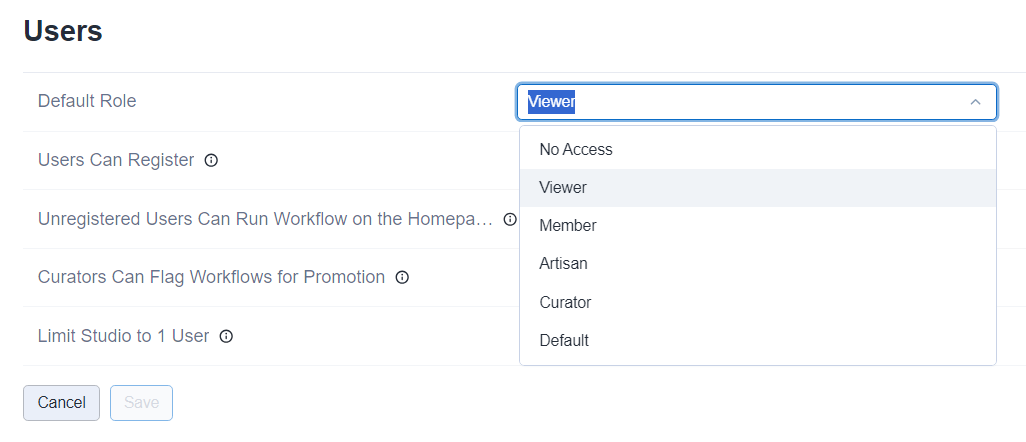
Usuários podem se registrar
Por padrão, usuários não têm permissão para se inscrever para acessar o Server privado da sua empresa. Para permitir que os usuários se inscrevam, marque a caixa de seleção Usuários podem se registrar. Para confirmar suas alterações, clique em Salvar.
Quando essa opção está habilitada, os usuários podem se inscrever para uma nova conta na página de login do Server. Quando desabilitada, a opção Inscrever-se para uma nova conta é removida da página de login. Quando o formulário de inscrição está desabilitado, novos usuários devem ser adicionados por um administrador.
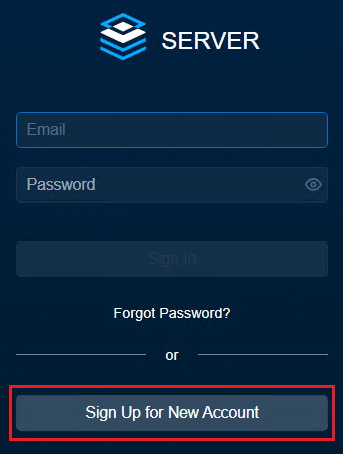
Nota
A opção Usuários podem se registrar está habilitada por padrão para Servers configurados para usar a Autenticação Integrada do Windows e não pode ser desabilitada.
Recomendamos habilitar a opção Usuários podem se registrar em Servers configurados para usar a autenticação SAML.
Essa configuração era anteriormente chamada Habilitar registro de usuário na página Usuários da interface de administrador do Server.
Usuários não registrados podem executar fluxos de trabalho na página inicial
Por padrão, somente usuários logados no Server podem executar fluxos de trabalho. Quando habilitada, a configuração Usuários não registrados podem executar fluxos de trabalho na página inicial permite que os fluxos de trabalho colocados no Server da empresa sejam executados sem que o usuário faça login.
Essa configuração era anteriormente chamada Permitir que usuários não registrados executem fluxos de trabalho do Gallery público na página Fluxos de trabalho da interface de administrador do Server.
Administradores podem sinalizar fluxos de trabalho para promoção
Quando habilitado, os administradores do Server podem indicar que um fluxo de trabalho está pronto para ser promovido marcando a opção Pronto para ser migrado em um fluxo. Acesse a página de ajuda Habilitar fluxos de trabalho para migração para saber mais sobre a migração de fluxos de trabalho.
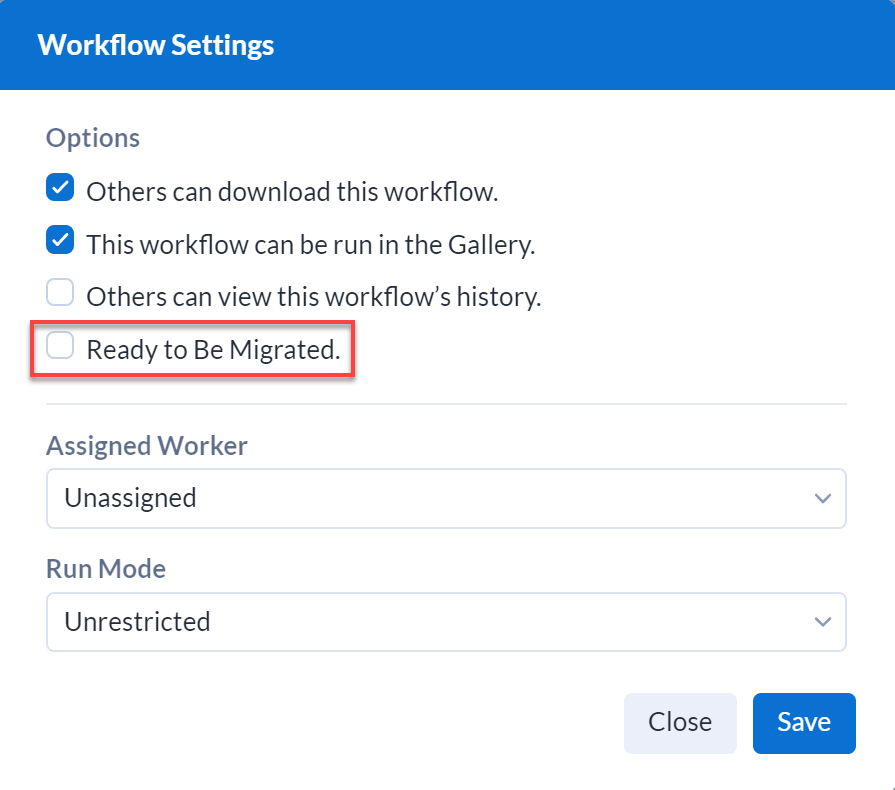
Essa configuração era anteriormente chamada Permitir que fluxos de trabalho sejam marcados como prontos para migração para um ambiente separado na página Fluxos de trabalho da interface de administrador do Server.
Limitar o estúdio a 1 usuário
Para desativar estúdios compartilhados limitando os usuários de um estúdio a um usuário, marque a caixa de seleção Limitar estúdio a 1 usuário.
Ativos
Há cinco configurações de ativos na guia "Configuração": "Configurações de credenciais do fluxo de trabalho", "Desabilitar download direto", "Permitir acesso ao fluxos de trabalho sem credenciais compartilhadas", "Cancelar trabalhos agendados em execução por mais de" e "Cancelar trabalhos manuais em execução por mais de".
Configuração de credenciais de fluxo de trabalho
As Configurações de credenciais de fluxo de trabalho determinam as credenciais necessárias para executar fluxos de trabalho no nível do Server.
Usar credenciais padrão: executa todos os fluxos de trabalho usando a conta run-as padrão, que usa como padrão a conta LocalSystem. A conta run-as pode ser definida em qualquer um dos seguintes níveis de processo, listados em ordem de precedência:
Por assinatura de estúdio, via credenciais padrão.
Por nó de trabalho do Server, adicionando uma conta run-as por meio das configurações de sistema do Server.
Por Server, fazendo uma modificação no Alteryx Service com o Console de Serviços do Windows.
Exigir credenciais do usuário: solicita que os usuários insiram suas credenciais quando executam o fluxo de trabalho.
Permitir que o usuário selecione: permite que os usuários selecionem os requisitos de credenciais ao salvarem um fluxo de trabalho do Designer em um Server privado. As opções incluem:
O usuário não precisa especificar credenciais
O usuário deve especificar suas próprias credenciais
Sempre executar este fluxo de trabalho com estas credenciais
Importante
A configuração de credenciais selecionada pode exigir permissões de usuário adicionais. Para obter informações, acesse Configurar as permissões necessárias para usuários run-as.
Alterar a configuração de credenciais das seguintes maneiras desabilita os agendamentos no Server:
Usar credenciais padrão para Exigir credenciais do usuário.
Exigir credenciais do usuário para Usar credenciais padrão.
Permitir que o usuário selecione para Exigir credenciais do usuário, se os usuários não criaram agendamentos com credenciais.
Permitir que o usuário selecione para Usar credenciais padrão, se os usuários tiverem criado agendamentos usando suas credenciais.
Essa configuração era anteriormente chamada Configuração de credenciais para fluxos de trabalho na página Credenciais da interface de administrador do Server.
Desabilitar download direto
Quando habilitada, a opção Desabilitar download direto remove dos usuários do Server a capacidade de baixar ativos do Server. Os usuários ainda podem baixar esses ativos do Designer.
Permitir acesso a fluxos de trabalho sem credenciais compartilhadas
Quando habilitado, os usuários podem executar os fluxos de trabalho aos quais têm acesso, sem acessar credenciais compartilhadas.
Esse recurso é útil para administradores que desejam garantir que as conexões de dados do Server em ambientes de produção conectados a conjuntos de dados de produção não sejam usadas para criar novos fluxos de trabalho no Designer, a menos que a conexão seja compartilhada explicitamente com o usuário.
Isso dá aos analistas (não administradores) a flexibilidade para executar fluxos de trabalho que usam essas conexões no Server sem ter acesso às conexões e outros dados no Designer.
Para obter mais informações sobre credenciais, acesse a página de ajuda Credenciais.
Cancelar trabalhos agendados em execução por mais de
Se necessário, use essa configuração para definir um tempo limite para trabalhos agendados que estejam sendo executados além de um determinado período de tempo. Isso se aplica a qualquer trabalho agendado por meio da IU do Server e das APIs do Server. Defina o tempo limite em segundos, minutos ou horas.
Cancele os trabalhos manuais em execução por mais de
Se necessário, use essa configuração para definir um tempo limite para trabalhos manuais que estejam sendo executados além de um determinado período de tempo. Isso se aplica a qualquer trabalho executado individualmente por meio da IU do Server ou trabalhos acionados por meio das APIs do Server. Defina o tempo limite em segundos, minutos ou horas.
Agendamentos
Intervalo de atualização da previsão
Defina um Intervalo de atualização da previsão para a previsão de agendamento. O valor padrão é definido como "1 hora".
Para obter mais informações sobre como atualizar os agendamentos e a previsão, acesse a página de ajuda Previsão de agendamento: interface de administrador.
Usuários podem agendar fluxos de trabalho
Quando marcada, a permissão no nível do Server Usuários podem agendar fluxos de trabalho permite que os usuários com a permissão no nível do usuário Agendar trabalhos criem e editem fluxos de trabalho. Ambas as permissões devem estar habilitadas para que um usuário agende um fluxo de trabalho.
Essa configuração era anteriormente chamada Permitir que usuários agendem fluxos de trabalho na página Trabalhos da interface de administrador.
Segurança
Tentativas permitidas de login
Defina um número de Tentativas permitidas de login antes que um usuário seja bloqueado.
Impor tempo de espera para tentativa de login
Para impor um tempo de espera entre tentativas de login, marque a caixa de seleção Impor tempo de espera para tentativa de login.
Duração do bloqueio de conta (em minutos)
Defina a Duração do bloqueio de conta (em minutos) para especificar por quanto tempo a conta do usuário será bloqueada depois que ele exceder o número de tentativas de login.
Hosts permitidos
No campo Hosts permitidos, liste os hosts que você deseja permitir que o Server atenda. Use isso como uma medida de segurança para impedir ataques a cabeçalhos de host HTTP. Insira nomes de domínio totalmente qualificados (host/domínio), um por linha. São permitidos caracteres curinga.
Importante
Se o cabeçalho do host não corresponder a nenhum valor nessa lista, a página de exceção será exibida.
Você sempre pode acessar o Server via localhost para evitar que seja bloqueado.
Para conseguir acessar o Server, qualquer nome de host, nome de domínio totalmente qualificado (FQDN), alias de DNS (por exemplo, alias do balanceador de carga), deve ser incluído na lista.
Se o campo de hosts permitidos for deixado em branco, qualquer nome de host será permitido.
Importante
Essas configurações se aplicam apenas à autenticação interna. Para obter mais informações sobre a autenticação interna, acesse a página de ajuda Configurar a autenticação do Alteryx Server.
Restringir fluxo de trabalho público (Global)
Para desabilitar a funcionalidade para tornar públicos os fluxos de trabalho para os usuários, marque a caixa de seleção Restringir fluxo de trabalho público (Global). Para habilitar essa funcionalidade, desmarque a caixa de seleção.
Por padrão, a caixa de seleção é desmarcada, o que significa que a funcionalidade para tornar os fluxos de trabalho públicos para os usuários está habilitada.
Se tiver marcado a caixa de seleção, os usuários não verão a opção de alternância Fluxo de trabalho público na página "Fluxos de trabalho".
Nota
Para usuários desconectados e anônimos, a página inicial do Server ainda exibe a guia Público, mas sem nenhum fluxo de trabalho apresentado.
SCIM
Caso use a autenticação SAML, você pode habilitar e configurar o Sistema de Gerenciamento de Usuários entre Domínios (SCIM) para permitir que você gerencie usuários, permissões de grupo e acesso ao Server usando o seu provedor de identidade. Para obter mais informações sobre autenticação SAML e SCIM, consulte Configurar a autenticação do Alteryx Server.
Para configurar o SCIM, selecione Editar.
SCIM habilitado: habilite a integração do Sistema de Gerenciamento de Usuários entre Domínios (SCIM). O SCIM é um padrão para automatizar a troca de informações de identificação de usuários. A integração SCIM foi projetada para funcionar com a autenticação SAML.
Token: token de autenticação usado pelo seu provedor de identidade (IDP) para autenticar na integração SCIM do Server.
Expira: data e hora de expiração do token atual. Se tiver expirado, entre no modo de edição e clique em Salvar para gerar um novo token.
Vida útil do token: determine por quanto tempo um token é válido depois de gerá-lo. Se você alterar esse valor, um novo token será gerado quando você clicar em Salvar.
URL/URI base: endereço de base usado para acessar a integração SCIM. Determinado pelo endereço da API Web definido em "Configurações do sistema" e não editável na UI do Server.
URL/URI canônico: opcional. Endereço de alias usado para acessar a integração SCIM. Determinado pelo endereço da API Web canônico definido em "Configurações do sistema" e não editável na IU do Server.
Para confirmar suas alterações, clique em Salvar.
Tema
Na guia "Tema", personalize o Server com o nome, logotipo e cores da sua empresa. Se você optar por não personalizar o Server, o tema padrão será utilizado.
Para atualizar o tema do Server, selecione Configurações na barra de ferramentas do administrador e, em seguida, selecione a guia Tema.
Na guia Tema, digite um nome para o Server em Nome do Server. Para inserir o nome do Server, clique em Editar. Para confirmar suas alterações, clique em Salvar. Isso é exibido para os usuários como o nome do Server nos menus de compartilhamento.
Para alterar o logotipo da Alteryx, vá para Logotipo do site e selecione o ícone de lápis. Em seguida, escolha um arquivo, selecionando um arquivo de imagem. Para confirmar, clique em Carregar.
Os formatos de arquivo compatíveis são PNG, GIF, JPEG e JPE. Sua imagem deve ter 200 KB ou menos. Para obter melhores resultados, use imagens com cerca de 200x46 pixels. As imagens com mais de 200 pixels serão redimensionadas.
Em Cores do site, selecione novas cores para vários elementos. Para editar as cores, clique em Editar. Em seguida, clique sobre a cor que já existe para selecionar uma nova cor. Se quiser redefinir as cores do site, selecione Redefinir para os padrões e clique em Salvar.
Atualize o Server para ver suas alterações.