 Zusammenfassen-Tool
Zusammenfassen-Tool
Benutzerrolle – Anforderungen
Benutzerrolle* | Tool-/Funktionen-Zugriff |
|---|---|
Vollbenutzer | ✓ |
Basisbenutzer | ✓ |
* Gilt für Kunden von Alteryx OneProfessional und Enterprise Edition mit Designer-Versionen ab 2025.1.
Verwenden Sie das Zusammenfassen-Tool, um verschiedene Aktionen (Funktionen und Berechnungen) für Ihre Daten auszuführen. Das Zusammenfassen-Tool:
Gibt die Summe für eine Datenspalte zurück. Die Summe wird durch Addition aller Zeilen in der Spalte berechnet.
Gibt den minimalen oder maximalen Wert in einer Spalte zurück.
Zählt die Anzahl der Zeilen in einer Spalte.
Gruppiert eine Datenspalte nach identischen Werten.
Verkettet Zeichenfolgenwerte.
Führt eine Vielzahl von mathematischen Berechnungen durch.
Führt die Verarbeitung räumlicher Objekte (Geo-Objekte) durch.
Eine vollständige Liste finden Sie unter Zusammenfassungsaktionen .
One-Tool-Beispiel
Für das Zusammenfassen-Tool gibt es ein One-Tool-Beispiel. Unter Beispiel-Workflows erfahren Sie, wie Sie dieses und viele weitere Beispiele direkt in Alteryx Designer aufrufen können.
Tool-Komponenten

Das Zusammenfassen-Tool hat zwei Anker:
Eingabeanker: Der Eingabeanker stellt eine Verbindung zu den Daten her, für die Sie Aktionen ausführen möchten.
Ausgabeanker: Der Ausgabeanker zeigt nur die Ergebnisse Ihrer Aktionen an. Verwenden Sie das Verknüpfen-Tool, um die Ergebnisse eines Zusammenfassen-Tools mit den ursprünglichen Daten zu verbinden.
Tool-Konfiguration
Das Konfigurationsfenster des Zusammenfassen-Tools besteht aus 2 Abschnitten: Felder und Aktionen .
Felder
Die Namen der Datenfelder aus der Eingabe und die zugehörigen Datentypen werden im Abschnitt Felder des Tool-Konfigurationsfensters aufgeführt.
Wählen Sie ein Feld aus, um eine Aktion auszuführen. Mit der Umschalttaste und Ihrer Maus können Sie mehrere Felder auswählen, um dieselben Aktionen auszuführen. Verwenden Sie die Dropdown-Liste Auswählen über dem Abschnitt Felder , um mehrere Felder auszuwählen. Zu den Optionen gehören:
Alle : Alle Felder werden ausgewählt.
Kein(e) : Es werden keine Felder ausgewählt. Alle zuvor ausgewählten Felder werden abgewählt.
Numerisch : Es werden nur Felder mit einem numerischen Datentyp ausgewählt (Ganzzahlen, feste Dezimalstellen, Floats, Doubles).
Zeichenfolge : Es werden nur Felder mit einem Zeichenfolgendatentyp (String) ausgewählt.
Geodaten : Es werden nur Felder mit einem räumlichen Datentyp (SpatialObj) ausgewählt.
Wenn Sie die Felder ausgewählt haben, wählen Sie aus der Dropdown-Liste über dem Abschnitt Aktionen Hinzufügen aus. Es stehen verschiedene Aktionen zur Auswahl. Aktionen sind nicht verfügbar, wenn sie nicht mit den ausgewählten Datentypen kompatibel sind.
Wählen Sie die Aktion aus, die Sie ausführen möchten. Ihre Felder werden dem Abschnitt Aktionen hinzugefügt.
Sie können mehrere Aktionen für ein einzelnes Feld durchführen. Wählen Sie dazu das Feld für jede Aktion, die Sie durchführen möchten, einmal aus und fügen Sie es hinzu.
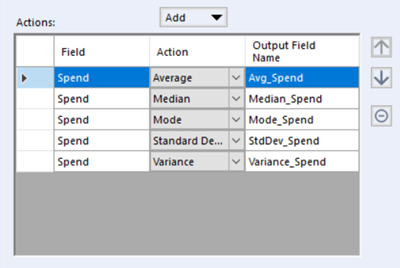
Aktionen
Der Abschnitt Aktionen enthält Datenfelder, die aus dem Abschnitt Felder hinzugefügt wurden. Mehrere Optionen sind verfügbar, sobald Felder zum Aktionen -Abschnitt hinzugefügt wurden:
Neu anordnen: Wählen Sie ein Feld aus und verwenden Sie die Pfeiltasten nach oben oder unten, um die Reihenfolge der Felder zu ändern. Dadurch wird auch die Feldreihenfolge der Tool-Ausgabe im Ergebnisfenster aktualisiert.
Entfernen: Wählen Sie ein Aktionsfeld aus, und verwenden Sie die Schaltfläche „Entfernen", um die Aktion aus dem Abschnitt Aktionen zu entfernen.
Aktion ändern: Um die Aktion zu ändern, wählen Sie aus der Dropdown-Liste in der Aktionsspalte eine kompatible Aktion aus.
Ausgabefeld umbenennen: Um ein Feld umzubenennen, wählen Sie zuerst das Feld aus und geben dann einen neuen Namen in die Spalte Ausgabefeldname ein.
Aktionseigenschaften
Für Perzentil , Verkettung und die meisten Finanzmathematik -Aktionen müssen Sie zusätzliche Eigenschaften angeben.
Wenn zusätzliche Eigenschaften erforderlich sind, geben Sie diese über den Eigenschaften -Abschnitt am unteren Rand des Tool-Konfigurationsfensters an. Informationen zu bestimmten Eigenschaften finden Sie unter Zusammenfassungsaktionen .
Wenn keine zusätzlichen Eigenschaften erforderlich sind, ist der Eigenschaften-Abschnitt nicht verfügbar.
Zusammenfassungsaktionen
In dieser Liste werden die Arten der Zusammenfassungsaktionen beschrieben, die das Zusammenfassen-Tool ausführen kann:
Gruppieren nach : Kombiniert Datenbankdatensätze mit identischen Werten in einem angegebenen Feld zu einem einzigen Datensatz. Alle resultierenden Daten aus den Datensätzen in einer Gruppe werden dann zusammengefasst. Jedes Nicht-Blob- oder Geo-Objekt verfügt über diese Option. Wenn kein Feld vom Typ „Gruppieren nach" angegeben ist, wird die gesamte Datei zusammengefasst.
Summe : Gibt den Summenwert für die Gruppe zurück. Die Summe wird durch Addieren aller Werte einer Gruppe berechnet.
Anzahl : Gibt die Anzahl der Datensätze in der Gruppe zurück.
Anzahl nicht Null : Identisch mit Anzahl, aber es werden nur die Datensätze gezählt, die nicht Null sind. Null bedeutet, dass kein Wert für den Datensatz festgelegt ist. Dies unterscheidet sich von einer Null oder einer leeren Zeichenfolge.
Anzahl eindeutig : Gibt die Anzahl der eindeutigen Datensätze in der Gruppe zurück.
Anzahl eindeutig nicht Null : Identisch mit Anzahl eindeutig, aber es werden nur die Datensätze gezählt, die nicht Null sind. Null bedeutet, dass für diesen Datensatz kein Wert festgelegt ist (anders als eine Null oder eine leere Zeichenfolge).
Anzahl Null : Identisch mit Anzahl, aber es werden nur die Datensätze gezählt, die Null sind. Null bedeutet, dass kein Wert für den Datensatz festgelegt ist. Dies unterscheidet sich von einer Null oder einer leeren Zeichenfolge.
Min : Gibt den Mindestwert zurück.
Max : Gibt den Maximalwert zurück.
Erste(r) : Gibt den ersten Datensatz in der Gruppe basierend auf seiner Datensatzposition zurück.
Letzte(r) : Gibt den letzten Datensatz in der Gruppe basierend auf seiner Datensatzposition zurück.
Nettokapitalwert (NPV) : Berechnet den Nettokapitalwert einer Investition. Der NPV ist ein Maß für den zukünftigen Cashflow über die gesamte Lebensdauer einer Investition hinweg. NPV-Parameter :
Diskontsatz (pro Periode) : Der Diskontsatz als Prozentsatz. Der Standardwert beträgt 8 %.
Nettokapitalwert mit Datumsangaben (XNPV) : Berechnet den Nettokapitalwert für eine Investition mit Daten. XNPV-Parameter :
Finanzsatz : Der Finanzsatz in Prozent. Der Standardwert beträgt 8 %.
Datumsfeld : Das Feld, das die zugeordneten Datumsangaben enthält.
Interne Kapitalrendite (IRR) : Berechnet die interne Kapitalrendite einer Investition. Die interne Kapitalrendite ist die erwartete jährliche Zinsrate, die von einer Investition erzielt wird.
Interne Kapitalrendite mit Datumsangaben (XIRR) : Berechnet die interne Kapitalrendite einer Investition mit Datumsangaben. XIRR-Parameter :
Datumsfeld : Das Feld, das die zugeordneten Datumsangaben enthält.
Modifizierte interne Kapitalrendite (MIRR) : Berechnet die modifizierte interne Kapitalrendite einer Investition. Dies ist eine Modifizierung der internen Kapitalrendite, mit der einige Probleme mit der internen Kapitalrendite behoben werden sollen. MIRR-Parameter :
Finanzsatz : Der Finanzsatz in Prozent. Der Standardwert beträgt 8 %.
Reinvestitionsrate : Die Reinvestitionsrate in Prozent. Der Standardwert beträgt 8 %.
Modifizierte interne Kapitalrendite mit Datumsangaben (MXIRR) : Berechnet die modifizierte interne Kapitalrendite einer Investition mit Datumsangaben. MXIRR-Parameter :
Finanzsatz : Der Finanzsatz in Prozent. Der Standardwert beträgt 8 %.
Reinvestitionsrate : Die Reinvestitionsrate in Prozent. Der Standardwert beträgt 8 %.
Datumsfeld : Das Feld, das die zugeordneten Datumsangaben enthält.
Durchschnitt : Errechnet einen Durchschnittswert für die Gruppe. Der Durchschnitt wird berechnet, indem die Summe aller Werte geteilt durch die Gesamtzahl der Werte genommen wird. Beachten Sie, dass bei dieser Berechnung Nullwerte ausgeschlossen werden.
Produkt : Berechnet das Produkt für die Gruppe. Das Produkt wird berechnet, indem alle Zahlen einer bestimmten Gruppe miteinander multipliziert werden.
Perzentilwert : Berechnet den angegebenen Perzentilwert für die Gruppe. Der Perzentilwert wird berechnet, indem die Daten sortiert werden und der Zeilenwert relativ zum angegebenen Perzentil und seiner Position im sortierten Bereich zurückgegeben wird. Der größte Wert ist der 100. Perzentilwert, der kleinste Wert ist der 0. Perzentilwert, der Median ist der 50. Zu den perzentilen Eigenschaften gehören:
Geben Sie den Perzentilwert an, der zurückgegeben werden soll. Der Standardwert ist 50 %.
Medianwert : Berechnet den Medianwert für eine Gruppe. Der Medianwert der Gruppe ist der Mittelwert, wenn die Werte der Reihe nach sortiert sind. Wenn es eine gerade Anzahl von Werten gibt, gibt es keine Zahl in der Mitte, daher wird der Durchschnitt aus den beiden Zahlen in der Mitte ermittelt.
Modalwert : Berechnet den Modalwert für eine Gruppe. Der Modalwert einer Reihe von Zahlen ist die kleinste Zahl, die in einer Gruppe von Werten am häufigsten vorkommt. Wenn alle Werte einmalig sind, wird die kleinste Zahl zurückgegeben.
Standardabweichung : Berechnet die Standardabweichung für die Gruppe. Die Standardabweichung ist eine in der Statistik verwendete Messvariable.
Varianz : Berechnet die Varianz für die Gruppe. Die Varianz wird berechnet, indem die Standardabweichung mit sich selbst multipliziert wird (StdDev 2 ).
Nullen ignorieren : Berechnet die oben beschriebenen numerischen Prozesse, wobei Datensätze mit einem Wert von Null ignoriert werden.
Anzahl leer : Zählt, wie viele Datensätze in einer Gruppe einen leeren Wert haben.
Anzahl nicht leer : Zählt, wie viele Datensätze in einer Gruppe keinen leeren Wert haben.
Verketten : Nimmt alle Datensätze in einer Gruppe und verkettet die Zeichenfolgen. Zu den Verkettungseigenschaften gehören:
Anfang : Das ausgewählte Zeichen wird am Anfang der verketteten Zeichenfolge angezeigt. Es wird standardmäßig leer gelassen.
Trennzeichen : Das ausgewählte Zeichen wird zwischen jedem Wert der verketteten Zeichenfolge angezeigt. Der Standardwert ist ein Komma.
Ende : Das ausgewählte Zeichen wird am Ende der verketteten Zeichenfolge angezeigt. Es wird standardmäßig leer gelassen.
Wichtig
Die Anfangs-, Trennzeichen- und Endelemente müssen für jedes Feld angegeben werden, auf das eine Aktion angewendet wird. Sie können ein beliebiges Zeichen oder eine beliebige Zeichenfolge eingeben oder sie leer lassen. Unterstützte Escape-Zeichen sind: n (neue Zeile), s (Tab), s (Wagenrücklauf) und s (Leerzeichen).
Concatenate Distinct: This functionality is available via the AMP engine only. It takes all the records in a group and concatenates the strings while removing duplicate values. This option is case-sensitive, so "apple" and "Apple" are treated as distinct values.
Anfang : Das ausgewählte Zeichen wird am Anfang der verketteten Zeichenfolge angezeigt. Es wird standardmäßig leer gelassen.
Trennzeichen : Das ausgewählte Zeichen wird zwischen jedem Wert der verketteten Zeichenfolge angezeigt. Der Standardwert ist ein Komma.
Ende : Das ausgewählte Zeichen wird am Ende der verketteten Zeichenfolge angezeigt. Es wird standardmäßig leer gelassen.
Wichtig
The start, separator, and end elements must be specified for each field that an action is being applied to. You can enter any character or string, or leave them blank. Supported escape characters include: \n (new line), \t (tab), \r (carriage return), and \s (whitespace character).
Längste(r) : Gibt den längsten Zeichenfolgenwert der Gruppe zurück.
Modalwert : Gibt den Modalwert der Zeichenfolgenwerte zurück. Der Modalwert einer Reihe von Zeichenfolgen ist die kleinste Zeichenfolge, die in einer Gruppe von Werten am häufigsten vorkommt. Wenn alle Werte einmalig sind, wird die kleinste Zeichenfolge zurückgegeben. Die kleinste Zeichenfolge ist die erste in aufsteigender Sortierreihenfolge.
Kürzeste(r) : Gibt den kürzesten Zeichenfolgenwert der Gruppe zurück.
Kombinieren : Kombiniert den Bereich aller Geo-Objekte in einer Gruppe.
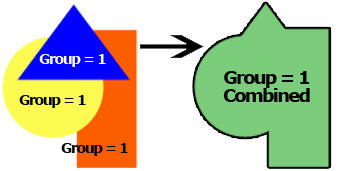
Kreuzung erstellen : Identifiziert alle überlappenden Bereiche der Geo-Objekte einer Gruppe und erstellt ein Polygon, das nur aus dieser Überlappung besteht. Dies bedeutet, wenn die zusammenzufassende Gruppe zwei Polygone enthält, die sich überlappen, und eines, das sich nicht überlappt, wird nichts zurückgegeben.
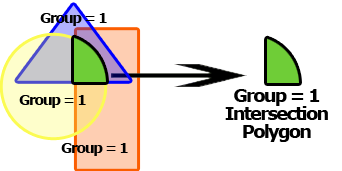
Begrenzungsrechteck erstellen : Identifiziert die geografische Ausdehnung aller Geo-Objekte in einer Gruppe und zeichnet ein begrenzendes Rechteck auf diese Ausdehnung.
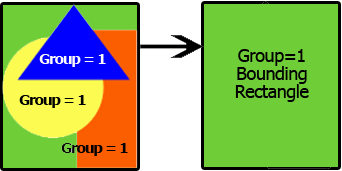
Konvexe Hülle erstellen : Identifiziert die konvexe Hülle einer Gruppe von Punkten. Das konvexe Hüllenpolygon ist das kleinste konvexe Polygon, das mit einer Gruppe von Punkten gezeichnet werden kann. Das Polygon wird keine konkaven Winkel enthalten, weshalb es sich nie in sich selbst drehen wird.
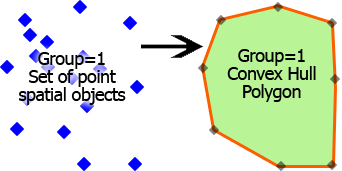
Centroid erstellen : Identifiziert die geografische Mitte einer Gruppe räumlicher Objekte.
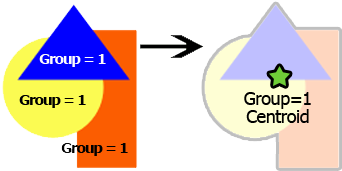
Horizontal kombinieren : Kombiniert alle Berichtsausschnitte in einer Gruppe zu einem einzigen Ausschnitt für die horizontal ausgelegte Gruppe.
Vertikal kombinieren : Kombiniert alle Berichtsausschnitte einer Gruppe zu einem einzigen Ausschnitt für die vertikal ausgelegte Gruppe.
Tool-Beispiele
1. Beispiel. Einfache Summe
Verwenden Sie das Zusammenfassen-Tool, um die Werte in einem Feld oder einer Spalte mit Daten zu summieren. Die Summe wird durch Addition aller Zeilen in der Spalte berechnet.
Wählen Sie im Abschnitt Felder die Spalte aus, die Sie summieren möchten.
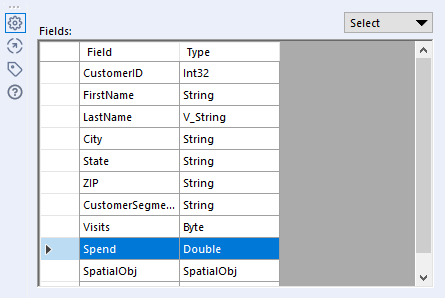
Wählen Sie die Dropdown-Liste Hinzufügen und danach die Aktion Summe aus, um die zuvor ausgewählte Spalte zum Abschnitt Aktionen hinzuzufügen.
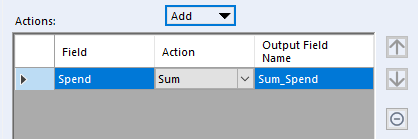
Führen Sie den Workflow aus, um die Summe der ausgewählten Spalte im Ergebnisfenster anzuzeigen.
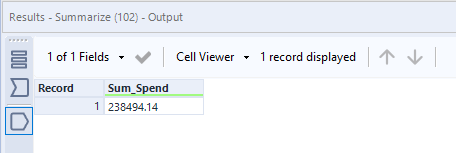
2. Beispiel. Gruppieren nach
Verwenden Sie das Zusammenfassen-Tool, um jeden einmaligen Wert in der angegebenen Spalte (Feld) zurückzugeben.
Wählen Sie im Abschnitt Felder die Spalte aus, nach der Sie gruppieren möchten.
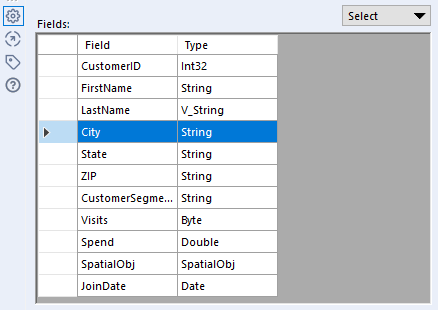
Wählen Sie die Dropdown-Liste Hinzufügen und danach die Aktion Gruppieren nach aus, um die zuvor ausgewählte Spalte zum Abschnitt Aktionen hinzuzufügen.
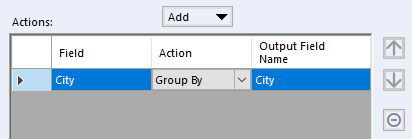
Führen Sie den Workflow aus, um jeden einmaligen Wert in der ausgewählten Spalte im Ergebnisfenster anzuzeigen. Beachten Sie, dass beim Zusammenfassen-Tool die Groß- und Kleinschreibung beachtet wird, daher werden ARVADA und Arvada als separate Werte angezeigt.
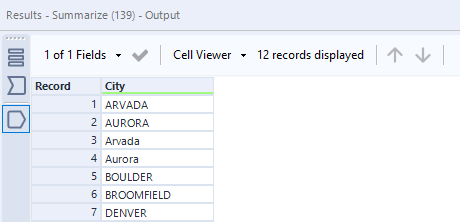
Weitere Beispiele
Um weitere Beispiele für das Zusammenfassen-Tool anzuzeigen, öffnen Sie Designer und wählen Sie in der Tool-Palette Umwandeln > Zusammenfassen aus. Es wird eine Popup-Meldung angezeigt, die zusätzliche Informationen zum Zusammenfassen-Tool enthält. Wählen Sie Beispiel öffnen aus, um einen Beispiel-Workflow zu öffnen, der mehrere Einsatzmöglichkeiten des Zusammenfassen-Tools zeigt. Führen Sie den Workflow aus, und wählen Sie ein Tool aus, um dessen Ausgabe im Ergebnisfenster anzuzeigen.
