There are 3 categories of Server-level settings available to Server admins to configure on the Server Configuration page of the Server Admin interface. These are user settings, workflow settings, and Gallery settings.
To manage Server-level settings, select Configuration on the Admin toolbar.
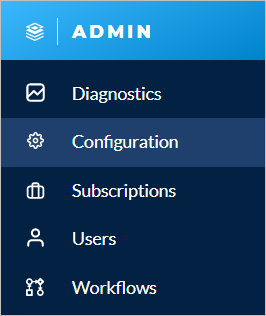
There are 3 user settings on the Configuration page.
The default user role is set to Viewer by default. You can change the default role using the Default Role dropdown on the Gallery Configuration page. Go to the User Roles and Permissions help page to learn more about how roles are evaluated.
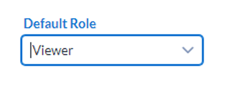
By default, users are not allowed to sign up for access to your company's private Gallery. To allow users to sign up, enable the Users Can Register setting.
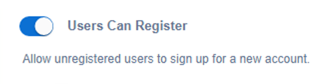
When enabled, users can sign up for a new account on the Server sign-in page. When disabled, the Don't have an account? Create one now. is removed from the sign-in page. When the sign-up form is disabled, new users must be added by an Admin.
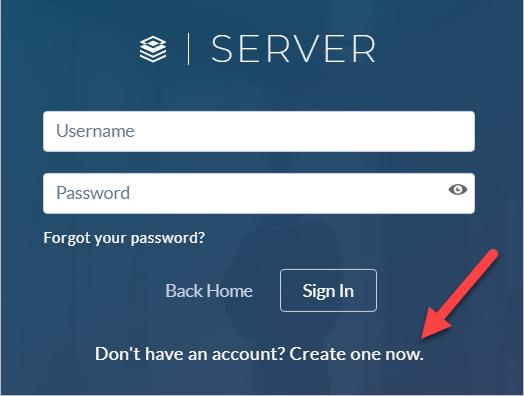
Note
Users Can Register is enabled by default for Servers configured to use Integrated Windows Authentication and can't be disabled.
We recommend enabling Users Can Register for Servers configured to use SAML Authentication.
This setting was previously Enable user registration on the Users page of the Server Admin interface.
By default, only users signed in to the Server can run workflows. When enabled, the Unregistered Users Can Run Public Workflows on the Homepage setting allows workflows placed in the company Server can be run without signing in.
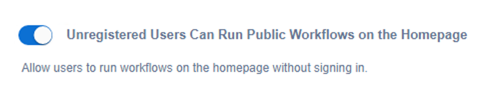
This setting was previously Enable unregistered users to run Public Gallery workflows on the Workflows page of the Server Admin interface.
There are 2 workflow settings on the Configuration page.
When enabled, Curators (Server admins) can indicate a workflow is ready to be promoted by enabling This workflow is ready to be migrated within a workflow. Go to the Enable Workflows for Migration help page to learn about workflow migration.
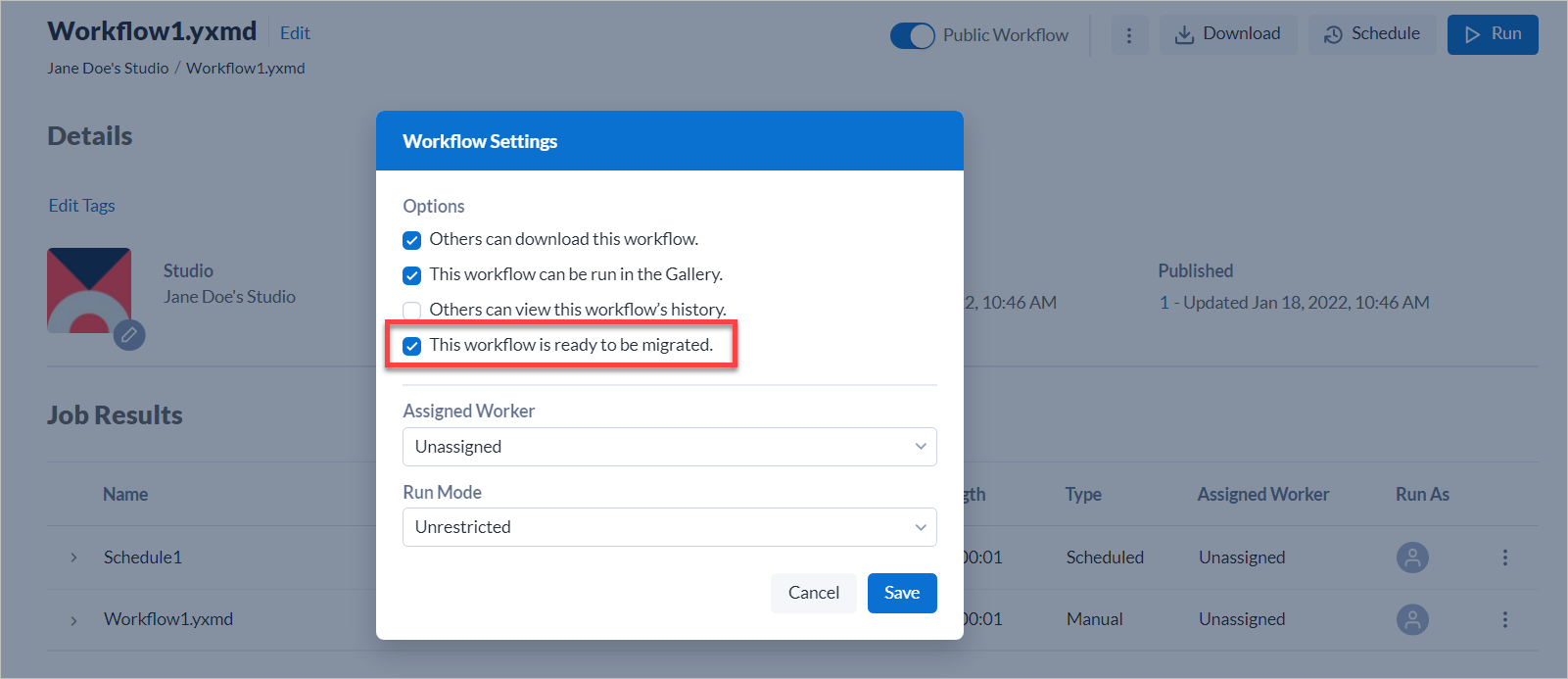
This setting was previously Enable workflows to be marked as ready for migration to a separate environment on the Workflows page of the Server Admin interface.
The Workflow Credentials Setting determines the credentials required for running workflows at a Server-level.

Use Default Credentials: Runs all workflows using the default Run As account, which defaults to the LocalSystem account. The Run As account may be defined on any of the following process levels, listed in order of precedence:
Per studio subscription via Default Credentials.
Per Server worker node by adding a Run As account via Server System Settings.
Per Server via modification to Alteryx Service with the Windows Services Console.
Require User Credentials: Prompts users to enter their credentials when they run the workflow.
Allow Users to Select: Allows users to select credentials requirements when saving a workflow in Designer to a private Server. Options include:
User is not required to specify credentials
User must specify their own credentials
Always run this workflow with these credentials
Important
The credentials setting you select may require additional user permissions. For information on go to Configure Required Run As User Permissions.
Changing the credentials setting in these ways disables schedules in the Server:
Use Default Credentials to Require User Credentials.
Require User Credentials to Use Default Credentials.
Allow Users to Select to Require User Credentials, if users did not create schedules with credentials.
Allow Users to Select to Use Default Credentials, if users created schedules using their credentials.
This setting was previously Credentials setting for workflows on the Credentials page of the Server Admin interface.
When enabled, the Users Can Schedule Workflows Server-level permission enables users with the user-level Schedule Jobs permission to create and edit workflows. Both permissions must be enabled for a user to schedule workflows.

This setting was previously Enable users to schedule workflows on the Jobs page of the Admin interface.
When enabled, Disable Direct Download removes the ability for Server users to download assets from the Server. Users can still download these assets from Designer.

In the Allowed Host field list the hosts you want to allow Server to serve. Use this as a security measure to prevent HTTP host header attacks. Enter fully qualified domain names (host/domain) 1 per line. Wildcards are allowed.
Important
If the host header does not match any value in this list, the exception page will be raised.
You are always able to access Server via localhost to prevent being locked out.
To be able to access Server, any hostname, fully qualified domain name (FQDN), DNS alias (for example, load balancer alias) has to be included on the list.
If the Allowed Host field is left blank, any host name is allowed.
Set a Forecast Refresh Interval for the Schedule Forecast. The default value is set to 1 hour.
For more information about how to refresh schedules and the forecast, go to the Schedule Forecast: Admin Interface help page.
