Alteryx Server is a web application for publishing, sharing, and executing workflows. It communicates with the service to manage and execute workflows. Server uses a MongoDB persistence layer for state maintenance. This allows you to deploy the Server across multiple servers behind a load balancer (not provided as part of the architecture) to support horizontal scalability.
Alteryx Server is a private website, hosted on your server infrastructure that allows internal users to share workflows, apps, and macros. Alteryx also offered a Public Gallery which has been deprecated as of December 2021. You can now use Alteryx Community to share tools and workflows.
Configure the Server component on the Gallery screens in System Settings. The Gallery screens are available for configuration if you've selected 1 of these options on the Environment > Setup Type screen:
Complete Alteryx Server
Custom > Enable Gallery
The Gallery General screen has configuration options, such as where you want to store temporary files and log files.
The Gallery Workspace is the location where the Gallery stores temporary files. By default, it is a folder within the global workspace folder. This path should point to a location that is safe to store large amounts of files.
Logging Directory: This is the location where you want to store Server log messages. Go to Configure and Use Server Logs for more info.
Base Address: This is the URL that users use to go to the Server UI. If SSL is enabled and your certificate is set to a different port than 443, specify the port in this field. For more information, go to Configure Server SSL/TLS.
Important
We recommend a base address that contains either
The Server machine IP address (for example,
http://[IP_Address]/gallery/).OR
A resolvable host name supported by internal DNS services (for example,
http://[Host_Name]/gallery/).
Note, if you leave the default (
http://localhost/gallery/), notification emails sent to Gallery users won't resolve properly.
Web API Address: This is the URL that developers use to access the Server Web API. If SSL is enabled and your certificate is set to a different port than 443, specify the port in this field. For more information, go to Configure Server SSL/TLS.
Enable SSL: Enabling SSL changes the URL in the Base Address field to https. If your certificate is set to a port other than the default 443, include the port in the URL (for example, https://localhost:445/gallery/). Go to Configure Server SSL/TLS for more info.
Default Run Mode: Run Mode determines the workflows that Server users can run. Use Default Run Mode to block workflows with specific tools or directory access from running in the Server.
Note
Semi-safe and Safe are only available if you have enabled the Run As setting in System Settings on the Worker > Run As screen or if you have specified Run As. Go to Worker and Credentials for more info.
If your Default Run Mode is Safe or Semi-safe, Server admins can change the run mode in each workflow on the Workflows page in the Server Admin interface. Go to Workflows for more info.
Unrestricted: Server users can run any workflow.
Semi-safe: Block Server users from running workflows that read data from or write data to a location that isn't within the workflow staging directory (workspace).
Safe: Block Server users from running workflows that read data from or write data to a location that isn't within the workflow staging directory (workspace). Gallery users are also blocked from running workflows that use specific tools, events, and data connectors. Go to Safe and Semi-safe Run Modes: Blocked Tools, Events, and Data Connectors for more info.
The Gallery Authentication screen has configuration options for the type of authentication you want to use to access the Server UI. Server supports built-in authentication, integrated Windows authentication with or without Kerberos support, and SAML authentication. Go to Configure Server Authentication for detailed steps for setting up your Server's authentication.
The SMTP screen has configuration options for enabling SMTP. The info on the SMTP page is required for Server to send email notifications for various events, such as registering your Server account, changing your password, or sharing a workflow. Go to Configure SMTP for steps to set up SMTP.
On the Gallery Persistence screen, specify where you want to store Server info, like users, collections, etc.
By default, both Web Persistence and Search Persistence are set to use the same settings as those specified for the controller on the Controller > Persistence screen. Go to Controller for more info.
Select Use Advanced Connections if you don't want to use the same location as specified for the controller or if you require support for these.
TLS/SSL
Replica Sets
Sharding
MongoDB Atlas
Important
If you were using replica sets before the availability of the connection string option (2020.1 release), you have to change to a connection string.
When you select Use Advanced Connections, the Web Persistence and Search Persistence sections display a Connection field for you to specify your MongoDB connection string. Go to the Advanced Connection String help page for tips and examples on specifying connection strings.
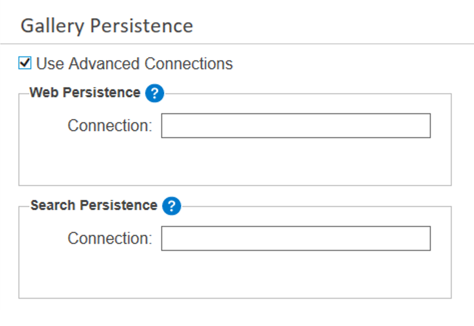
Select Use Controller Persistence Settings to use the same location as specified for the controller on the Controller > Persistence screen. This is the default option for Gallery web persistence. Go to Controller for more info.
If you want the Server to use a different MongoDB connection than the controller, chose 1 of these:
Select Use Advanced Connections and specify a Connection. Go to the Advanced Connection String help page for tips and examples on specifying connection strings.
OR
Uncheck Use Controller Persistence Settings and specify the Host, Database name, Username, and Password.
Indices for search functionality within the Gallery are also stored in the MongoDB.
Select Same settings as Web Persistence to use the same location as specified for web persistence. This is the default option for Server search persistence.
If you want the search indices to use a different MongoDB connection than web persistence, chose 1 of these:
Select Use Advanced Connections and specify a Connection. Go to the Advanced Connection String help page for tips and examples on specifying connection strings.
OR
Uncheck Same settings as Web Persistence and specify the Host, Database Name, Username, and Password.
Configure Engine.