重要
ワークフローのスケジュール設定を開始する前に、管理者 (Server 管理者) がユーザー権限を有効にしてジョブをスケジュール設定できるようにする必要があります。管理者がユーザーのワークフローのスケジュール設定を有効にする方法については、 ジョブ (スケジュール): 管理インターフェース の記事を参照してください。管理者がユーザー権限を有効にしてジョブのスケジュール設定が可能になると、 [スケジュール] ページへのリンクがServer UIツールバーに表示されます。
Server UIで、スケジュール設定するワークフローを探して選択し、詳細を表示します。
[スケジュール] を選択します。
(オプション) [スケジュール名] にスケジュールの名前を入力します。
スケジュールの実行回数を選択: [一回限り] 、 [繰り返し] 、または [カスタム] を選択します。頻度を選択した後に表示されるスケジューリングの詳細を完了します。
一回限り : ワークフローを実行する特定の日時を選択します。
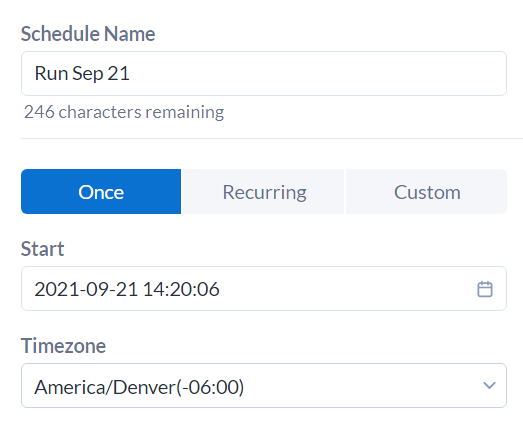
繰り返し : 毎時、毎日、毎週、または毎月の頻度を選択します。
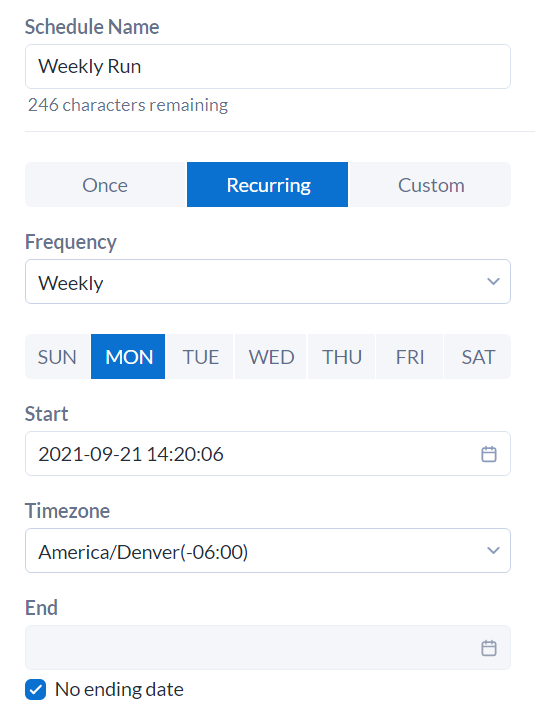
カスタム : ワークフローを実行する月および日を決定し、開始日と終了日を指定します。
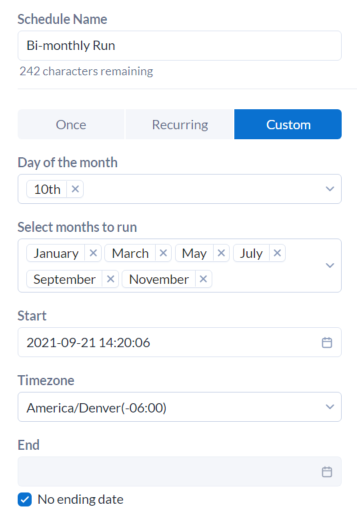
すべてのスケジュール頻度設定には、スケジュール実行のタイムゾーンを選択するオプションがあります。スケジュールのタイムゾーンの詳細については、 スケジュール: タイムゾーンのサポート を参照してください。
[優先度] で、 [低] 、 [中] 、 [高] 、または [重大] を選択して、ワークフロージョブの優先度を設定します。キューに複数のジョブがある場合は、優先度が高い順にジョブが実行されます。このオプションが表示されない場合は、実行の優先度を設定する権限がありません。
[アサインされたワーカー] で、ワークフローを実行する特定のワーカーを割り当てるオプションを選択します。このオプションが表示されない場合は、ジョブを割り当てる権限がありません。
(オプション) [コメント] フィールドに、スケジュールコメントメモを入力します。
(オプション) データにアクセスするためにワークフローを特定のユーザーとして実行する必要がある場合は、 [ワークフロー資格情報を設定する] をクリックします。
[これらの資格情報で常にこのワークフローを実行します:] で、ワークフロー資格情報を入力するか、ドロップダウンから選択します。
必要に応じて、ボックスにパスワードを入力します。
[保存] を選択します。
Designer からワークフローをスケジュール設定する手順は、次のとおりです。
[オプション] > [ワークフローのスケジュール設定] を選択します。
[スケジュールの実行場所を設定] 画面で、ワークフローをスケジュール設定する Server を選択します。ご自身の組織の Server をまだ追加していない場合は、 [Gallery の追加] を選択し、手順に従って新しい Server を設定します。
Serverにログインしていない場合は、ログインするよう求められます。
Server にワークフローを保存していない場合は、ワークフローを保存するよう求められます。手順については、 Serverにワークフローを保存 を参照してください。
Server のスケジュール作成ページにリダイレクトされます。
上記の手順 3~9 に従って、ワークフローのスケジュール設定を行います。