通过 Alteryx Designer 结果窗口 ,用户可以针对数据中的某一列执行多项数据操作,且操作可以作为工具添加至工作流。具体来说,结果窗口支持 数据清理 、 筛选 和 排序 数据操作。
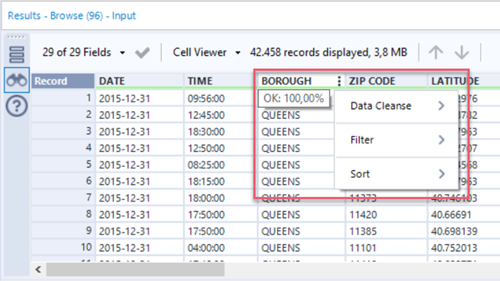
数据操作指示符
如果对列执行任何数据操作(数据清理、筛选、排序),则列标题中会显示蓝色的更改指示符。该指示符让您知道列的数据已更新,但这些改变尚未应用到工作流画布上。如果选择绿色复选框图标以应用数据操作,则指示符图标将消失。
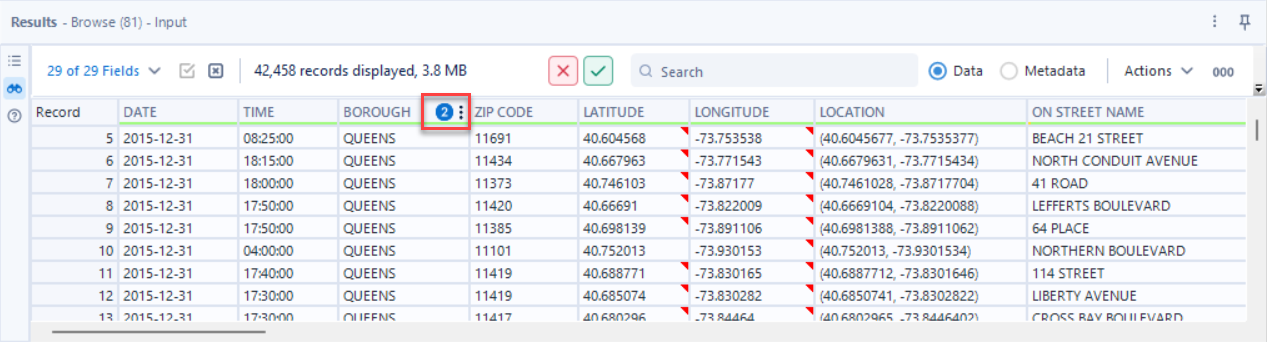
结果窗口提供 数据清理工具 具备的多个数据清理功能。要清理某一列中的数据:
将鼠标悬停在列标题上,选择垂直省略号图标,以访问可应用于列的 数据清理 、 筛选 和 排序 选项。
选择 数据清理 以使用数据清理功能。查看 数据清理工具 了解这些功能的详细描述:
替换 Null 数据 :其中仅一个选项可用(取决于数据类型)。选中此复选框并选择 应用 以执行此操作。要删除此操作,取消选中复选框并选择“应用”。
将 Null 值替换为空白(字符串)
将 Null 值替换为 0(数值)
删除不需要的字符 :选中其中一个或多个选项,然后选择 应用 ,以执行该操作。要删除这些操作,取消选中复选框并选择“应用”。
前导和尾随空格
Tab 键、换行符和重复空格
所有空格
字母
数字
标点符号
修改大小写 :选择其中一个选项,然后点击 应用 ,以修改列中所有行的大小写。
不修改大小写 :使用此选项可返回列的原始状态。
大写
小写
词首字母大小写
执行所需的数据清理操作后,选择 应用 以在“结果”窗口中将更改应用于列。要撤消操作,请选择 取消数据操作 (红色 x)按钮。
当您将数据清理操作应用到 结果 窗口中的列时,您可以选择将该操作应用为工作流中的数据清理工具。查看下文中 应用数据操作 部分,了解相关说明。
结果窗口还提供 筛选工具 中的基本筛选选项。要根据某一列的数据创建基本筛选:
将鼠标悬停在列标题上,选择垂直省略号图标,以使用该列的 数据清理 、 筛选 和 排序 选项。
选择 筛选 以创建 筛选工具 提供的一个基本筛选条件。可用的筛选运算符会因所选列的数据类型而异。
筛选“Is OK”和“不合格”
请注意,字符串数据类型允许您根据数据质量进行筛选,现在包括 IS OK 和 IS NOT OK(不合格) 运算符。
筛选“OK”记录时,返回结果包括不带前导空格或尾部空格的非 null 值和非空记录。
筛选“不合格”记录时,返回结果不包括空记录或 null 记录。
日期筛选
从 2023.2 版本开始,您可以使用更多日期筛选选项。您可以使用 =、!=、<、<=、>、和 >= 运算符,还可以指定日期范围。现在还可以使用日历日期选择器。如需详细了解筛选运算符,请前往 筛选工具 页面。
创建条件并选择 应用 。 结果 窗口将刷新且仅显示满足活跃筛选条件的数据。应用了筛选的列将出现一个垂直省略号图标。
要删除筛选,将鼠标悬停在筛选列上并选择垂直省略号图标。选择 筛选 ,然后选择 清除 链接。 结果 窗口将刷新以显示没有筛选的数据。或者,选择 取消数据操作 (红色 x)按钮。
要创建自定义或高级筛选条件,请在工作流中使用并配置 筛选工具 。
当您在 结果 窗口中筛选某列时,您可以选择将该筛选应用为工作流中的 筛选工具 。查看下文中 应用数据操作 部分,了解相关说明。
结果窗口也提供 排序工具 中的排序选项。要在结果窗口中对某一列排序:
将鼠标悬停在列标题上,选择 垂直省略号 图标,以使用该列的 数据清理 、 筛选 和 排序 选项。
选择 排序 。
选择其中一个排序选项,然后选择 应用 。
不排序 :默认选项。
升序排序
降序排序
要取消排序,请选择 不排序 选项。或者,选择 取消数据操作 (红色 x)按钮。
当您在 结果 窗口中将某列排序时,您可以选择应用操作,使其成为工作流中的一个 排序工具 。查看下文中 应用数据操作 部分,了解相关说明。
在结果窗口中执行数据清理功能、将筛选应用于列或对某列排序后,您可以选择通过添加相关工具将这些更改应用于工作流。例如,如果您对结果窗口中的某列应用了筛选,通过单击一个按钮即可将预配置的筛选工具添加到工作流。
提示
请注意,当您修改列时,列标题中会出现一个蓝色指示器图标。此图标将保持可见,直到您取消或应用数据操作。
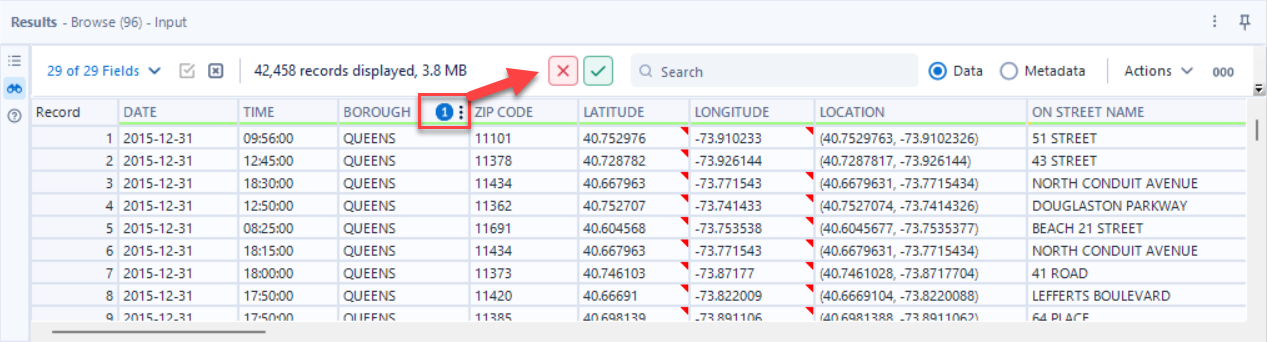
要将工具添加到工作流,请选择 应用数据操作 图标(勾号图形)。
要恢复对 结果 表格所做的任何更改(只能在应用数据操作之前执行此操作),请选择 取消数据操作 图标。
“应用数据操作”和“取消数据操作”图标仅在 结果 表格的 数据 视图中可用。这些图标会在您对数据进行更改(例如,对列进行排序)并选择 应用 时激活。这些图标在 结果 表格的 元数据 视图中处于非活动状态。