La fenêtre Résultats d'Alteryx Designer vous permet d'effectuer différentes manipulations de données sur une colonne particulière de votre jeu de données. Vous pouvez ensuite les ajouter à votre workflow en tant qu'outils. Plus précisément, la fenêtre Résultats prend en charge les manipulations de données Filtrer, Trier et Nettoyage des données.
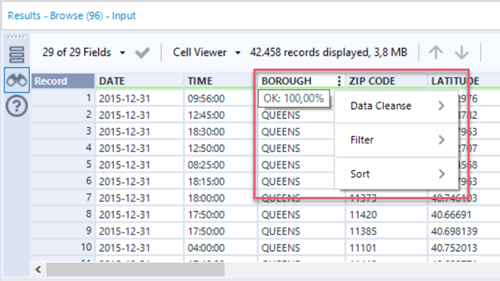
Indicateur de manipulation de données
Si vous effectuez des manipulations de données dans une colonne (nettoyage, filtrage, tri des données), un indicateur de changement bleu apparaît dans l'en-tête de colonne. Cet indicateur vous indique que les données de la colonne ont été mises à jour, mais que ces modifications n'ont pas été appliquées au canevas du workflow. Si vous choisissez de sélectionner l'icône de case à cocher verte pour appliquer vos manipulations de données, l'icône d'indicateur disparaît.
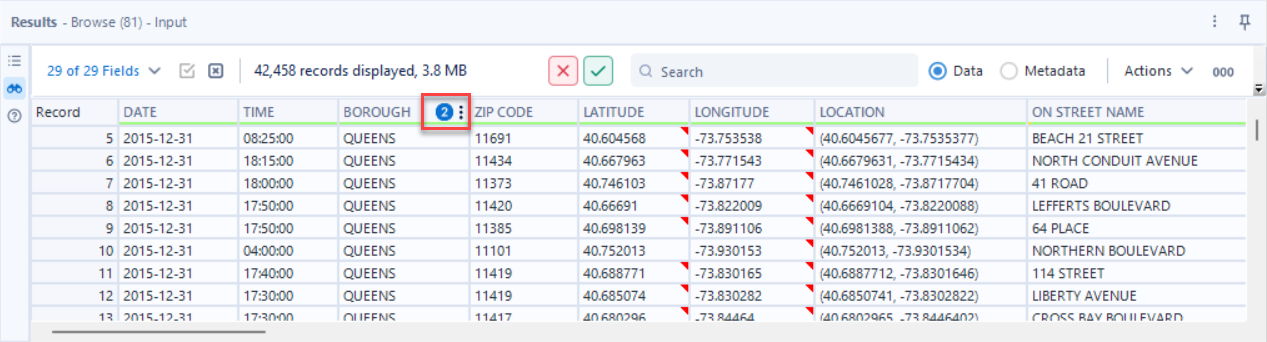
La fenêtre Résultats vous donne accès à plusieurs fonctions de nettoyage de données qui sont également disponibles via l'outil Nettoyage des données. Pour nettoyer les données d'une colonne particulière...
Placez le curseur de la souris sur l'en-tête de colonne et sélectionnez l'icône des trois points verticaux pour accéder aux options Nettoyage des données, Filtrer et Trier de cette colonne.
Sélectionnez Nettoyage des données pour accéder aux fonctions de nettoyage des données. Pour une description détaillée de ces fonctions, reportez-vous à la section Outil Nettoyage des données :
Remplacer les données nulles : seule une de ces options est disponible (selon le type de données). Cochez la case et sélectionnez Appliquer pour exécuter cette action. Pour annuler cette action, décochez la case et sélectionnez Appliquer.
Remplacer les valeurs nulles par un espace blanc (chaîne)
Remplacer les valeurs nulles par 0 (numérique)
Supprimer les caractères indésirables : cochez une ou plusieurs de ces options et sélectionnez Appliquer pour exécuter les actions. Pour annuler ces actions, décochez la ou les cases et sélectionnez Appliquer.
Espace blanc de début/de fin
Tabulations, sauts de ligne et espaces blancs dupliqués
Tous les espaces blancs
Lettres
Nombres
Ponctuation
Modifier la casse : choisissez une de ces options et sélectionnez Appliquer pour modifier la casse dans toutes les lignes de la colonne.
Ne pas modifier la casse : utilisez cette option pour revenir à l'état initial de la colonne.
Majuscule
Minuscule
1re lettre des mots en majuscule
Exécutez les actions de nettoyage des données désirées et sélectionnez Appliquer pour actualiser la colonne de la fenêtre Résultats en conséquence. Pour annuler l'action, sélectionnez le bouton Annuler les manipulations de données (X rouge).
Lorsque vous appliquez une action de nettoyage des données à une colonne de la fenêtre Résultats, vous avez la possibilité d'appliquer cette action comme outil Nettoyage des données dans le workflow. Consultez la section Appliquer des manipulations de données ci-dessous pour obtenir des instructions.
La fenêtre Résultats vous permet aussi d'accéder aux options de filtre de base, qui sont aussi disponibles dans l'outil Filtrer. Pour créer un filtre de base à partir des données d'une colonne particulière...
Placez le curseur de la souris sur l'en-tête de colonne et sélectionnez l'icône des trois points verticaux pour accéder aux options Nettoyage des données, Filtrer et Trier de cette colonne.
Sélectionnez Filtrer pour créer une condition de filtre de base similaire à celle qui est dans l'outil Filtrer. Les opérateurs de filtre disponibles varient en fonction du type de données de la colonne sélectionnée.
Filtre « OK » et « Non OK »
Notez que les types de données de type chaîne vous permettent de filtrer en fonction de la qualité des données, ce qui inclut désormais les opérateurs Est OK et N'est pas OK
Lorsque vous filtrez les enregistrements OK, le retour inclut les enregistrements non nuls et non vides qui n'ont pas d'espaces de début ou de fin.
Lorsque vous filtrez les enregistrements Non OK, le retour n'inclut pas les enregistrements vides ou nuls.
Filtre par date
À partir de la version 2023.2, vous avez accès à plus d'options de filtre par date. Vous pouvez utiliser les opérateurs =, !=, <, <=, > et >=, mais aussi préciser une plage de dates. Un sélecteur de dates est également disponible. Accédez à la page Outil Filtrer pour plus d'informations sur les opérateurs de filtre.
Créez votre condition et sélectionnez Appliquer. La fenêtre Résultats est actualisée et affiche uniquement les données correspondant à la condition de filtre active. La colonne dans laquelle le filtre a été appliqué est identifiable par son icône représentant trois points verticaux.
Pour supprimer le filtre, passez le curseur sur la colonne filtrée et sélectionnez l'icône des trois points verticaux. Sélectionnez Filtrer et cliquez sur le lien Effacer. La fenêtre Résultats s'actualise pour afficher les données sans le filtre. Vous pouvez également sélectionner le bouton Annuler les manipulations de données (X rouge).
Pour créer une condition de filtre personnalisée ou avancée, utilisez et configurez un outil Filtrer dans votre workflow.
Une fois que vous avez filtré une colonne dans la fenêtre Résultats, vous avez la possibilité d'appliquer ce filtre en tant qu'outil Filtrer dans le workflow. Consultez la section Appliquer des manipulations de données ci-dessous pour obtenir des instructions.
La fenêtre Résultats permet également d'accéder aux options de tri disponibles via l'outil Trier. Pour trier une colonne spécifique dans la fenêtre Résultats...
Placez le curseur de la souris sur l'en-tête de colonne et sélectionnez l'icône des trois points verticaux pour accéder aux options Nettoyage des données, Filtrer et Trier de cette colonne.
Sélectionnez Trier.
Sélectionnez l'une des options de tri, puis cliquez sur Appliquer.
Ne pas trier : option par défaut.
Trier par ordre croissant
Tri par ordre décroissant
Pour supprimer le tri, sélectionnez l'option Ne pas trier. Vous pouvez également sélectionner le bouton Annuler les manipulations de données (X rouge).
Une fois que vous avez trié une colonne dans la fenêtre Résultats, vous avez la possibilité d'appliquer cette action en tant qu'outil Trier dans le workflow. Consultez la section Appliquer des manipulations de données ci-dessous pour obtenir des instructions.
Après avoir exécuté un nettoyage des données ou appliqué un filtre ou un tri à une colonne de la fenêtre Résultats, vous avez la possibilité d'intégrer ces modifications à votre workflow à l'aide des outils associés. Par exemple, si vous avez appliqué un filtre à une colonne de la fenêtre Résultats, vous pouvez ajouter un outil Filtrer préconfiguré à votre workflow en cliquant simplement sur un bouton.
Astuce
Notez que lorsque vous modifiez une colonne, une icône d'indicateur bleue apparaît dans l'en-tête de colonne. Cette icône reste visible jusqu'à ce que vous annuliez ou appliquiez vos manipulations de données.
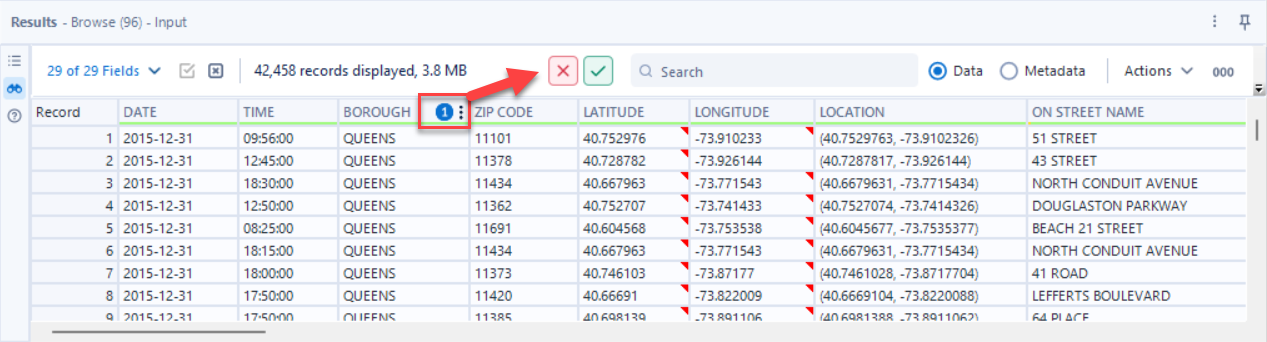
Pour ajouter des outils à votre workflow, sélectionnez l'icône Appliquer des manipulations de données (coche).
Nettoyage des données : lorsque vous effectuez une action de nettoyage des données sur une colonne, sélectionnez Appliquer des manipulations de données. Un outil Nettoyage des données sera ainsi ajouté à votre workflow, avec la fonction de nettoyage des données que vous avez appliquée dans la fenêtre Résultats.
Filtrer : lorsque vous filtrez une colonne dans la fenêtre Résultats, sélectionnez Appliquer des manipulations de données. Cela permet d'ajouter un outil Filtrer à votre workflow avec la condition de filtre que vous avez appliquée dans la fenêtre Résultats.
Trier : lorsque vous triez une colonne dans la fenêtre Résultats, sélectionnez Appliquer des manipulations de données. Cela permet d'ajouter un outil Trier à votre workflow avec la condition de tri que vous avez appliquée dans la fenêtre Résultats.
Pour annuler les modifications apportées à la table Résultats (ce qui est uniquement possible avant d'appliquer des manipulations de données), sélectionnez l'icône Annuler les manipulations de données.
Les icônes Appliquer et Annuler les manipulations de données ne sont disponibles que dans la vue Données de la table Résultats. Elles s'activent lorsque vous modifiez les données (par exemple, lorsque vous triez une colonne) et que vous sélectionnez Appliquer. Les icônes ne sont pas actives dans la vue Métadonnées de la table Résultats.