La ventana de resultados de Designer te permite realizar varias manipulaciones de datos en una columna determinada de tu conjunto de datos, las cuales puedes agregar al flujo de trabajo como herramientas. Específicamente, las manipulaciones admitidas son Limpieza de datos , Filtro y Ordenar .
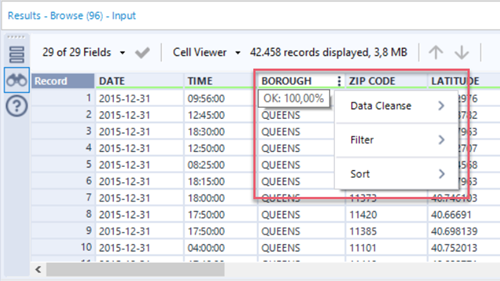
Indicador de manipulación de datos
Si realizas manipulaciones de datos en una columna (limpieza de datos, filtro, orden), aparecerá un indicador azul de cambio en el encabezado de la columna. Este indicador te permite saber que los datos de la columna se han actualizado, pero esos cambios no se han aplicado al lienzo de flujo de trabajo. Si seleccionas el ícono de casilla de verificación verde para aplicar las manipulaciones de datos, el ícono indicador desaparece.
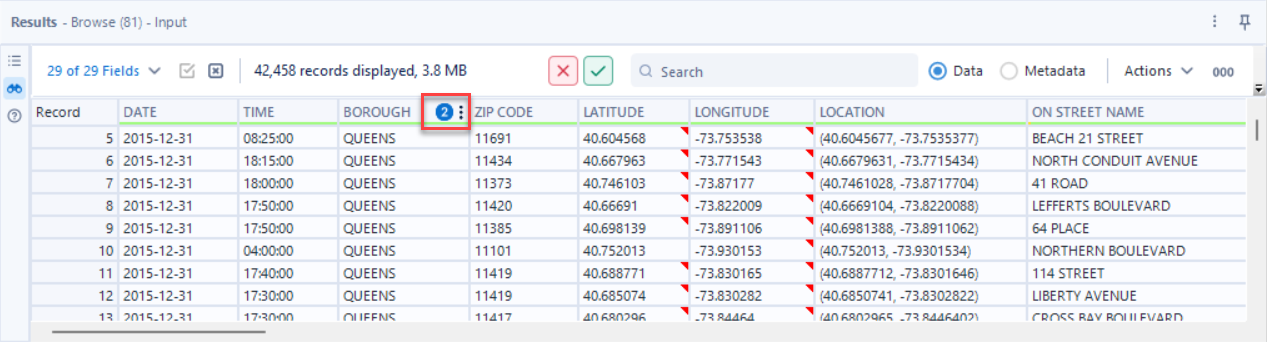
En la ventana de resultados puedes acceder a varias funciones de limpieza de datos como las que están disponibles a través de la herramienta Limpieza de datos . Para limpiar los datos en una columna determinada:
Coloca el cursor sobre el encabezado de una columna y selecciona el ícono de puntos verticales para acceder a las opciones Limpieza de datos , Filtro y Ordenar de la columna.
Selecciona Limpiar datos para acceder a las funciones de limpieza de datos. Consulta la herramienta Limpieza de datos para ver descripciones detalladas de estas funciones:
Reemplazar datos nulos : solo está disponible una de estas opciones (según el tipo de dato). Marca la casilla de verificación y selecciona Aplicar para realizar esta acción. Para eliminar esta acción, desmarca la casilla y selecciona Aplicar.
Reemplazar nulos por espacios en blanco (cadena)
Reemplazar nulos por 0 (numérico)
Quitar caracteres no deseados : activa una o varias de estas opciones y selecciona Aplicar para ejecutar las acciones. Para eliminar estas acciones, desmarca las casillas y selecciona Aplicar.
Espacios en blanco inicial/final
Tabulaciones, saltos de línea y espacios en blanco duplicados
Todos los espacios en blanco
Letras
Números
Signos de puntuación
Cambiar mayúsculas/minúsculas : selecciona una de estas opciones y selecciona Aplicar para cambiar todas las filas de la columna a mayúsculas o minúsculas.
No cambiar mayúsculas/minúsculas : utiliza esta opción para volver al estado original de la columna.
Mayúsculas
Minúscula
Primera letra de cada palabra en mayúscula
Elige las acciones de limpieza de datos que quieras realizar y selecciona Aplicar para agregar los cambios a la columna en la ventana Resultados. Para deshacer la acción, selecciona el botón Cancelar manipulaciones a los datos (x en color rojo).
Cuando aplicas una acción de limpieza de datos a una columna en la ventana Resultados , tienes la opción de ejecutar dicha acción como una herramienta Limpieza de datos en el flujo de trabajo. Lee la sección Aplicar manipulaciones a los datos a continuación para ver instrucciones.
La ventana de resultados también te da acceso a opciones de filtrado básico como las que están disponibles a través de la herramienta Filtro . Para crear un filtro básico basado en datos de una columna determina:
Coloca el cursor sobre el encabezado de una columna y selecciona el ícono de puntos verticales para acceder a las opciones Limpieza de datos , Filtro y Ordenar de esa columna.
Selecciona Filtrar para crear una condición básica de filtro como la que está disponible a través de la herramienta Filtro . Los operadores de filtro disponibles varían según el tipo de dato de la columna seleccionada.
Filtro Es aceptable y No es aceptable
Ten en cuenta que los tipos de datos de cadena te permiten filtrar según la calidad de los datos, lo que ahora incluye los operadores Aceptable y No es aceptable .
Cuando filtras registros aceptables, el resultado incluye registros no nulos y no vacíos que no tienen espacios iniciales o finales.
Cuando filtras registros que no son aceptables, el resultado no incluye registros vacíos o nulos.
Filtrado de fechas
A partir del lanzamiento 2023.2, tienes acceso a más opciones de filtrado de fechas. Puedes utilizar los operadores =, !=, <, <= >y >= y también especificar un rango de fechas. Ahora también está disponible un selector de fechas de calendario. Consulta la página herramienta Filtro para obtener más información sobre los operadores de filtros.
Crea tu condición y selecciona Aplicar . La ventana Resultados se actualiza y muestra solo los datos que coinciden con la condición de filtro activa. La columna donde se aplicó el filtro aparece señalada con un ícono de puntos verticales.
Para eliminar el filtro, coloca el cursor sobre la columna filtrada y selecciona el ícono de puntos verticales. Selecciona Filtrar y el enlace Borrar . La ventana Resultados se actualiza para mostrar datos sin el filtro. También puedes seleccionar el botón Cancelar manipulaciones a los datos (x en color rojo).
Para crear una condición de filtro personalizada o avanzada, utiliza y configura una herramienta Filtro en tu flujo de trabajo.
Cuando filtras una columna en la ventana de resultados , tienes la opción de aplicar ese filtro como una herramienta Filtro al flujo de trabajo. Lee la sección Aplicar manipulaciones a los datos a continuación para ver instrucciones.
La ventana de resultados también te da acceso a opciones de organización como las que están disponibles a través de la herramienta Ordenar . Para ordenar una columna específica en la ventana de resultados:
Coloca el cursor sobre el encabezado de una columna y selecciona el ícono de puntos verticales para acceder a las opciones Limpieza de datos , Filtro y Ordenar de esa columna.
Selecciona Ordenar .
Selecciona una de estas opciones de ordenación y selecciona Aplicar .
No ordenar : opción predeterminada.
Ordenar ascendente
Ordenar descendente
Para quitar la ordenación, selecciona la opción No ordenar . También puedes seleccionar el botón Cancelar manipulaciones a los datos (x en color rojo).
Cuando ordenas una columna en la ventana de resultados , tienes la opción de aplicar esa acción como una herramienta Ordenar al flujo de trabajo. Lee la sección Aplicar manipulaciones a los datos a continuación para ver instrucciones.
Después de ejecutar una función de limpieza de datos, aplicar un filtro a una columna u ordenar una columna en la ventana de resultados, tienes la opción de aplicar esos cambios al flujo de trabajo mediante las herramientas asociadas. Por ejemplo, si aplicaste un filtro a una columna en la ventana de resultados, puedes agregar una herramienta Filtro preconfigurada al flujo de trabajo con un solo clic.
Sugerencia
Note that when you modify a column, a blue indicator icon appears in the column header. This icon remains visible until you either cancel or apply your data manipulations.
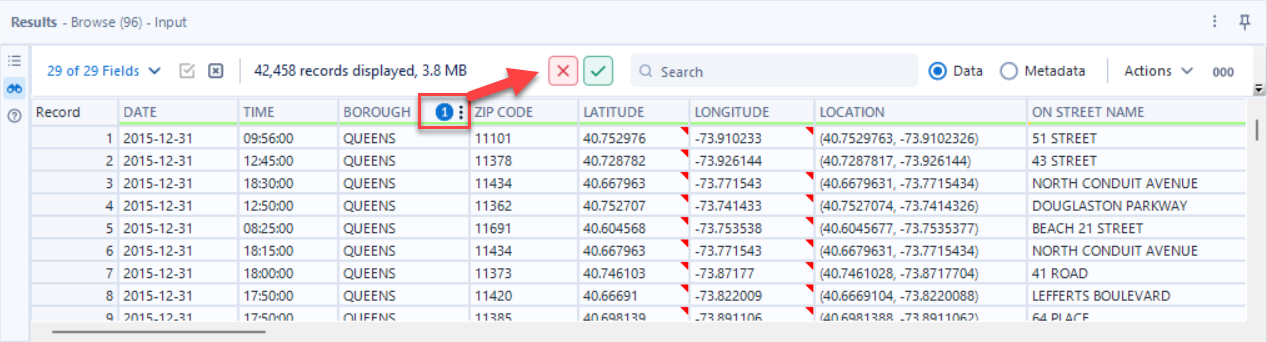
Para agregar herramientas a un flujo de trabajo, selecciona el ícono Aplicar manipulaciones a los datos (marca de verificación).
Limpieza de datos : cuando realices una acción de limpieza de datos en una columna, selecciona Aplicar manipulaciones a los datos . Esto agrega una herramienta Limpieza de datos al flujo de trabajo con la función de limpieza de datos que aplicaste en la ventana de resultados .
Filtro : cuando filtres una columna en la ventana Resultados , selecciona Aplicar manipulaciones a los datos . Esto agrega una herramienta Filtro al flujo de trabajo con la condición de filtro que aplicaste en la ventana Resultados .
Ordenar : cuando ordenes una columna en la ventana Resultados , selecciona Aplicar manipulaciones a los datos . Esto agrega una herramienta Ordenar al flujo de trabajo con la condición de ordenación que aplicaste en la ventana Resultados .
Para revertir los cambios realizados en la tabla Resultados (solo puedes hacerlo antes de aplicar manipulaciones a los datos), selecciona el ícono Cancelar manipulaciones a los datos .
Los íconos para aplicar y cancelar manipulaciones de datos solo se pueden utilizar en la vista Datos de la tabla Resultados . Se activan cuando realizas un cambio en los datos (por ejemplo, si se ordena una columna) y seleccionas Aplicar . Los íconos no están activos en la vista Metadatos de la tabla Resultados .