Der Controller ist für die Verwaltung der Diensteinstellungen und die Delegierung von Aufgaben an die Worker zuständig. Sie können nur einen Rechner als Controller in einer Bereitstellung aktivieren.
Über die Controller-Fenster in den Systemeinstellungen können Sie die Controller-Komponente konfigurieren. Die Controller-Fenster sind in den Systemeinstellungen verfügbar, wenn Sie eine dieser Optionen im Fenster Environment > Setup Type (Umgebung, Installationstyp) ausgewählt haben:
Designer and Scheduler Only (Nur Designer und Planer)
Complete Alteryx Server (Vollständige Alteryx Server-Installation)
Custom > Enable Controller (Benutzerdefiniert, Controller aktivieren)
Das Fenster Controller Configuration enthält Konfigurationsoptionen, mit denen Sie z. B. festlegen, wo Sie temporäre Dateien und Protokolldateien speichern und welche Informationen Sie protokollieren möchten.
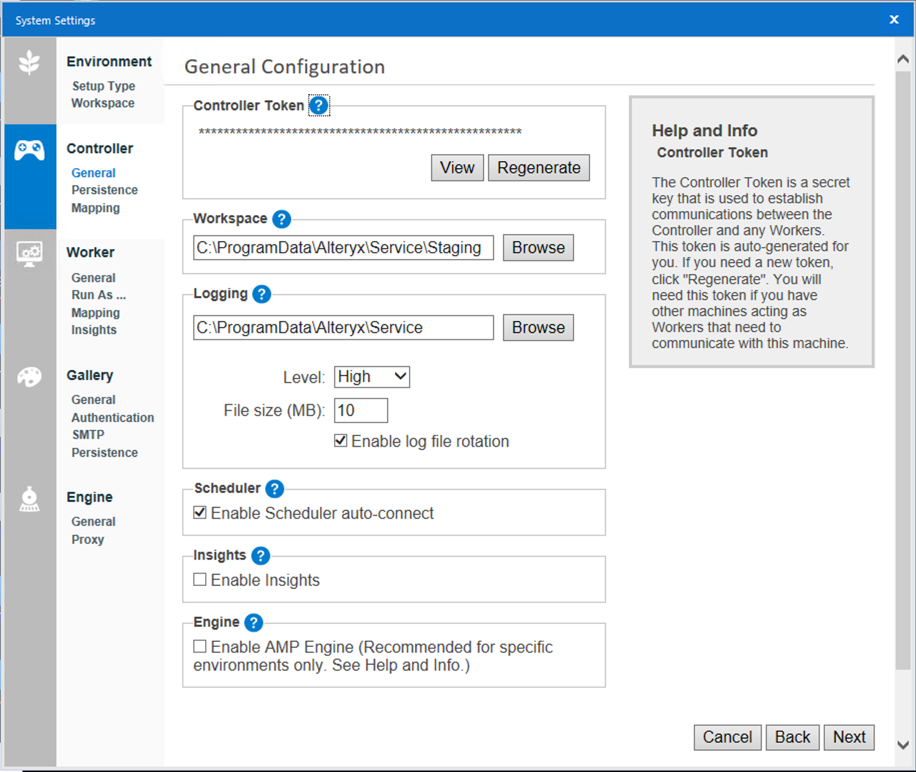
Das Controller-Token ist ein automatisch generierter geheimer Schlüssel, den der Controller verwendet, um über Designer mit Workers und Rechnern zu kommunizieren.
Wenn ein Rechner, der Designer verwendet, kein Controller-Rechner ist und Sie einen Workflow für ein zukünftiges Datum auf diesem Rechner planen möchten, müssen Sie das Controller-Token im Fenster Schedule Workflow (Workflow planen) hinzufügen.
Sie benötigen das Controller-Token ebenfalls, wenn Sie einen Rechner als Controller und einen anderen Rechner als Worker verwenden möchten. Richten Sie den Controller-Rechner so ein, dass er Ihr Controller-Token erhält. Fügen Sie dann das Controller-Token unter Systemeinstellungen > Controller > Remote hinzu, wenn Sie den Worker-Rechner einrichten.
Sie können das Token bei Bedarf neu generieren, z. B., wenn das Token kompromittiert wurde. Wenn Sie das Token neu generieren, müssen Sie die Server-Benutzeroberfläche und Worker-Knoten in der Implementierung aktualisieren. Wenn Sie das Token neu generieren möchten, wählen Sie Regenerate (Erneut generieren) aus.
Im Workspace speichert der Controller temporäre oder Cache-Dateien. Standardmäßig befindet er sich in einem Unterordner des globalen Arbeitsbereichs, wie in den „Environment“-Bildschirmen (Umgebung) in den Systemeinstellungen definiert. Verwenden Sie einen Speicherort, der zum Speichern von großen Datei-Beständen geeignet ist.
Der Controller erstellt Protokolle zu Ereignissen, wie z. B. gestarteten und heruntergefahrenen Diensten, Ausführungsanfragen usw. Diese Protokolle können für die Fehlerbehebung hilfreich sein. Weitere Informationen finden Sie unter Server-Protokolle konfigurieren und verwenden.
Wählen Sie Enable Scheduler auto-connect (Automatisch mit Planer verbinden) aus, damit Benutzer auf dem Rechner automatisch eine Verbindung zum Planer herstellen können. Aktivieren Sie diese Option, wenn Sie Schwierigkeiten beim Herstellen einer Verbindung zum Planer haben.
Wählen Sie Enable Insights (Insights aktivieren) aus, damit der Rechner Anfragen zur Anzeige von Insights auf Server bearbeiten kann. Insights sind interaktive Dashboards, die in Alteryx Designer erstellt wurden.
Aktivieren Sie Enable AMP Engine (AMP Engine aktivieren), um die Ausführung von Workflows in dieser Umgebung zu ermöglichen, die die Alteryx Multithreaded Processing (AMP) Engine verwenden. Dies ist die „Ein/Aus“-Einstellung für die Server-Umgebung. Wenn Sie die AMP Engine für den Controller aktivieren, müssen Sie außerdem mindestens einen Worker für die Ausführung der AMP Engine auf dem Bildschirm Systemeinstellungen > Engine festlegen. Weitere Informationen finden Sie auf der Hilfeseite Engine.
Grundlegendes zu den Einstellungen der AMP Engine
Die Einstellung Enable AMP Engine auf dem Bildschirm Systemeinstellungen > Controller ist die „Ein/Aus“-Einstellung für die Server-Umgebung. Diese Einstellung aktiviert AMP auf Umgebungsebene. Die Einstellung unter Systemeinstellungen > Engine teilt dem Worker mit, welche Engines er verwenden kann und welche Workflows er ausführen kann. Weitere Informationen finden Sie auf der Hilfeseite Engine.
Nehmen wir zum Beispiel eine Umgebung mit drei Knoten. Knoten 1 ist für Controller sowie Server eingerichtet und AMP ist dort aktiviert. Knoten 2 ist ein reiner Worker-Knoten, bei dem die Engine auf Original Engine Only (Nur Original-Engine) eingestellt ist. Knoten 3 ist ein reiner Worker-Knoten, bei dem die Engine auf Both Engines (Beide Engines) eingestellt ist. In diesem Szenario ist die Ausführung von AMP-Workflows auf Server aktiviert, und diese Workflows würden nur auf Knoten 3 ausgeführt. Die Workflows der Original-Engine würden entweder auf Knoten 2 oder Knoten 3 ausgeführt. Wenn Knoten 3 offline ist, würden Original-Engine-Workflows weiterhin auf Knoten 2 laufen, aber AMP-Workflows würden in der Warteschlange stecken bleiben, bis Knoten 3 wieder online ist.
Wir empfehlen, die AMP Engine vor der Implementierung in der Produktion in einer Entwicklungsumgebung zu testen. Weitere Informationen über die AMP Engine, einschließlich Speicheranforderungen, finden Sie in der AMP Engine-Dokumentation und unter AMP Engine: Best Practices.
Als Orchestrator von Workflow-Ausführungen und verschiedenen weiteren Vorgängen benötigt der Controller einen Ort, an dem er die verfügbaren Workflows, eine Warteschlange von Ausführungsanforderungen und andere Informationen verwalten kann. Legen Sie auf dem Bildschirm Persistence fest, an welchem Ort Informationen gespeichert werden, die für die Dienstausführung erforderlich sind.
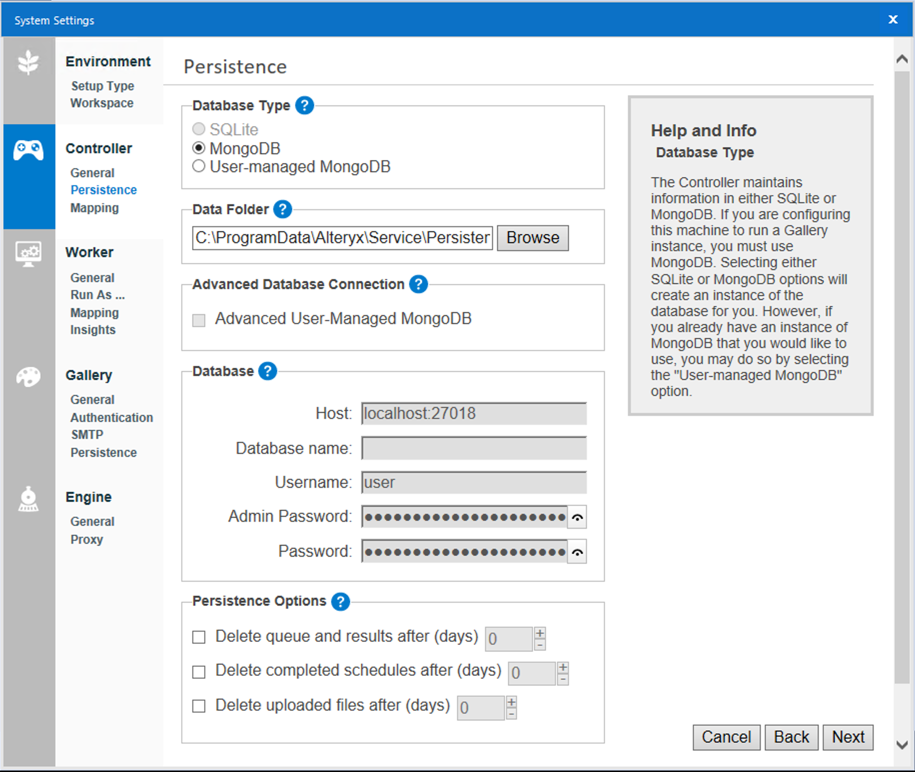
Der Controller verwaltet Daten in SQLite- oder MongoDB-Datenbanken. Alteryx Server bietet integrierte SQLite- oder MongoDB-Optionen sowie eine Option für User-Managed MongoDB (benutzerverwaltet). Wenn Sie den Rechner für eine Server-Benutzeroberfläche konfigurieren, müssen Sie MongoDB oder User-Managed MongoDB verwenden.
SQLite: Erstellt eine Instanz der SQLite-Datenbank. Empfohlen für einfache und lokale Implementierungen, die den Planer verwenden.
MongoDB: Erstellt eine Instanz der MongoDB-Datenbank. Empfohlen bei intensiverer Auslastung.
User-Managed MongoDB: Ermöglicht Ihnen, eine Verbindung zu Ihrer Implementierung von MongoDB herzustellen.
Wichtig
Im Falle der benutzerverwalteten MongoDB unterstützen wir nur MongoDB mit SCRAM-Authentifizierung. MongoDB mit Kerberos-Authentifizierung ist nicht unterstützt.
Wir raten Ihnen dringend zu einem automatisierten Sicherungssystem für Ihre Persistenzdatenbank. Informationen zum Sichern der MongoDB finden Sie unter MongoDB-Sicherungen. Um eine Sicherung von SQLite zu erstellen, können Sie den Persistenz-Ordner unter
\ProgramData\Alteryx\\Service\komprimieren oder kopieren.Wenn Sie zwischen SQLite- und MongoDB-Datenbanktypen wechseln, werden geplante Aufträge nicht migriert. Diese Aufträge müssen manuell neu geplant werden.
Der Data Folder ist der Speicherort für die SQLite- oder integrierten MongoDB-Datenbankdateien. Wenn Sie User-Managed MongoDB auswählen, wird der Datenordner deaktiviert, da er in Ihrer MongoDB-Instanz konfiguriert ist.
Wählen Sie Advanced User-Managed MongoDB aus, wenn erweiterte Datenbankverbindungen unterstützt werden sollen:
TLS/SSL
Replica Sets (Replikatsätze)
Sharding
MongoDB Atlas
Wichtig
Wenn Sie Replikatsätze vor der Verfügbarkeit der Verbindungszeichenfolge-Option (Version 2020.1 oder früher) verwendet haben, müssen Sie zu einer Verbindungszeichenfolge wechseln.
Wenn Sie diese Option ausgewählt haben, wird im Abschnitt Database ein Feld für die MongoDB Connection (Verbindung) angezeigt, in dem Sie Ihre MongoDB-Verbindungszeichenfolge angeben können. Tipps und Beispiele zur Angabe von Verbindungszeichenfolgen finden Sie auf der Hilfeseite Erweiterte Verbindungszeichenfolge.
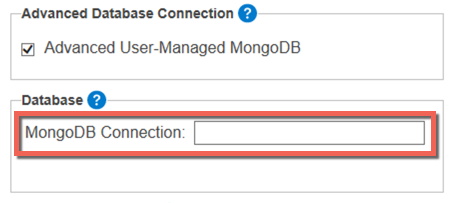
Wenn Sie User-Managed MongoDB ausgewählt haben und Advanced Database Connection nicht verwenden, geben Sie den Host-Ort der MongoDB-Instanz sowie den Database Name (Datenbanknamen) im Abschnitt Database an. Wenn die MongoDB-Instanz eine Authentifizierung erfordert, geben Sie diese in die Felder Username und Admin Password (Admin-Kennwort) ein.
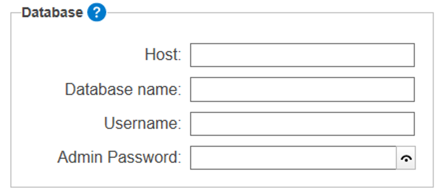
Bei der integrierten MongoDB werden die Felder Host, Username, Admin Password und Password automatisch befüllt. MongoDB-Administratoren verwenden das Admin Password zum Einrichten von Sicherungen und Replikatsätzen. Alle Komponenten verwenden das Password zur Kommunikation mit MongoDB. Sie können das Password auch zum Erstellen von Nutzungsberichten verwenden, die eine Verbindung zur Datenbank herstellen.
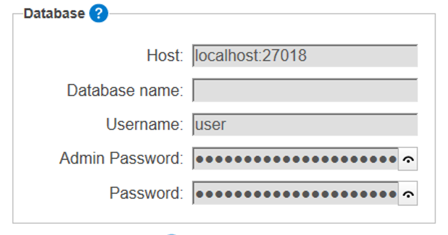
Special characters in usernames, passwords, or parameter values have to be URL encoded.
Die Datenbank verwaltet einen Verlauf der Workflow-Ergebnisse, Zeitpläne und hochgeladenen Dateien. Sie können verschiedene Elemente und Dateien nach einer bestimmten Anzahl von Tagen zur Löschung markieren. Diese Einstellungen reduzieren den von Ihrem Server verwendeten Festplattenspeicher.
Wichtig
Persistenzoptionen werden rückwirkend angewendet. Wenn Sie alle Persistenzoptionen so festlegen, dass sie nach 10 Tagen gelöscht werden, werden in Ihrem Verlauf der Workflow-Ergebnisse, Zeitpläne und Dateien nur die letzten 10 Tage angezeigt.
Diese Einstellungen werden auch auf den Verlauf angewendet, der für den Server-Nutzungsbericht verfügbar ist.
Bei allen Persistenzoptionen werden Datensätze mit einem Fehlerstatus nicht gelöscht.
Delete queue and results after (days): löscht abgeschlossene Aufträge aus der Datenbank und Workflow-Ergebnisse nach der angegebenen Anzahl von Tagen.
Delete completed schedules after (days): löscht Zeitpläne mit dem Status„Completed“ nach der angegebenen Anzahl von Tagen.
Delete uploaded files after (days): löscht Dateien, die über Analyse-Apps auf die Server-Benutzeroberfläche hochgeladen wurden, nach der angegebenen Anzahl von Tagen.
Wichtig
Wir empfehlen, dass Sie ein regelmäßiges Sicherungsintervall einführen und die Löschung von Warteschlangen und Ergebnissen, abgeschlossenen Zeitplänen und hochgeladenen Dateien nach 180 Tagen (oder einem Wert Ihrer Wahl ungleich 0) aktivieren. Ein Wert von 0 speichert Elemente auf unbegrenzte Zeit.
Vorteile: Dies reduziert die Festplatten-Speicherplatznutzung und verringert die Größe der Ausgabe des Server-Nutzungsberichts.
Konfigurieren Sie auf dem Bildschirm Mapping Configuration den Rechner so, dass er als Karten-Controller fungiert, und legen Sie die Schwellenwerte für das Caching der Kacheln und Ebenen fest. Das Caching der Kartenkacheln und Referenzkarten, die benötigt werden, um diese anzuzeigen, erhöht die Leistung. Ein größerer Cache und eine längere Gültigkeitsdauer (Time to Live, TTL) führen zu schnelleren Antworten auf zuvor angeforderte Kacheln, nehmen aber mehr Speicher und Speicherplatz in Anspruch. Ein kleinerer Cache hat den gegenteiligen Effekt.
Enable map tile controller (Kartenkachel-Controller aktivieren): Wählen Sie „Enable map tile controller“ aus, damit der Rechner Kartenkacheln verarbeiten kann, die von Workern angezeigt werden. Diese Kacheln werden von den Kartenfragen- und Karteneingabe-Tools zum Anzeigen von Karten verwendet.
of tiles: Dies ist die maximale Anzahl von Kartenkacheln, die im Arbeitsspeicher gespeichert werden. 1.000 Kacheln benötigen ca. 450 MB Speicher. Ein größerer Cache-Speicher führt zu mehr gespeicherten Kacheln, was die Leistung erhöht, aber mehr Systemressourcen erfordert.
Disk cache (MB) (Datenträger-Cache): Dies ist der maximale Speicherplatz, der für das Zwischenspeichern von Kartenkachelbildern auf der Festplatte zugewiesen wird. Ein größerer Datenträger-Cache verbraucht mehr Speicherplatz, kann aber die Leistung von Kartenkachelanforderungen erhöhen.
Reference layer time to live (seconds) (Gültigkeitsdauer der Referenzebene): Referenzebenen werden von den Kartenfragen- und Karteneingabe-Tools verwendet und über eine YXDB-Datei gesteuert. Der Controller kann einen Verweis auf diese YXDB-Datei aufbewahren, um die Anzeige zu beschleunigen. Mit dieser Einstellung wird die Zeitspanne festgelegt, in der die Informationen der Referenzschicht erhalten bleiben. Ein längerer Zeitraum kann die Leistung bei häufig angeforderten Ebenen optimieren. Abgelaufene Referenzebenen werden bei der nächsten Anfrage neu generiert.
Wenn Sie den Rechner so konfiguriert haben, dass er als Worker fungiert, ist nur der Bildschirm Remote Controller unter Controller angezeigt. In diesem Bereich stellen Sie eine Verbindung zwischen dem Rechner und dem Controller-Rechner her. Geben Sie den Host-Ort und das Controller-Token ein, um eine Verbindung zum Controller-Rechner herzustellen.
Host: Geben Sie den Host-Ort des Controller-Rechners ein.
Token: Geben Sie das Token für den Controller-Rechner- ein. Das Controller-Token finden Sie in den Systemeinstellungen des Controller-Rechners auf dem Bildschirm Controller > General. Navigieren Sie in diesem Artikel zum Abschnitt Allgemeine Konfiguration.
Wählen Sie View oder Hide aus, um die Controller-Token-Zeichen ein- oder auszublenden.
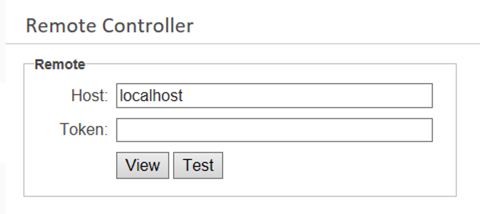
Konfigurieren Sie Worker.