Dieser Leitfaden soll Server-Admins bei der Wiederherstellung einer Server-Instanz im Falle eines Ausfalls von Original-Hosts, beim Wechsel zu einem neuen aktualisierten Server, beim Wechsel von einem On-Premises- zu einem Cloud-Server und in anderen Fällen, in denen sich Ihre Infrastruktur ändert, behilflich sein.
Eine Server-Wiederherstellung ermöglicht es Ihnen, einen neuen Server mit Ihren ursprünglichen Benutzern, Workflows, Zeitplänen usw. zum Laufen zu bringen, wenn Sie die folgenden Informationen von Ihrem Original-Server haben:
Controller-Token
RuntimeSettings.xml vom Controller-Knoten
MongoDB-Sicherung
Wichtig
Betroffene Alteryx Server-Versionen:
2021.4.2.47792 (Patch 5)+
2022.1.1.42590 (Patch 3)+
2022.3.1.430 (GA)+
DCM-Verbindungen innerhalb einer MongoDB-Datenbank können nicht verwendet werden, wenn diese Datenbank auf einen neuen Rechner migriert wird. https://community.alteryx.com/t5/Alteryx-Server-Knowledge-Base/DCM-Connections-fail-after-Host-Recovery/ta-p/1087864 Anweisungen zum Aktualisieren von DCM-Verbindungen, damit sie in diesem Szenario funktionieren können, finden Sie im artikel „DCM-Verbindungen nach Host Recovery nicht erfolgreich“.
Im Folgenden finden Sie Details zu den einzelnen Schritten des Prozesses:
2 – RuntimeSettings.xml wiederherstellen
4 – Andere Dateien und Einstellungen wiederherstellen
Wiederherstellung nach dem Ausfall einer Einzelrechner-Standardinstallation von Server mit integrierter MongoDB.
Verfügbare Sicherung, bei der die notwendigen Informationen intakt sind.
Überschreibungsmöglichkeit des/der Zielrechner/s
Server-Umgebung mit mehreren Knoten oder vom Benutzer verwaltete MongoDB - wenden Sie sich an die Kundenbetreuung, wenn Sie Hilfe benötigen.
Datenbanken mit Verbindungsdateien zusammenführen.
Sicherung oder Wiederherstellung von ODBC-Treibern.
Sicherung oder Wiederherstellung von Benutzer- oder System-DSNs.
Sicherung oder Wiederherstellung anderer in Windows gespeicherter Aliase, die nicht mit Alteryx verbunden sind.
Voraussetzungen
Die Installation aller Datenbanktreiber und der erforderlichen Software für den Workflow-Betrieb sollte vor der Durchführung der Schritte in dieser Anleitung erfolgen, um minimale Ausfallzeiten zu gewährleisten.
Adminrechte auf dem Ziel-Server.
Zugriff auf alle verwendeten Anmeldedaten für den Identitätswechsel, einschließlich des Dienstkontos (falls nicht des lokalen Systems), des Run-As-Benutzers und aller definierten/verwendeten Workflow-Anmeldedaten
Controller-Token vom Original-Server.
Überprüfen Sie auf dem ursprünglichen Server die Länge des Controller-Tokens. Wenn sie 40 Zeichen lang ist UND Sie Ihre Server-Instanz unter 2021.4 oder 2022 wiederherstellen, führen Sie die folgenden Schritte aus, bevor Sie mit den Schritten in diesem Handbuch fortfahren:
Öffnen Sie Alteryx Systemeinstellungen>Controller>Allgemein, speichern Sie das vorhandene Token, und wählen Sie Neu generieren , um ein neues Token zu erstellen. Das neue Token hat eine Länge von 64 Zeichen.
Navigieren Sie durch die restlichen Alteryx-Systemeinstellungen und wählen Sie Finish. Dadurch wird der AlteryxService neu gestartet.
Wenn Sie über eine Einrichtung mit mehreren Knoten verfügen, verwenden Sie das neu generierte Controller-Token, um alle Knoten wieder mit Ihrem Controller-Knoten zu verbinden.
Verwenden Sie für den Rest dieses Host Recovery Guide das neue 64-Zeichen-Controller-Token.
Die Datei „RuntimeSettings.xml“ vom Original-Server finden Sie unter:
%ProgramData%\Alteryx\RuntimeSettings.xml.Sicherung von MongoDB vom Original-Server. Erfahren Sie, wie man eine Sicherung durchführt.
Stellen Sie in den Windows-Zeitzoneneinstellungen sicher, dass der Ziel-Server auf dieselbe Zeitzone wie der Original-Server eingestellt ist. Wenn nicht dieselbe Zeitzone eingestellt ist, können Fehler in den Zeitplanansichten auftreten.
Optional
Die folgenden Elemente wurden im Original-Server möglicherweise nicht eingesetzt. Überprüfen Sie, ob die Funktionalität verwendet wurde, und führen Sie die entsprechenden Schritte durch, die in dieser Anleitung als (Optional) gekennzeichnet sind.
Service-Anmeldebenutzer, falls verwendet.
„Run-As User"-Details (Als Benutzer ausführen) für die Worker-Konfiguration:
Domain
Benutzername
Kennwort
SMTP-Server-Benutzername und -Kennwort für die Server-Konfiguration.
Konnektoren von
%ProgramData%\Alteryx\Tools.Alteryx System-basierte und In-DB-Verbindungsaliase vom Original-Server.
Informationen zu In-DB-Datenverbindungen des Systems finden Sie unter
%ProgramData%\Alteryx\Engine\SystemConnections.xml.Informationen zu Datenverbindungen des Systems finden Sie unter
%ProgramData%\Alteryx\Engine\SystemAlias.xml.
Alteryx-Benutzer- und In-DB-Verbindungsaliase vom Original-Server: Die folgenden Angaben könnten für jedes Benutzerkonto mit „Run-As User"- oder Workflow-Anmeldedaten relevant sein
Informationen zu Datenverbindungen von benutzenden Personen finden Sie unter
C:\Users\[username]\AppData\Roaming\Alteryx\Engine\UserConnections.xml.Informationen zu Benutzer-In-DB-Daten-Verbindungen finden Sie unter
C:\Users\[username]\AppData\Roaming\Alteryx\Engine\UserAlias.xml.
# | Schritt | Details |
|---|---|---|
1.1 | Zeitzone des Rechners einstellen | Die Windows-Zeitzone des neuen Rechners muss so eingestellt sein, dass sie mit der des Original-Rechners übereinstimmt. |
1.2 | Zugriff auf Alteryx sicherstellen | Stellen Sie sicher, dass der Rechner die vom Alteryx-Lizenzierungssystem verwendete Webdomain whitelist.alteryx.com kontaktieren kann. |
1.3 | Dieselbe Server-Version installieren | Führen Sie eine saubere Installation derselben Server-Version durch, die die Mongo-Sicherung generiert hat. Verwenden Sie die neueste Wartungsversion für das Quartal. Wenn Ihre Sicherung von Version 2022.4.2 stammt und die Wartungsversion 2022.4.5 verfügbar ist, verwenden Sie diese Version. Wenn Ihre Version nicht mehr unter http://downloads.alteryx.com verfügbar ist, wenden Sie sich bitte an fulfillment@alteryx.com. Server installieren oder aktualisieren Testen Sie, ob die Server-Benutzeroberfläche in einem Browser angezeigt wird. Sie müssen sich nicht anmelden. |
1.4 | Fehlerbehebung Fehler „Lizenzschlüssel wird verwendet“. | Wenn Ihr Lizenzschlüssel noch an Ihren alten Server gebunden ist, müssen Sie ihn auf diesem Rechner deaktivieren. Wenn dieser Rechner nicht zugängig ist, wenden Sie sich an Ihren Lizenzadministrator, um die Lizenz freizugeben. |
# | Schritt | Details |
|---|---|---|
2.1 | Eingabeaufforderung 1 im bin-Ordner öffnen | Öffnen Sie eine Eingabeaufforderung als Admin, navigieren Sie zum Ordner „Alteryx\bin“ und geben Sie die folgenden Befehle ein (passen Sie sie je nach Installationsort an).
|
2.2 | AlteryxService beenden | Befehl eingeben
Bei Erfolg sollte die Meldung „Der AlteryxService-Dienst wurde erfolgreich beendet“ angezeigt werden. |
2.3 | Vorhandene RuntimeSettings.xml sichern | Befehl eingeben
|
2.4 | RuntimeSettings.xml wiederherstellen | Kopieren Sie die Datei RuntimeSettings.xml von Ihrem Original-Server in das aktuelle Verzeichnis %ProgramData%\Alteryx\. |
2.5 | Controller-Token löschen | Bearbeiten Sie die RuntimeSettings.xml, die Sie gerade kopiert haben, und löschen Sie alles zwischen den Tags <ServerSecretEncrypted>, wobei nur die Tags wie unten dargestellt bleiben:  Speichern und schließen Sie die Datei. |
2.6 | Controller-Token wiederherstellen | Den Befehl mit dem Controller-Token vom Original-Server eingeben
Problembehandlung: In Version 2021.3+ kann bei diesem Schritt folgender Fehler auftreten: „Set server secret failed: Error in CryptImportKey(3): Bad Data.“ (-2146893819)". Um dies zu korrigieren, stellen Sie im vorherigen Schritt sicher, dass der Wert zwischen den Tags entfernt wurde. |
2.7 | Speicherschlüssel verschlüsselt wiederherstellen | Der Wert <StorageKeysEncrypted> hat sich möglicherweise geändert, als das Controller-Token in Schritt 2.6 zurückgesetzt wurde. Wenn ja, sollte er durch den Wert aus der ursprünglichen RuntimeSettings.xml-Datei ersetzt werden. Öffnen Sie bei Bedarf „ProgramData%\Alteryx\RuntimeSettings.xml" auf Ihrem Original-Rechner, um den gewünschten Wert zu erhalten. Es ist am einfachsten, die Tags ebenfalls zu kopieren, um sicherzustellen, dass der gesamte Wert zwischen ihnen aus der ursprünglichen RuntimeSettings.xml-Datei kopiert wird. Sie können „RuntimeSettings.xml" in einem Texteditor geöffnet lassen, wenn Sie in Schritt 3 weitere Änderungen vornehmen. Profitipp: Öffnen Sie Notepad als Administrator , um die Datei zu speichern. 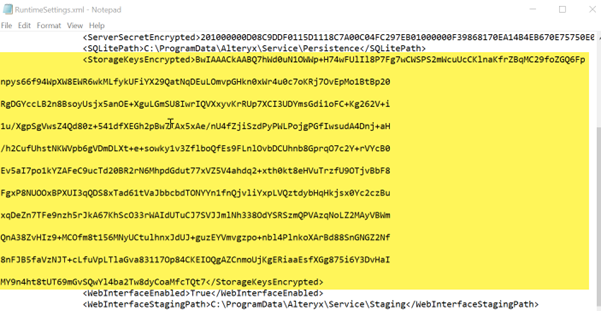 |
2.8 | Run As User (Ausführen als Benutzer) wiederherstellen | Wenn Sie auf dem Original-Server „Run As User“ festgelegt hatten, geben Sie den folgenden Befehl ein. Andernfalls überspringen Sie diesen Schritt.
|
2.9 | SMTP Password wiederherstellen | Wenn Sie Alteryx System Settings > Server UI > SMTP > Password ausgefüllt haben (auch wenn das SMTP-Kontrollkästchen deaktiviert war), geben Sie den folgenden Befehl ein. Andernfalls überspringen Sie diesen Schritt.
|
2.10 | Sparen Sie RuntimeSettings.xml | Speichern Sie die Datei RuntimeSettings.xml. |
2.11 | Verschlüsselungsschlüssel übertragen Diese Funktion ist nur bei den folgenden Versionen verfügbar:
| Wichtig Bitte beachten Sie, dass hierfür der AlteryxService auf Ihrem ursprünglichen Server-Controller-Knoten ausgeführt werden muss und Ihr neuer Server über das Netzwerk darauf zugreifen muss. Mit den in Übertragungsprozess des Verschlüsselungsschlüssels beschriebenen Schritten können Sie den Verschlüsselungsschlüssel von Ihrem vorhandenen Controller auf den neuen übertragen. |
2.12 | Auf Befehlszeile bleiben | In Schritt 3 wird davon ausgegangen, dass Sie sich in einer Admin-Befehlszeile im Ordner \Alteryx\bin befinden. |
# | Schritt | |
|---|---|---|
3.1 | MongoDB-Sicherung abrufen | Kopieren Sie die Mongo-Sicherung vom Original-Server in einen MONGO_BACKUP-Ordner auf Ihrem neuen Server. |
3.2 | In einem neuen Ordner wiederherstellen | Stellen Sie die Mongo-Datenbank aus dem Sicherungsordner in einem neuen Wiederherstellungsordner wieder her. Der letzte Parameter ,10 sorgt für eine geringere Speichernutzung durch Mongo während der Wiederherstellung. Dies verringert die Wahrscheinlichkeit von Fehlern wegen unzureichendem Arbeitsspeicher, kann jedoch die Wiederherstellungszeit verlängern. Wenn Sie das ,10 weglassen, können Sie die Wiederherstellung schneller durchführen. Prüfen Sie in beiden Fällen mongoRestore.log wie unten beschrieben, um sicherzustellen, dass die Wiederherstellung erfolgreich war.
Beispiel:
|
3.3 | Bestätigen Sie, dass die Wiederherstellung erfolgreich war | Bestätigen Sie, dass die Wiederherstellung erfolgreich war. Achtung Dies ist ein notwendiger Schritt, da ein Wiederherstellungsfehler im vorigen Schritt nicht gemeldet wird und zu fehlenden Daten auf Ihrem Server führen kann. Überprüfen Sie dazu die Datei mongoRestore.log im MongoDB-Ordner, in dem die Daten wiederhergestellt wurden. Öffnen Sie mongoRestore.log und führen Sie die folgenden Schritte aus:
Wenn die Wiederherstellung fehlgeschlagen ist oder wenn Sie bei der Suche nach den oben aufgeführten Schlüsselwörtern Ergebnisse finden, wenden Sie sich an den Support und geben Sie alle gesammelten Informationen an. Fahren Sie nicht fort, wenn die Wiederherstellung von MongoDB fehlgeschlagen ist. |
3.4 | Mongo-Pfad in RuntimeSettings.xml festlegen | Bearbeiten Sie RuntimeSettings.xml und geben Sie den Pfad zum MONGO_RESTORE_FOLDER im Tag <EmbeddedMongoDBRootPath> ein. Beispiel:  Speichern Sie und schließen Sie den Texteditor. |
3.5 | MongoDB starten | Befehl eingeben
Beispiel
|
Schließen Sie das Fenster mit der Eingabeaufforderung nicht. Wenn Sie das Fenster vom vorherigen Schritt schließen, funktioniert keiner der folgenden Schritte. | ||
<< Beginnen Sie mit dem zweiten Abschnitt der Eingabeaufforderung >> | ||
3.6 | Zweite Eingabeaufforderung im bin-Ordner öffnen | Öffnen Sie eine ZWEITE Eingabeaufforderung als Administrator, navigieren Sie zum Ordner Alteryx\bin und geben Sie die folgenden Befehle ein (passen Sie sie an Ihren Installationsort an).
|
3.7 | Mongo-Kennwort für Nicht-Admin abrufen | Den Befehl eingeben und das NON_ADMIN_MONGO_PASSWORD ins Notepad kopieren
|
3.8 | Mongo-Befehlszeile starten | Befehl eingeben
Beispiel
Nach erfolgreichem Ausführen des Befehls sollte die Eingabeaufforderung „ |
3.9 | Vom Original-Server festgelegte Sperren löschen | Mongo-Befehl eingeben
Nach erfolgreichem Ausführen des Befehls sollte „ |
3.10 | Mongo-Befehlszeile und Eingabeaufforderung 2 beenden | Befehl eingeben
Command_Prompt_2 schließen |
<< Beenden Sie den zweiten Abschnitt der Eingabeaufforderung >> | ||
3.11 | Mongo-Datenbank beenden | Geben Sie in der ursprünglichen Eingabeaufforderung den Tastaturbefehl
einmal oder mehrmals ein, bis Sie MongoDB beenden und zu einer normalen Eingabeaufforderung zurückkehren. Schließen Sie die Eingabeaufforderung. |
# | Schritt | Details |
|---|---|---|
4.1 | Hatten Sie einen Dienstanmeldebenutzer auf dem Original-Server? | Legen Sie den Dienstanmeldebenutzer auf dem neuem Server fest. Windows Services-App > Rechtsklick auf AlteryxService > Eigenschaften > Anmelden |
4.2 | Fügen Sie Datentreiber und System-DSNs hinzu. | Fügen Sie Treiber mit derselben Version und System-DSNs mit demselben Namen in Übereinstimmung mit dem Original-Server hinzu, https://downloads.alteryx.com/. |
Komplexe Probleme, die möglicherweise nicht auf Ihre Wiederherstellung zutreffen: | ||
4.3 | Konfigurieren Sie in sichereren Umgebungen die erforderlichen „Run As"-Benutzungsberechtigungen. | Stellen Sie sicher, dass alle Anmeldedaten, die zur Ausführung von Workflows verwendet werden („Run As“, „Dienstanmeldung“ oder beim Speichern des Workflows festgelegte Anmeldedaten), über ausreichende Zugriffsrechte verfügen. Konfigurieren Sie die erforderlichen Benutzungsberechtigungen für die Ausführung. |
4.4 | Systembasierte und In-DB-Verbindungsaliase wiederherstellen | System-Datenverbindungen: %ProgramData%\Alteryx\Engine\SystemAlias.xml System-In-DB-Datenverbindungen: %ProgramData%\Alteryx\Engine\SystemConnections.xml |
4.5 | Benutzerbasierte und Benutzer-in-DB-Verbindungsaliase wiederherstellen | Benutzerdatenverbindungen: C:\Users\[username]\AppData\Roaming\Alteryx\Engine\UserConnections.xml Benutzer-In-DB-Datenverbindungen: C:\Users\[username]\AppData\Roaming\Alteryx\Engine\UserAlias.xml |
4.6 | Verwenden Workflows Konnektoren? | Kopieren Sie den Konnektor-Ordner vom Original-Server zu %ProgramData%\Alteryxools Wenden Sie sich an den Kunden-Support, um Konnektoren auf Ihrem neuen Server zu aktivieren. |
4.7 | Verwenden Workflows das Python-Tool? | Installieren Sie alle Python-Pakete erneut, die von Workflows installiert wurden. Siehe Server-Aktualisierung – Python. |
4.8 | Verwenden Workflows das R-Tool? | In Kürze verfügbar. |
4.9 | Verfügen Sie über eine Umgebung mit mehreren Knoten oder über benutzerverwaltete Mongo? | (In Kürze verfügbar) Wenden Sie sich an Ihren Kundenbetreuer oder den Kunden-Support. |
4.10 | Verwenden Sie SSL? | Wenn Sie eine Wiederherstellung auf einem Sandbox-Server zu Testzwecken durchführen, verwenden Sie HTTP zum Testen. Wenn Sie zu einem neuen Server migrieren, stellen Sie SSL wieder her: SSL/TLS für Server konfigurieren Alteryx Server für SSL konfigurieren: Zertifikate abrufen und installieren (15577) |
# | Schritt | Details |
|---|---|---|
5.1 | Überprüfen Sie die Alteryx-Systemeinstellungen und setzen Sie die Zeitpläne aus, falls gewünscht. | Führen Sie die Alteryx System Settings aus und gehen Sie jede Seite durch, um zu bestätigen, dass die Einstellungen (wie das Controller-Token) die erwarteten Werte enthalten. Wenn Sie nicht möchten, dass Zeitpläne ausgeführt werden, wenn der Dienst startet, deaktivieren Sie Folgendes: Worker > General > Allow machine to run scheduled Alteryx workflows Wenn Sie Finish wählen, sollte der AlteryxService starten und Server in einem Browser verfügbar sein. |
# | Schritt | Details |
|---|---|---|
6.1 | Grundlegende Tests | Wird der AlteryxService ausgeführt? Können Sie:
|
6.2 | Workflow-spezifische Tests | Können Sie Workflows ausführen, die Erweiterungen oder externe Verbindungen enthalten, wie z. B.:
|