Manage a collection's users and groups on Collections pages of both the Admin interface and Server user interface.
Note
For versions 2021.4 and newer, you can't add private studios to a collection. To prepare for this change, view private studios in the Collections section. Here, you can view or delete studios. Also, check which users to add. You can add those users from the private studio individually or add a user group to a collection. To learn more, go to Manage a Collection's Users and Groups.
Important
The collection owner has to give you permission to add a user. Go to the Users tab of the collection to confirm you have permission to add users.

Curators (Server admins) who have been added to the collection always have access to add and remove users and groups from collections.
Select Collections.
Select the collection.
Select Users > + Add. Or, to add a group, select Groups > + Add Group.
In the search field, enter the username, group name, or email address, and select the user or group when it appears in the list.
Select Expiration Date to assign a date for when the user's or group's access expires. Enter a date or use the date picker to select an expiration date.
Select permissions:
Admin: Select Yes to set all the permissions to Yes.
Add Assets: Select Yes to allow the user or group to add assets to the collection.
Remove Assets: Select Yes to allow the user or group to remove assets from the collection.
Update Assets: Select Yes to allow the user or group to open the asset in Designer, make changes, and save it back to the collection.
Add Users: Select Yes to allow the user or group to add users to the collection.
Remove Users: Select Yes to allow the user or group to remove users from the collection.
Note
You can't edit a Curator's collection permissions.
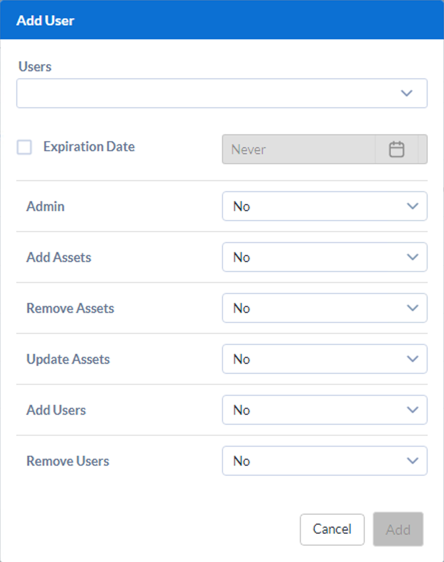
Select Add.
Curators (Server admins) can follow these steps to adjust user or group collection permissions. All other users can remove the user and re-add them to adjust their permissions.
Select Collections.
Select the collection.
Select Users. Or, to edit a group, select Groups.
Select one or more users or groups, and select Edit.
Select Expiration Date to assign a date for when the user's or group's access expires. Enter a date or use the date picker to select an expiration date.
Select permissions:
Admin: Select Yes to set all the permissions to Yes.
Add Assets: Select Yes to allow the user or group to add assets to the collection.
Remove Assets: Select Yes to allow the user or group to remove assets from the collection.
Update Assets: Select Yes to allow the user or group to open the asset in Designer, make changes, and save it back to the collection.
Add Users: Select Yes to allow the user or group to add users to the collection.
Remove Users: Select Yes to allow the user or group to remove users from the collection.
Note
You can't edit a Curator's collection permissions.
Select Save.
Select Collections.
Select the collection.
Select Users. Or, to remove a group, select Groups.
Find the user or group you want to remove.
Select Remove in the 3-dot menu to remove a user or group from the Collection.
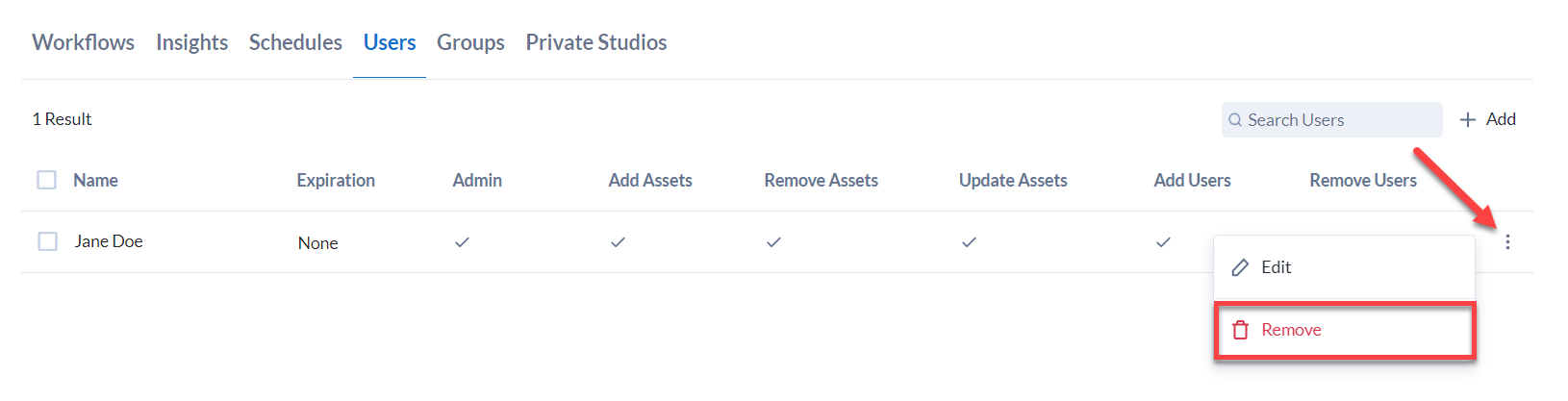
Select Collections.
Select the collection.
Select Users. Or, edit a group expiration date, select Groups.
Select the users or groups and then select Edit.
In Expiration Date enter a date or use the date picker to select a date.