Remove Data
Through simple selections, you can identify columns to remove, values on which to base row deletion, or strings to remove from your dataset. As needed, these transformations can be modified for more sophisticated removal transformations.
Considerations when removing data
Please keep in mind:
When data is removed from your dataset, no actual deletion is performed.
Designer Cloud Powered by Trifacta Enterprise Edition does not modify source data. All recipe executions generate new sets of data based on the transformations you define, which are applied to a generated version of the source data.
Transformation steps are previewed and can be undone on sampled data in the Transformer page, so you should feel free to experiment with data removal.
In large volume datasets, be careful applying patterns or regular expressions to your data. You should limit your application of these pattern-based changes to the minimum range of columns, rows, or strings required to complete the task.
Delete columns
To delete a column from your dataset, click the column drop-down and select Delete. The data is no longer available in the data grid or subsequent recipe steps.
Tip
To delete multiple columns, select them in the data grid or column browser. Then select Delete from the column menu.
Tip
To simply remove columns from display, use theHidecommand. The hidden column still appears in the output.
Manual transformations:
To delete multiple columns, you can specify comma-separated column names in your Delete Columns transformation:
Transformation Name |
|
|---|---|
Parameter: Columns | ColA,ColC,ColE |
Parameter: Action | Delete selected columns |
To delete a range of columns, use the tilde (~) character between the start and end column names:
Transformation Name |
|
|---|---|
Parameter: Columns | ColA~ColE |
Parameter: Action | Delete selected columns |
Delete rows
You can delete rows in your dataset based on conditional patterns that you specify. The easiest method is to select a string in the appropriate column and then choose the Delete suggestion card.
Delete rows based on selections
Steps:
In the following example, each row contains an entry for a different business, and you want to remove all of the business entries from the city of Tempe.
In this case, you could use the column histogram to select the value
Tempein thecitycolumn, or you can use the Filters panel to filter for rows containing the valueTempe.Then, select the Delete suggestion card.
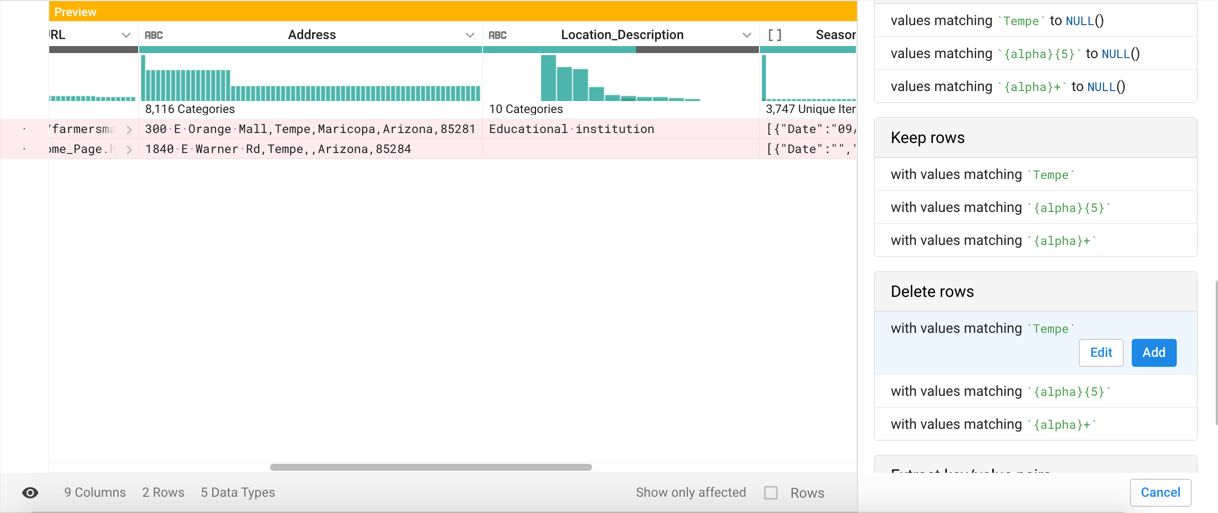
Figure: Select Tempe in the City column to remove all entries for that city
After selecting
Delete, the application evaluates your selected value and attempt your intention with the selection. Is it a string literal or a pattern? If it's a pattern, what does the pattern represent? You may select one of the variants in the Delete card to find the right match.Note
Be sure to scroll up and down in the data grid to review the values that are affected. In some cases, your selection may turn into a pattern, which could apply to more than just the desired values. In the previous example, selecting
Tempemay yield a matching pattern of{alpha}{5}, which would match any five-letter city name, includingTempe. Select other variants in the Delete card to change the matching pattern. Click Edit to review the matching string.After defining and modifying your Filter Rows transformation, you can use the preview to see the rows that will be removed, prior to adding the transformation to your recipe.
Tip
You can also use the Filter Rows to retain rows based on a specified condition, effectively deleting the rows that do not match. See Filter Data.
Filter rows based on matching conditions
You can delete or keep rows in your dataset based on one or more matching conditions you define.
In the Search panel, enter
filter.Select the type of conditional. You can filter based on:
Type: missing or mismatched values.
Matches: literal or pattern matches that are exact matches, partial matches, or matches with the beginning or ending of column values.
Ranges: Less than (or equal to), greater than (or equal to), or combinations.
Custom formula: Specify an expression that evaluates to
trueorfalse. Iftrue, then the data is filtered.
Specify the other parameters, including whether to delete or keep the matching rows.
For more information, see Filter Data.
Filter rows based on data type mismatches
You can delete or keep rows based on whether a cell value in the row matches a specified data type. The following example removes rows that do not match the mm*dd*yy format for the Datetime data type from the transactionDate column.
In the Search panel, enter
filter mismatched.Specify the following transformation:
Transformation Name
Filter mismatchedParameter: Condition
Is mismatched
Parameter: Column
transactionDate
Parameter: Date/Time type
mm*dd*yy
Parameter: Action
Delete matching rows
Review the preview. If it looks good, add it to your recipe.
Delete rows based on multiple blank cells
If you have rows in your dataset that contain no data, you can use the following two steps to remove them. Assuming that you know the starting (col1) and ending (colN) column names of your dataset, try the following:
Note
If at a later time, you reorder or remove the starting or ending columns in a step before this one, these steps are broken.
Transformation Name |
|
|---|---|
Parameter: Formula type | Single row formula |
Parameter: Formula | MERGE([column1~columnN]) |
Parameter: New column name | 'all_blank_vals' |
Transformation Name |
|
|---|---|
Parameter: Column | all_blank_vals |
Parameter: Action | Delete selected columns |
The above merges all values into a single value in the all_blank_vals column. The second step removes the row if the value in the merged column is blank.
Remember to delete the all_blank_vals column after you are done.
For more information, see Filter Data.
Remove values
To delete values from a column, select the values in the data grid. In the suggestion cards, select the Replace card. In the following example, the city column is removed of all values matching Tempe:
Transformation Name |
|
|---|---|
Parameter: Column | city |
Parameter: Find | 'Tempe' |
Parameter: Replace with | '' |
Parameter: Match all occurrences | true |
The Replace transformation applies only to string values. The rest of a matching row is unaffected.
The above transformation matches all values in the column, even partial values, the match string is removed from the column value. For example, an entry Tempest would be turned into st if the above transformation was added.
To ensure that only full-column value matches are applied, you can add Wrangle to indicate the start and end of the column value as in the following:
Transformation Name |
|
|---|---|
Parameter: Column | city |
Parameter: Find | `{start}Tempe{end}` |
Parameter: Replace with | '' |
Parameter: Match all occurrences | true |
In the above case, only values of Tempe that are the entire column value are matched.
Using regular expressions
For more sophisticated matching, you can apply regular expressions to your replace command. In the following example, all integers from 0-99 are matched in the qty column. Because there is no replacement value, they are deleted.
Warning
Regular expressions are very powerful pattern matching tools. You should be careful in your use of them. See Text Matching.
Character | Definition |
|---|---|
| Beginning of string. Required to prevent matching on the last digit of any numeric value. |
$ | End of string. Required to prevent a 2-digit match on three-digit numbers. |
\ | A single digit |
| | Logical or. In this case, it is used to define separate regexes for 1- and 2-digit values. |