本文介绍了如何使用交互式身份验证对 Azure AD 标识进行身份验证。
Azure Active Directory 中的可用帐户。
可用的 Azure MS SQL Server。
Azure Active Directory 设置为集中管理对 Azure SQL 数据库的标识和访问权限。
已安装 MS ODBC Driver for SQL Server。当前版本为 17。
您可以与 DNS 连接,而不论是否使用 数据连接管理器 (DCM)。
先决条件 :在 ODBC 数据源管理器中配置用户或系统 DSN,以使用“Azure Active Directory 交互”身份验证。
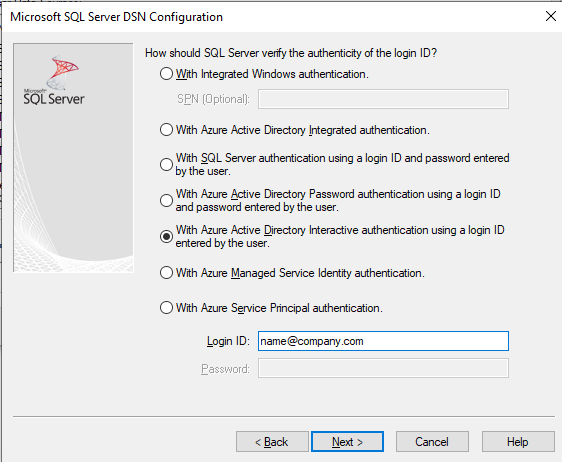
将输入数据工具放在 Designer 画布上。
选择 连接文件或数据库 字段中的向下箭头。
从 数据源 中,选择 Microsoft Azure SQL 数据库 - ODBC 。
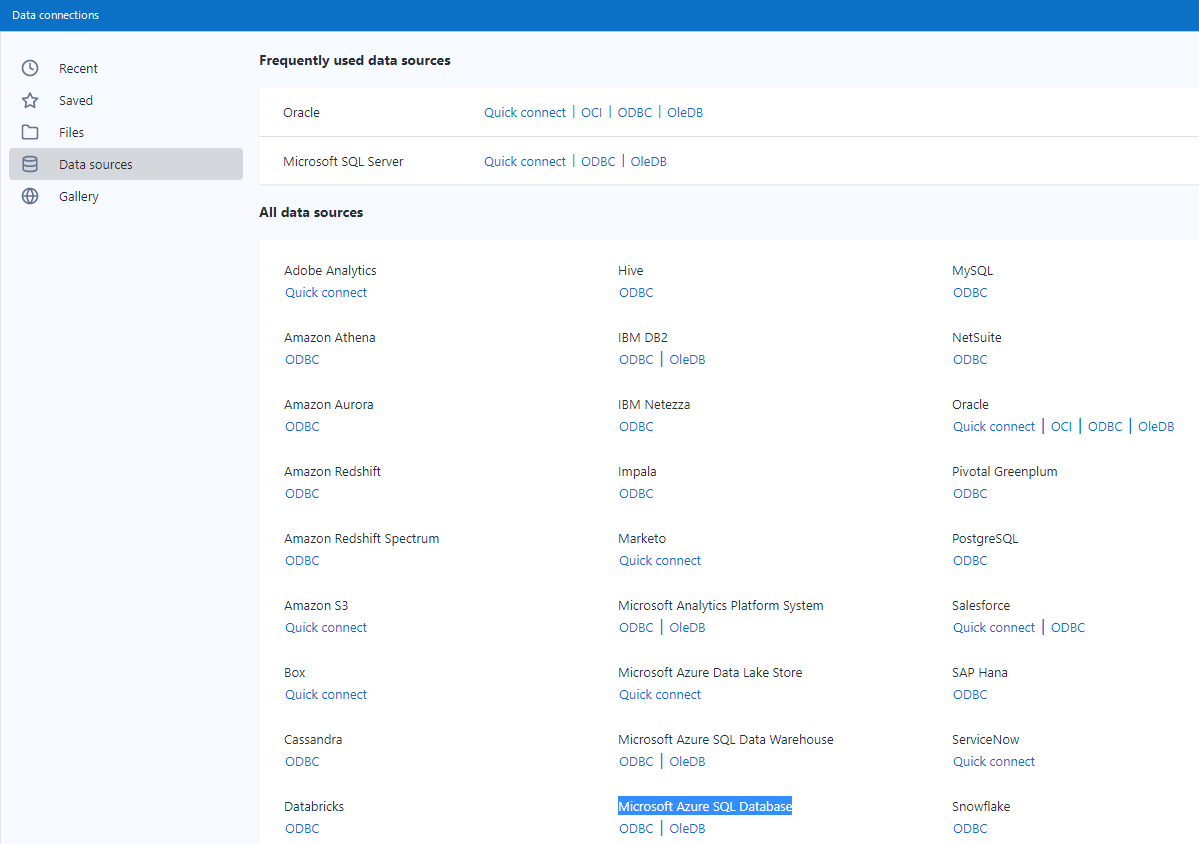
从下拉列表中选择在前提条件中创建的 DSN。
无需在此处输入凭证,因为外部浏览器已被触发。
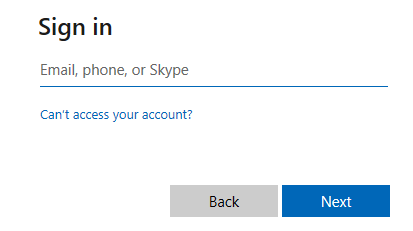
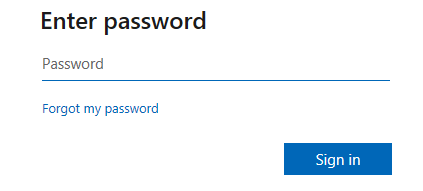
在 查询构建程序 中,从您的数据库中选择任何一个表格。
选择 确定 。
注意
每次更改设置和运行工作流都需要凭证。要消除此问题,请在输入数据工具上设置 高速缓存数据 。
确保 DCM 已启用。
将输入数据工具放在 Designer 画布上。
在 连接文件或数据库 字段下,选择 设置连接 。
从 数据源 中选择 Microsoft Azure SQL 数据库 - ODBC 。
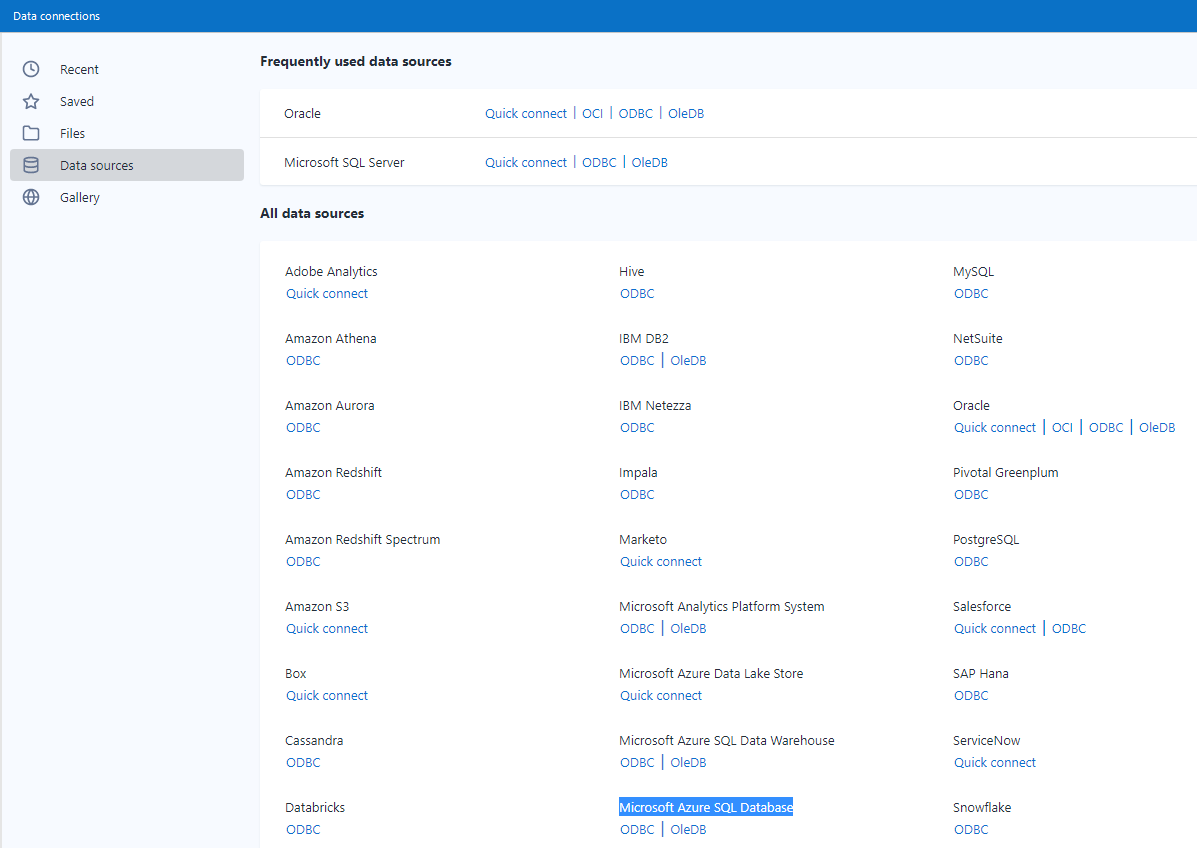
选择 添加数据源 按钮。

输入描述性的数据源名称。
输入在 ODBC 数据源管理器中创建的 DSN 的名称,然后选择 保存 。
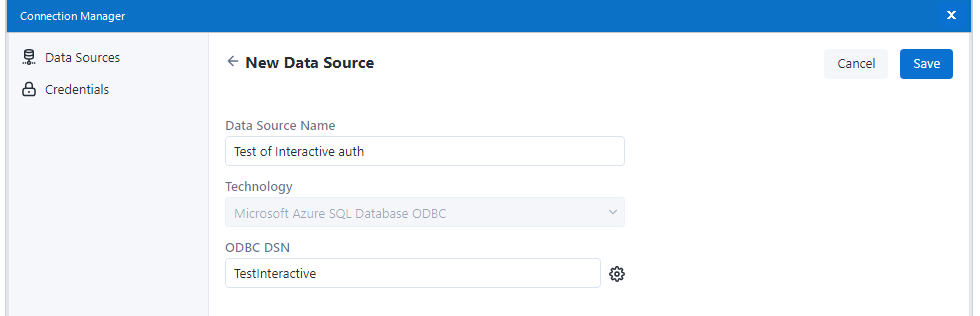
选择 连接凭证 。
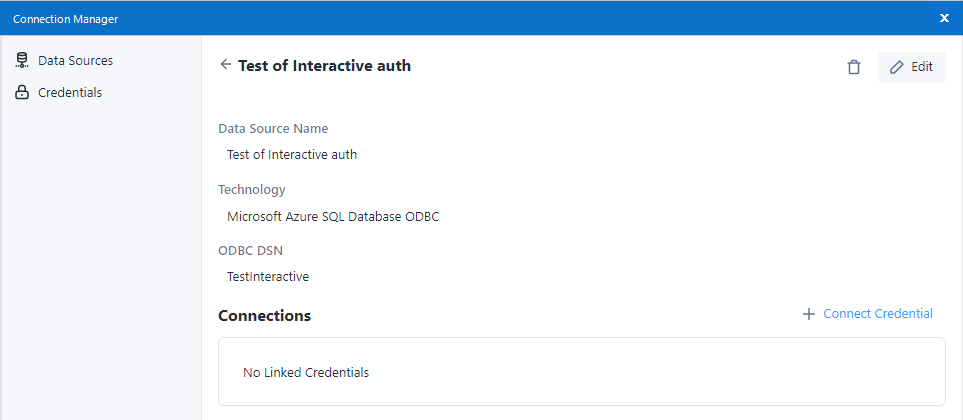
对于 身份验证方法 ,请选择 无凭证 。
选择 链接 。
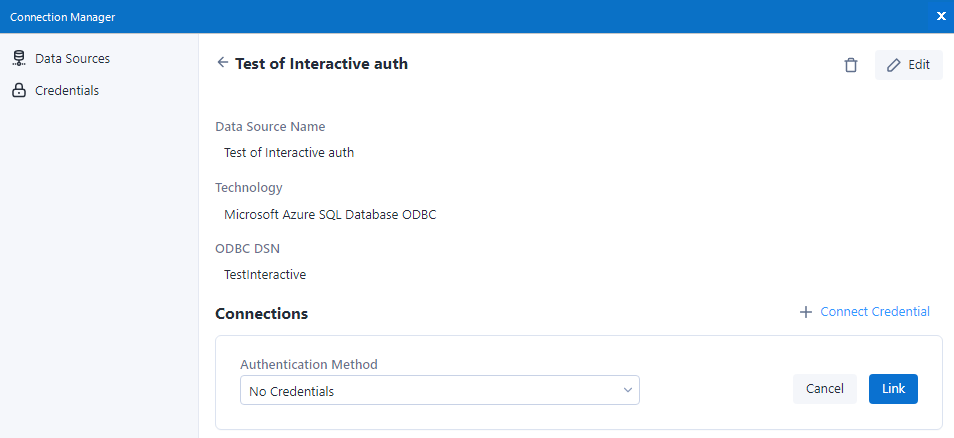
选择 连接 。

外部浏览器会被触发以便于输入凭证。
在 查询构建程序 中,从您的数据库中选择任何一个表格。
选择 确定 。
注意
每次更改设置和运行工作流都需要凭证。要消除此问题,请在输入数据工具上设置 高速缓存数据 。
您可以建立非 DSN 连接,而不论是否使用 数据连接管理器 (DCM)。
将输入数据工具放在 Designer 画布上
在 连接文件或数据库 字段中输入以下连接字符串:
odbc:Driver={ODBC Driver 17 for SQL Server};Server=tcp:<_your_server_>,1433;Database=<_your_db_>;Encrypt=yes;TrustServerCertificate=no;Connection Timeout=30;Authentication=ActiveDirectoryInteractive将 <> 之间的文本替换为实际值。
选择 表格或查询 选项旁边的 3 点图标。
外部浏览器会被触发以便于输入凭证。
在 查询构建程序 中,从您的数据库中选择任何一个表格。
选择 确定 。
注意
每次更改设置和运行工作流都需要凭证。要消除此问题,请在输入数据工具上设置 高速缓存数据 。
确保 DCM 已启用。
将输入数据工具放在 Designer 画布上。
在 连接文件或数据库 字段下,选择 设置连接 。
从 数据源 中选择 Microsoft SQL Server - 快速连接 。
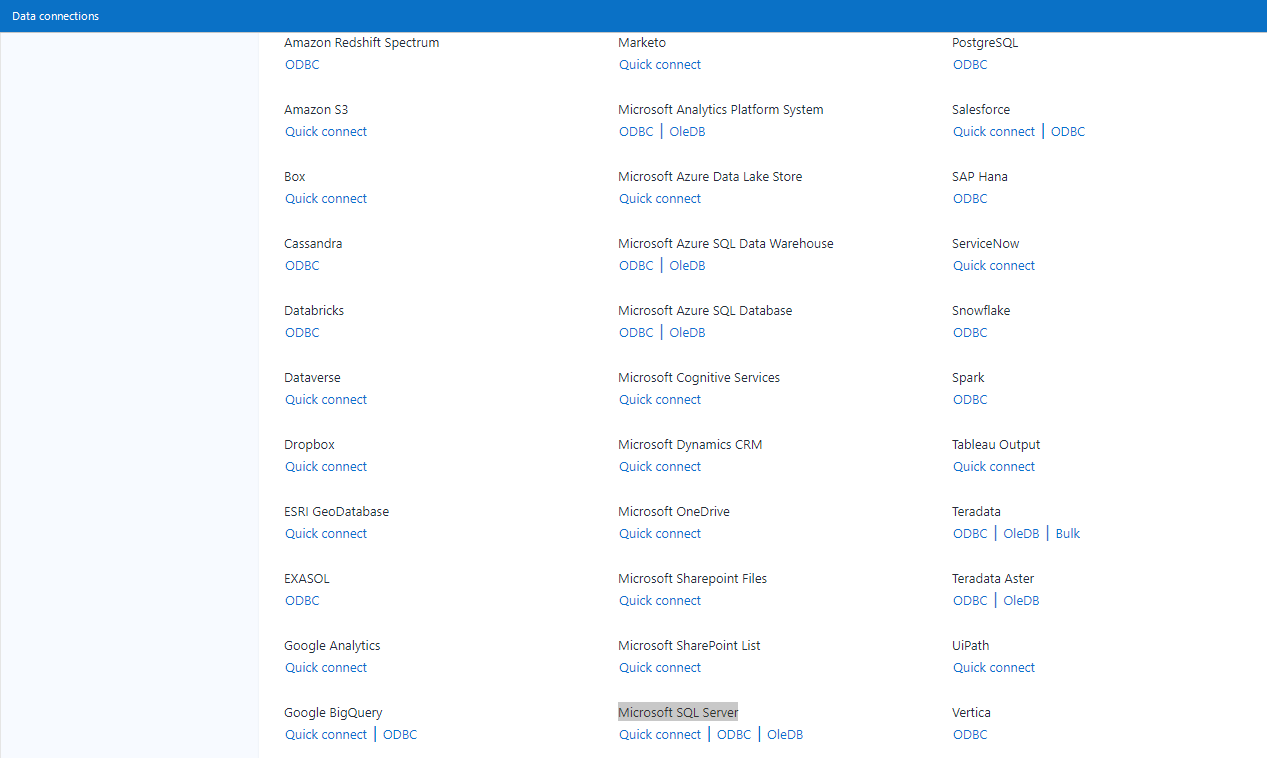
选择 添加数据源 按钮。

提供描述性的数据源名称、实际服务器名称和数据库名称。
确保 驱动程序 已设置为 ODBC Driver 17 for SQL Server 。
选择 保存 按钮。
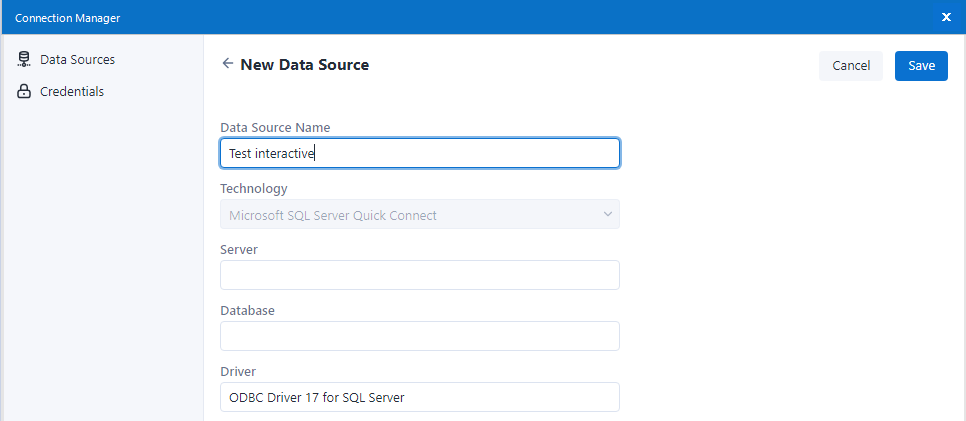
选择 连接凭证 。
选择或提供 Azure Active Directory 交互 作为 身份验证方法 ,然后选择 链接 。
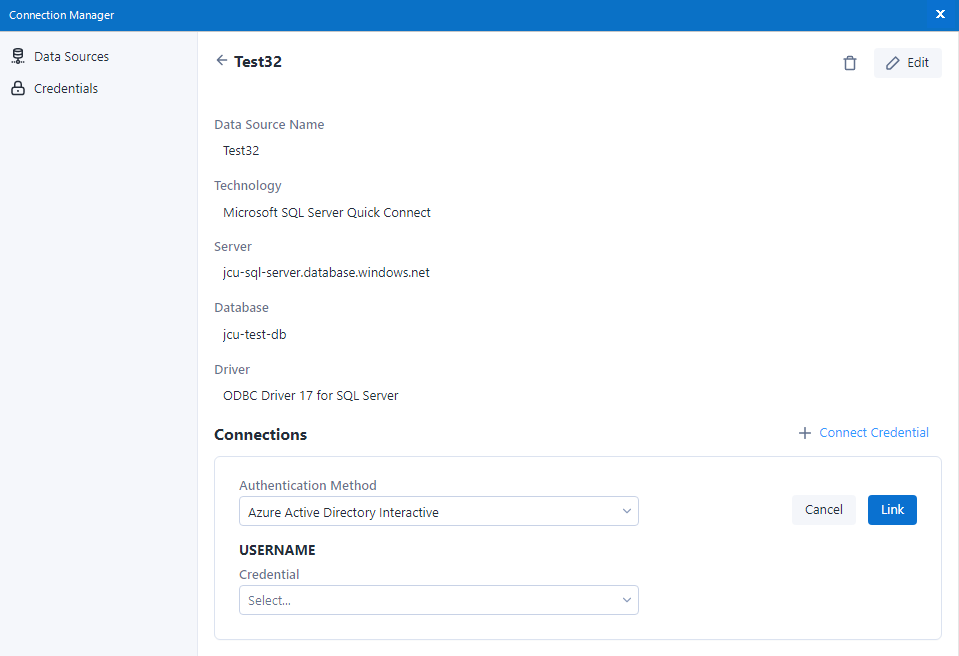
选择 连接 。
外部浏览器会被触发以便于输入凭证。
在 查询构建程序 中,从您的数据库中选择任何一个表格。
选择 确定 。
注意
每次更改设置和运行工作流都需要凭证。要消除此问题,请在输入数据工具上设置 高速缓存数据 。