本文介绍如何使用用户名和密码进行身份验证。
Azure Active Directory 中的可用帐户。
可用的 Azure MS SQL Server。
Azure Active Directory 设置为集中管理对 Azure SQL 数据库的标识和访问权限。
已安装 MS ODBC Driver for SQL Server。当前版本为 17。
您可以与 DNS 连接,而不论是否使用 数据连接管理器 (DCM)。
先决条件 :在 ODBC 数据源管理器中配置用户或系统 DSN,以使用“Azure Active Directory 密码”身份验证。
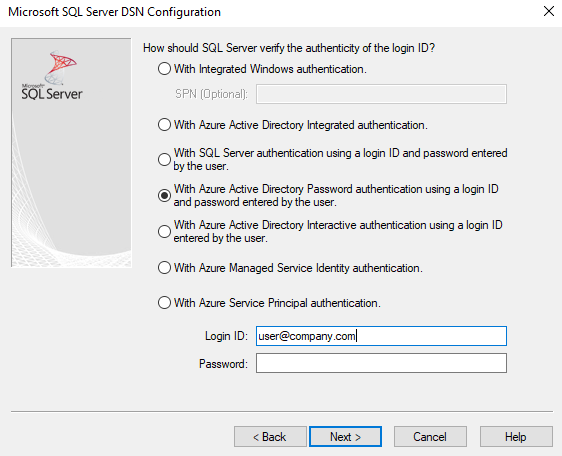
将输入数据工具放在 Designer 画布上。
选择 连接文件或数据库 字段中的向下箭头。
从 数据源 中,选择 Microsoft Azure SQL 数据库 - ODBC 。
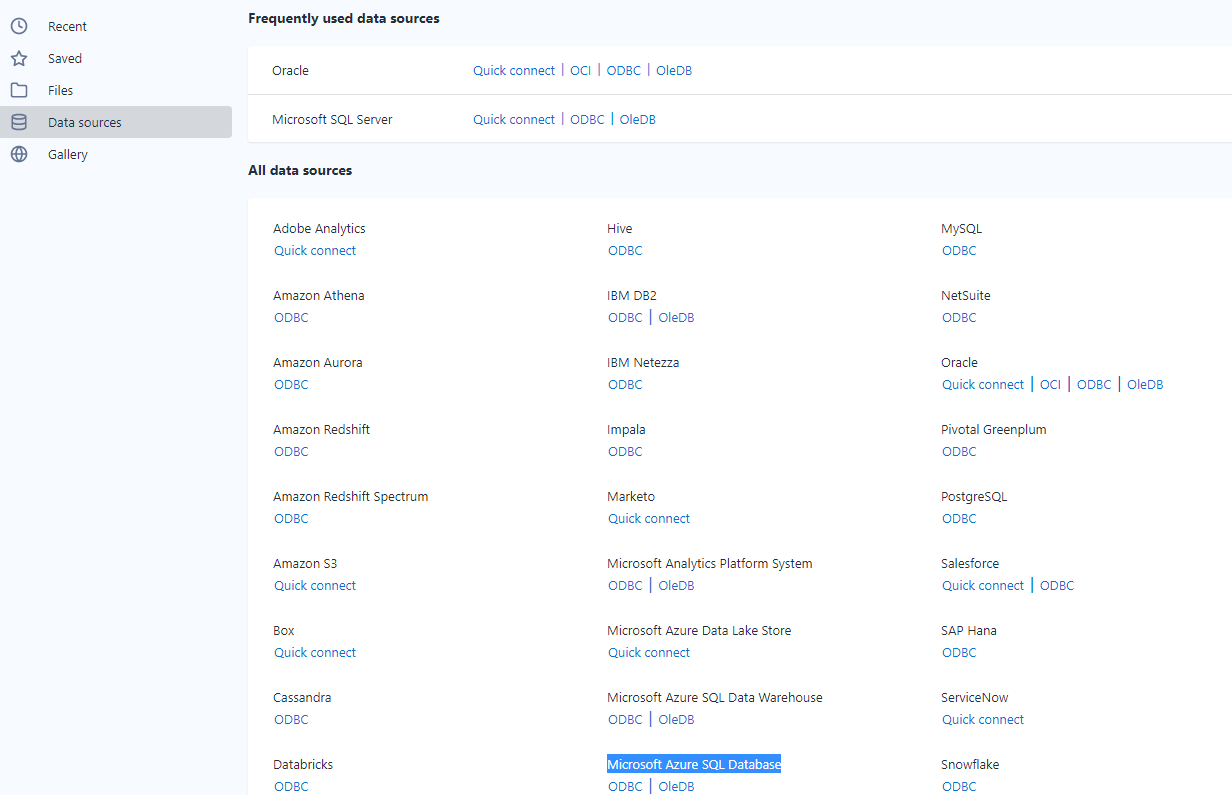
从下拉列表中选择在前提条件中创建的 DSN。
提供 用户名 和 密码 ,然后选择 确定 。
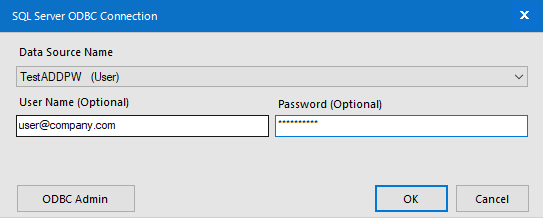
在 查询构建程序 中,从您的数据库中选择任何一个表格。
选择 确定 。
确保 DCM 已启用。
将输入数据工具放在 Designer 画布上。
在 连接文件或数据库 字段下,选择 设置连接 。
从 数据源 中,选择 Microsoft Azure SQL 数据库 - ODBC 。
提供数据源详细信息,然后选择 保存 。
ODBC DSN 应该在 ODBC 数据源 中创建 DSN 的名称。
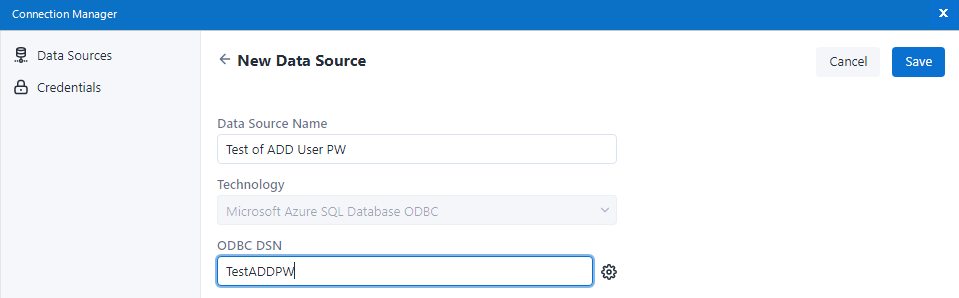
选择 连接凭证 。
选择 用户名和密码 身份验证方法凭证类型。
选择 链接 或 创建并链接 。
为凭证选择 创建新凭证 。
输入描述性的 凭证 名称、 用户名 和 密码 ,然后选择 创建并链接 。
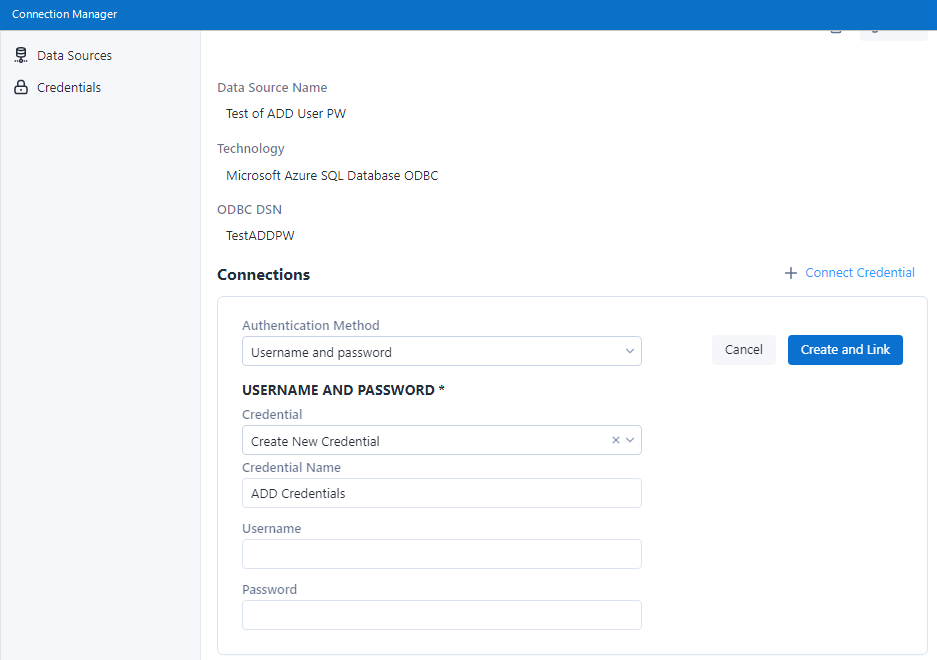
选择 连接 。
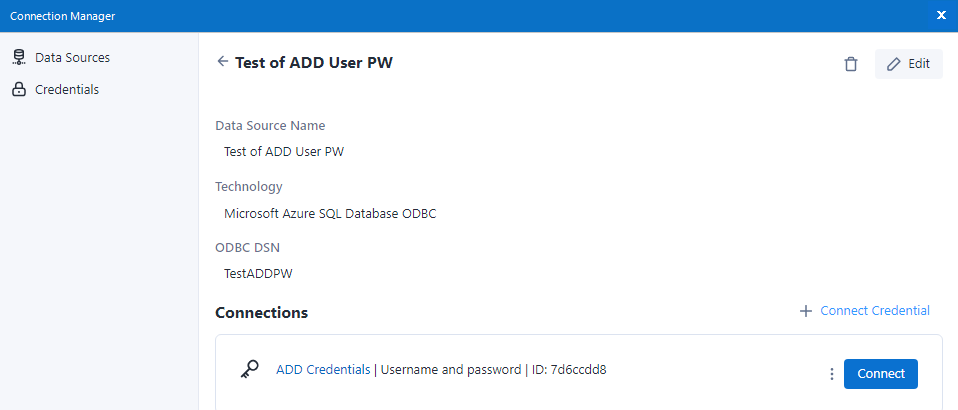
在 查询构建程序 中,从您的数据库中选择任何一个表格。
选择 确定 。
您可以建立非 DSN 连接,而不论是否使用 数据连接管理器 (DCM)。
将输入数据工具放在 Designer 画布上
在 连接文件或数据库 字段中输入以下连接字符串:
odbc:Driver={ODBC Driver 17 for SQL Server};Server=tcp:<_your_server_>,1433;Database=<_your_db_>;Uid=<_user_name_>;Pwd=<_your_pw_>;Encrypt=yes;TrustServerCertificate=no;Connection Timeout=30;Authentication=ActiveDirectoryPassword将 <> 之间的文本替换为实际值。
选择 表格或查询 选项旁边的 3 点图标。
在 查询构建程序 中,从您的数据库中选择任何一个表格。
选择 确定 。
确保 DCM 已启用。
将输入数据工具放在 Designer 画布上。
在 连接文件或数据库 字段下,选择 设置连接 。
从 数据源 中选择 Microsoft SQL Server - 快速连接 。
选择 添加数据源 按钮。
提供描述性的数据源名称、实际服务器名称和数据库名称。
确保 驱动程序 已设置为 ODBC Driver 17 for SQL Server 。
选择 保存 按钮。
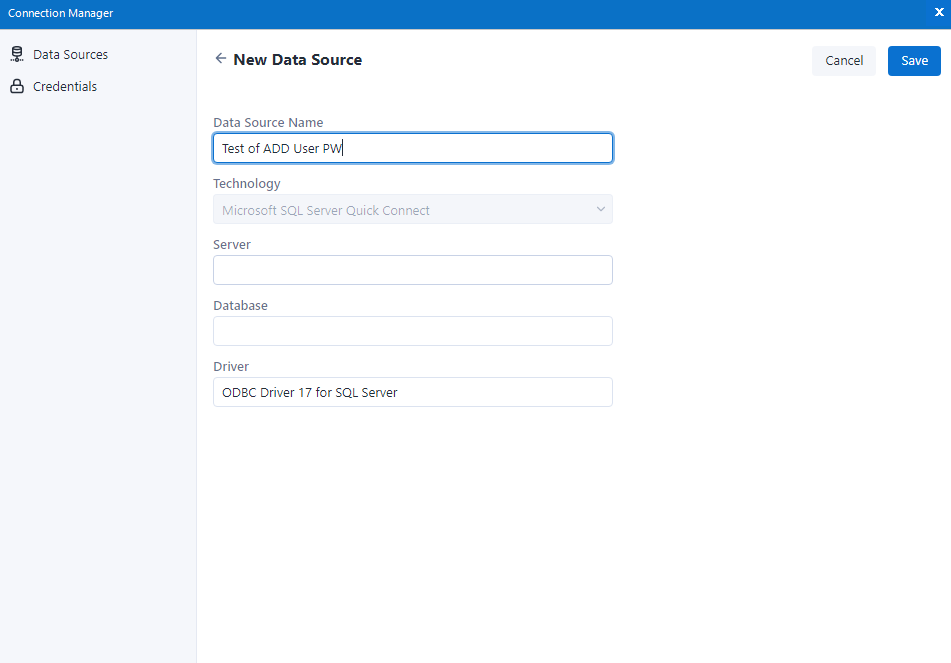
选择 连接凭证 。
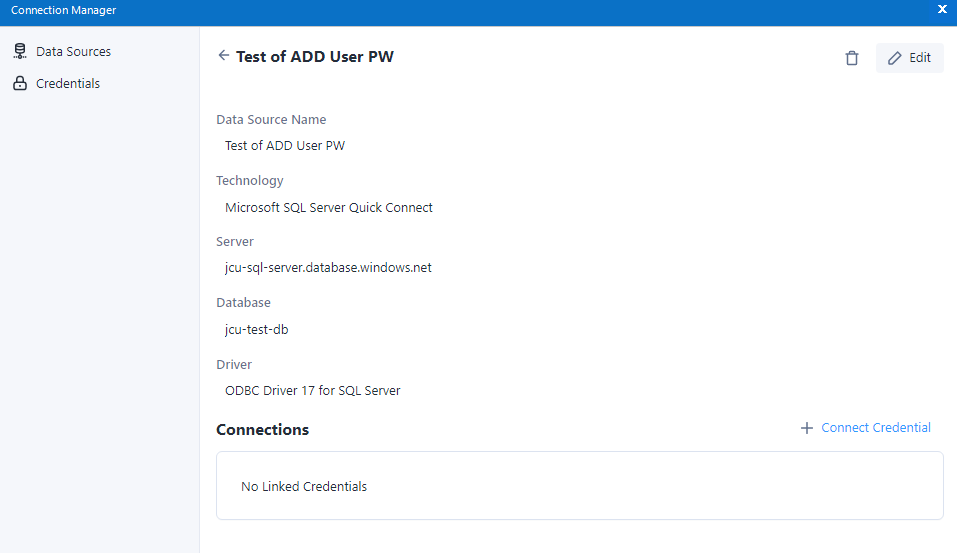
选择 “Azure Active Directory 密码”身份验证 凭证。
为凭证选择 创建新凭证 。
输入描述性的 凭证 名称、 用户名 和 密码 ,然后选择 创建并链接 。
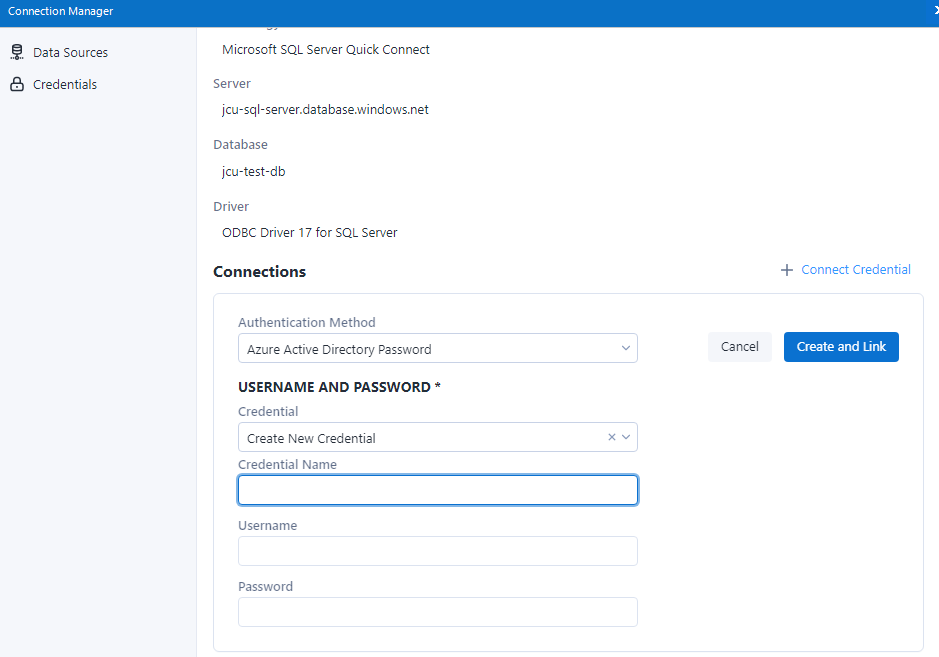
选择 连接 。
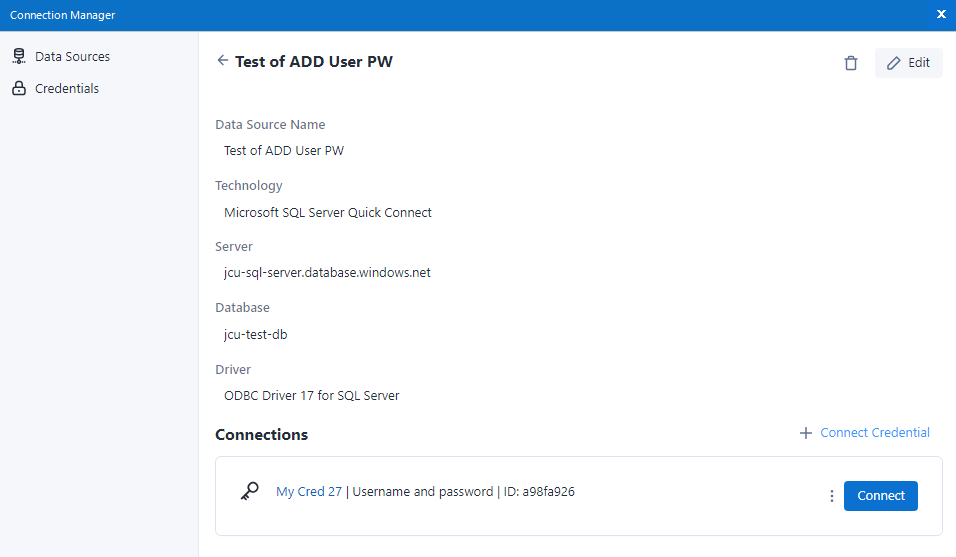
在 查询构建程序 中,从您的数据库中选择任何一个表格。
选择 确定 。