单个工具示例
输出数据有一个单个工具示例。转至 示例工作流 以了解如何在 Alteryx Designer 中访问此示例和其他更多示例。
使用“输出数据”工具将工作流结果写入受支持的文件类型或数据源。使用其他工具写入其他受支持的数据源。如需查看 Designer 支持的数据源的完整列表,请转到 受支持的数据源和文件格式 。
在工具面板选择 输出数据 工具 ,并将其拖放到工作流画布上。
输出数据工具 配置由两个主要部分组成:
首先,必须通过 写入文件或数据库 下拉列表为输出选择一个文件或数据库。
然后,必须通过 选项 部分配置与该文件或数据库关联的设置。
要开始配置,请在 配置 窗口中点击 写入文件或数据库 下拉菜单。
Designer 将显示 数据连接 窗口。通过 最近 、 已保存 、 文件 、 数据源 或 Server 选项卡中的任何一个来配置数据连接。
注意
当您保存到 CSV 文件时,AMP 引擎会将 SpatialObj 数据写入文件,而原始引擎不会。这会导致文件大小不同,而且可能会遇到性能下降的情况。
选择一个最近的连接。 最近连接 视图中包含最近配置的文件和数据连接。选择 清除列表 可删除所有最近连接。
使用 选择文件 按钮连接至数据集。
.cybd | |
.yxdb | |
Alteryx Spatial Zip | .sv |
.avro | |
逗号分隔值 | .csv |
dBase | .dbf |
ESRI Personal GeoDatabase | .mdb |
ESRI Shapefile | .shp |
XML(可扩展标记语言) | .xml |
.flat | |
GIS | .grc, .grd |
Google Earth/Google Maps | .kml |
.gz, .tgz | |
IBM SPSS | .sav |
.json | |
MapInfo Professional 数据交换格式 | .mif |
MapInfo Professional Table | .tab |
Microsoft Access 2000-2003 | .bdb |
Microsoft Access 2007, 2010, 2013, 2016 | .accdb |
Microsoft Excel 二进制文档 | .xlsb |
Microsoft Excel 1997-2003 | .xls |
.xlsx | |
Microsoft Excel Macro-Enabled | .xlsm |
QlikView | .qvx |
SAS | .sas7dbat |
SQLite | .sqlite |
SRC Geography | .geo |
文本 | .txt, .asc |
.zip |
数据源 显示受支持且经常使用的数据源。
工具:如果您为一个尚未安装的工具选择 快速连接 ,系统将会在浏览器中为您打开 Alteryx 社区页面,以便您下载并安装该工具。请仔细阅读页面上的说明。
数据源:
选择 HDFS 下的 快速连接 ,创建新的 Hadoop 数据库连接。
Designer 可连接至 Hadoop 分布式文件系统并读取 .csv 和 .avro 文件。所有执行 HDFS 标准的 Hadoop 发行版都受支持。
可以使用 httpfs(端口 14000)、webhdfs(端口 50070)或 Knox 网关 (8443) 读取 HDFS。具体使用哪一个服务器请咨询你的 Hadoop 管理员。如果你拥有 Hadoop 高可用性 (HA) 群集,则 Hadoop 管理员必须明确启用 httpfs。
MapR 可能不支持 Webhdfs。
在 HDFS 连接窗口中:
选择服务器配置: HTTPFS 、 WebHDFS 或 Knox 网关 。
主机 :指定已安装的 Hadoop 服务器实例。输入必须是 URL 或 IP 地址。
端口 :显示默认端口号码 httpfs (14000)、webhdfs (50070) 、Knox 网关 (8443) ,或输入特定的端口号码。
URL :URL 根据“主机”默认生成。URL 可以修改。
用户名 :根据群集设置,指定访问时使用的用户名和密码。
httpfs :需要用户名,但对输入的用户名不加限制。
webhdfs :不需要用户名。
Knox 网关 :需要用户名和密码。
注意
Alteryx 不支持自签名证书。配置 Knox 身份验证 时使用受信任的证书。
Kerberos :选择一个 Kerberos 身份验证 选项,用于在 HDFS 中读写数据。具体选项取决于您的 IT 管理员配置 HDFS 服务器的方式:
无 :不使用身份验证。
Kerberos MIT : Designer 使用默认的 MIT 票据对 Server 进行身份验证。您必须先使用 MIT Kerberos 票据管理器 获取一个有效票据。
Kerberos SSPI : Designer 使用 Windows Kerberos 密钥 进行身份验证,这些密钥是在使用 Windows 凭据登录到 Windows 时获得的。因此,用户名和密码字段不可用。
(推荐)选择 测试 来测试连接。
选择 确定 。
指定文件的路径(例如
path/to/file.csv),或找到并选择文件。选择 Avro 或 CSV 文件格式 > 选择 确定 。
要连接到 HDFS 进行数据库内处理,请使用 库内连接工具 。
您也可以建立一个通用的连接或一个32位的数据库连接。
在连接到数据库之前,请考虑以下事项:
ODBC 和 OleDB 连接类型都支持空间连接。Designer 自动检测数据库是否支持空间功能,并显示所需的配置。
要连接到数据库进行库内处理,请查看 数据库内概述 。
指向一个选项并选择 已保存 或 共享的数据连接 以进行连接,或选择 管理 以查看和编辑连接。
所有连接 :显示保存到计算机的连接列表,以及从 Gallery 中与你共享的连接列表。
我的电脑 :显示保存到本机的连接列表。
Gallery :显示来自 Gallery 的与你共享的连接列表。
添加 Gallery :要添加 Gallery,请在提示出现时先指定 Gallery URL。接下来,按照系统提示使用 用户 名 和密码登录。登录后,返回到 已保存的数据连接 ,选择列表中的 Gallery 以查看来自 Gallery 的共享连接。
如需详细了解如何管理已保存和已共享的数据连接以及如何排错,请查看 管理数据连接 。
Adobe | |
Amazon | |
Apache | |
Cloudera | |
Databricks | |
ESRI | |
Exasolution | |
Hortonworks | |
IBM | |
Marketo | |
MapR | |
Microsoft | |
Mongo DB | |
MySQL | |
NetSuite | |
Oracle | |
Pivotal | |
PostgreSQL | |
Salesforce | |
SAP | |
Snowflake | |
Teradata | |
Vertica |
Server 显示每个 Alteryx Server 及其相关的 URL(已添加到本地计算机)。每个 Server 名称下方的列表都包含已保存的连接(存储在您可以访问的 Server 上)。
选择 + Server 以添加其他 Alteryx Server。
选择文件格式 选项 。
重要
选项 因连接的文件或数据库而异。如需了解重要的配置信息,请访问 文件格式选项 。
(可选)选中 从字段获取文件/表格名称 ,则所选字段中的每个值将分别写入一个文件。选择下拉列表,然后选择一个选项:
作为后缀附加至文件/表格名称 :将所选字段名称附加到所选表格名称的末尾。
作为前缀附加至文件/表格名称 :将所选字段名称附加到所选表格名称的开头。
更改文件/表格名称 :将文件名更改为所选字段名。
更改整个文件路径 :将文件名更改为所选字段的名称。名称必须是完整的文件路径。此选项可以覆盖完整路径目录中的原有文件。
点击 包含完整或部分文件名的字段 ,然后选择一个字段。
(可选)选择 将字段保留在输出中 。
选择 禁用工具 复选框以禁用“输出数据”工具。这可防止该工具在您运行工作流时写入数据。禁用后,该工具将在工作流画布上显示为灰色。
当您开发工作流或对工作流排错时,此功能尤其有用。
注意
禁用写入输出的所有工具 的全局设置(在 工作流 - 配置运行时 选项卡中)将取代此输出数据工具特属的设置。
运行工作流后,选择“输出数据”工具。
在 结果 窗口中,选择 消息 按钮。
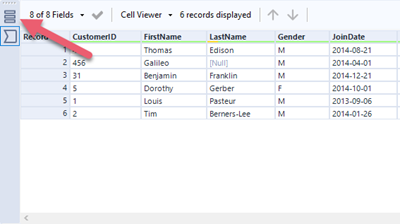
找到输出文件并选择文件链接将其打开。
你可以将输出数据工具转换为 输入数据工具 。如果在 用户设置 中您有足够的撤消级别,则可以撤消此更改。
将输出数据工具转换为输入数据工具:
在工作流中右键单击输出数据工具。
选择 转换为输入数据 。
配置工具。
现在,您可将输出数据工具作为输入数据工具使用。
使用经典模式...
选择 选项 > 用户设置 > 编辑用户设置 。
在 默认 选项卡上,选择复选框 输入/输出工具菜单选项使用经典模式 。
选择 确定 。
选择画布,或使用 F5 键刷新。
你现在可以使用 输出数据工具经典模式 选择文件和数据源。

