Connections Page
Note
This feature may not be available in all product editions. For more information on available features, see Compare Editions.
Through the Connections page, you can add new connections or modify the connections that you have already created. From the left nav bar, click the Connections icon.
Note
Access to the Connections page in the application and privileges on connections is governed by roles in your workspace. For more information, please contact your workspace administrator.
Note
Before you can connect to relational sources, you must whitelist the Alteryx service to access your relational database instances. See Whitelist Platform Service.
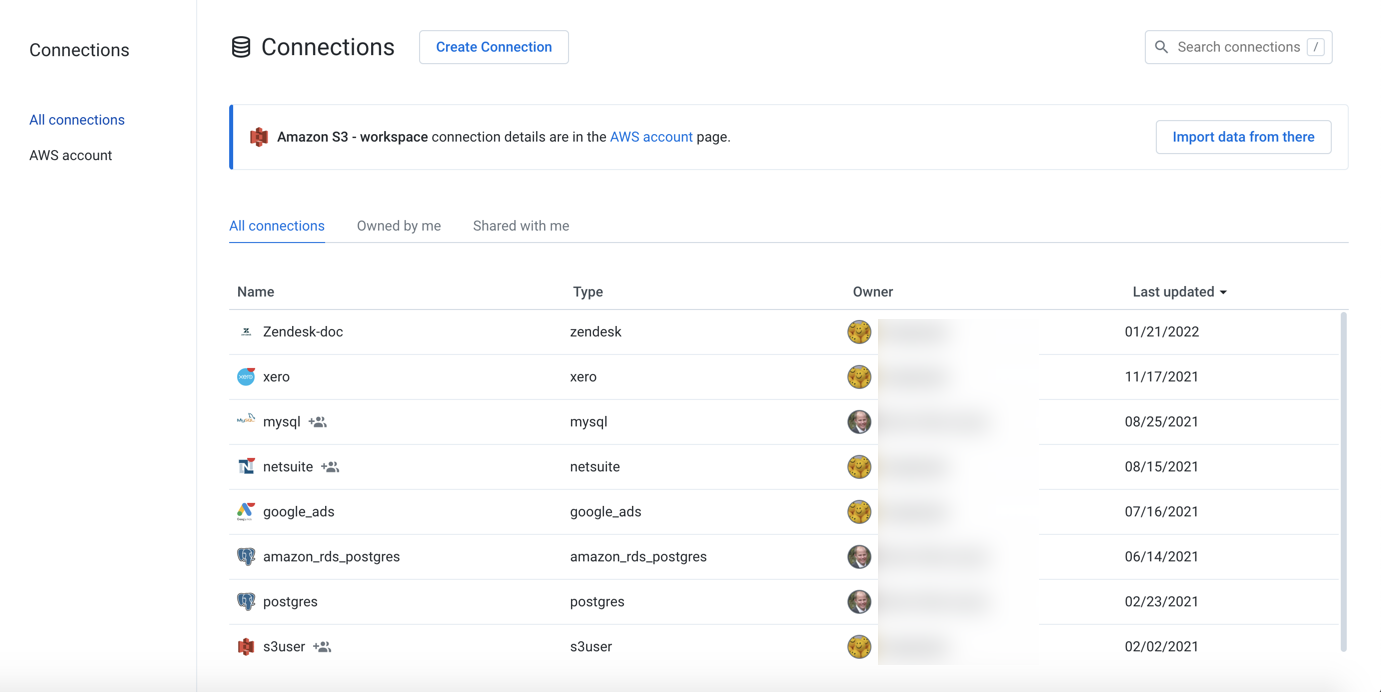
Figure: Connections page
Fields:
Name: Display name for the connection.
You can hover over the shared icon link next to the connection name to view the name of shared users (up to three shared user) and the total number of shared users. Also, when you click the shared icon link, the share dialog is displayed.
Note
If the connection has been shared, you can review whether its credentials have also been shared.
Type: The type of connection.
Note
After you create a connection, you cannot modify its type.
For more information, see Connection Types.
Shared: Review the sharing status of the connection:
Global- connection has been shared with all users of the workspace.
X Users:If this value is 1, the connection is private.
If this value is greater than 1, the connection has been shared. Click the link in this column to review sharing status. See Share Connection Dialog.
Left Sidebar
Connections: This page.
AWS Account: Use this page for reviewing and modifying your configuration for accessing the storage layer for your workspace. For more information, see AWS Account Page.
Top Bar
Create: Click Create Connection to create a new connection. See Create Connection Window.
Filter: In separate tabs, you can review connections that you own, that are shared with you, or all connections to which you have access.
Search: Search connections by name.
Review details: Select a connection or click the icon to review details through the right-side panel.
Connection Details Panel
When a connection is selected, you can review its details and make modifications as needed through the panel on the right.
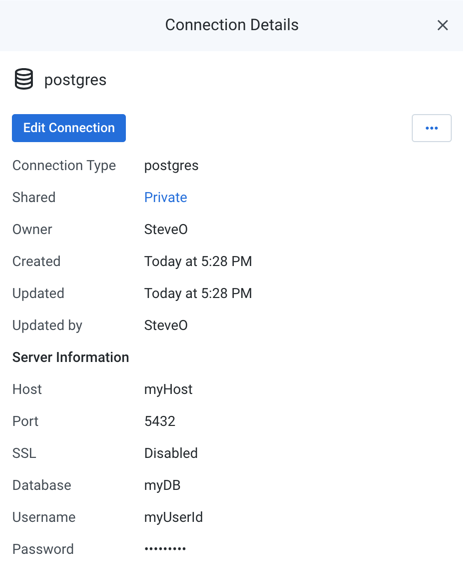
Figure: Connection Details panel
Key Fields:
Shared: Number of users sharing the connection. If a link is present, click it to modify sharing of the connection. SeeShare Connection Dialog.
Server Information: For server-based connections, you can review the connection properties.
Actions:
Edit Connection: If you own the connection, you can review and modify the connection.
If the connection has been shared with you, connection properties are read-only.
Share:You can share connections that you own or that are shared with you. SeeShare Connection Dialog.
Transfer ownership: (Available to owner or admin only) Transfer ownership of this asset to another user. See Transfer Asset Ownership.
Delete: Delete the connection.
Warning
Deleting a connection cannot be undone.