One Tool Example
Output Data has a One Tool Example. Go to Sample Workflows to learn how to access this and many other examples directly in Alteryx Designer.
Use Output Data to write workflow results to supported file types or data sources. Use other tools to write to other supported data sources. For a complete list of data sources supported in Designer, go to Supported Data Sources and File Formats.
Select the Output Datatool in the tool palette, and drag it to the workflow canvas.
The Output Data tool configuration consists of 2 main parts:
You must first select a file or database for the output via the Write to File or Database section.
Then, you must configure settings associated with that file or database via the Options section.
To get started, in the Configuration window, select Set Up a Connection under Write to File or Database.
Designer displays the Data connections window. Configure your data connection via one of the Recent, Saved, Files, Data Sources, or Server tabs.
Note
While AMP Engine writes SpatialObj data into the file when you save to a CSV file, the original Engine doesn’t. This causes file size differences and you might experience decreased performance.
Select a recent connection. The Recent connections view contains recently configured files and data connections. Select Clear list to delete all your recent connections.
Select a Saved connection. To rename and edit your connections, use Manage Data Connections.
Use the Select file button to connect to a dataset.
.cybd | |
.yxdb | |
Alteryx Spatial Zip | .sv |
.avro | |
Comma Separated Values | .csv |
dBase | .dbf |
ESRI Personal GeoDatabase | .mdb |
ESRI Shapefile | .shp |
Extensible Markup Language | .xml |
.flat | |
GIS | .grc, .grd |
Google Earth/Google Maps | .kml |
.gz, .tgz | |
IBM SPSS | .sav |
.json | |
MapInfo Professional Interchange Format | .mif |
MapInfo Professional Table | .tab |
Microsoft Access 2000-2003 | .bdb |
Microsoft Access 2007, 2010, 2013, 2016 | .accdb |
Microsoft Excel Binary | .xlsb |
Microsoft Excel 1997-2003 | .xls |
.xlsx | |
Microsoft Excel Macro-Enabled | .xlsm |
QlikView | .qvx |
SAS | .sas7dbat |
SQLite | .sqlite |
SRC Geography | .geo |
Text | .txt, .asc |
.zip |
Data sources displays supported and frequently used data sources.
Tools: If you select Quick connect for a tool you have not installed, a browser opens to the Alteryx Community for you to download and install that tool. Read the instructions on the page carefully.
Data sources:
ODBC launches the ODBC connection window that displays a filtered list of DSNs on the system that use that particular driver.
OleDB launches the native Windows OleDB manager.
OCI launches the Native Oracle OCI connection manager. From here, select the Net Service Name as defined in your tnsnames.ora file that you want to use for this connection, as well as the username and password credentials.
Bulk opens a special dialog allowing you to set up a bulk connection for the selected connection type.
Quick connect: For SQL or Oracle Quick connect, you can either use a pre-existing saved connection, or you can create a new saved connection. Refer to the following for details:
All other Quick connections are connections using another tool.
Select Quick connect under HDFS to create a new Hadoop database connection.
Designer connects to a Hadoop Distributed File System and reads .csv and .avro files. All Hadoop distributions implementing the HDFS standard are supported.
HDFS can be read using httpfs (port 14000), webhdfs (port 50070), or Knox Gateway (8443). Consult with your Hadoop administrator for which to use. If you have a Hadoop High Availability (HA) cluster, your Hadoop admin must explicitly enable httpfs.
MapR may not support webhdfs.
In the HDFS Connection window:
Select a server configuration: HTTPFS, WebHDFS, or Knox Gateway.
Host: Specify the installed instance of the Hadoop server. The entry must be a URL or IP address.
Port: Displays the default port number for httpfs (14000), webhdfs (50070), or Knox Gateway (8443), or enter a specific port number.
URL: The URL defaults based on the Host. The URL can be modified.
User Name: Depending on the cluster setup, specify the user name and password for access.
httpfs: A user name is needed, but it can be anything.
webhdfs: The user name is not needed.
Knox Gateway: A user name and password are needed.
Note
Self-signed certificates are not supported in Alteryx. Use a trusted certificate when configuring Knox authentication.
Kerberos: Select a Kerberos authentication option for reading and writing to HDFS. The option you choose depends on how your IT admin configured the HDFS server:
None: No authentication is used.
Kerberos MIT: Designer uses the default MIT ticket to authenticate with the server. You must first acquire a valid ticket using the MIT Kerberos Ticket Manager.
Kerberos SSPI: Designer uses Windows Kerberos keys for authentication, which are obtained when logging in to Windows with your Windows credentials. The User Name and Password fields are therefore not available.
(Recommended) Select Test to test the connection.
Select OK.
Specify the path of the file (for example,
path/to/file.csv), or browse for the file and select it.Select the Avro or CSV file format > Select OK.
To connect to HDFS for in-database processing, use the Connect In-DB tool.
You can also make a generic connection or a 32-bit connection to databases.
Before you connect to a database, consider the following:
Both ODBC and OleDB connection types support spatial connections. Designer auto-detects if a database supports spatial functionality, and displays the required configurations.
To connect to a database for in-database processing, go to In-Database Overview.
Point to an option and select a saved or shared data connection to connect it, or select Manage to view and edit connections.
All Connections: Displays a list of connections saved to your computer, plus connections shared with you from Server.
My Computer: Displays a list of connections saved to your computer.
Server: Displays a list of connections shared with you from Server.
Add a Server: To add a Server, first specify the Server URL, when prompted. Next, if prompted use your username and password to sign in. After signing in, return to Saved Data Connections, and point to the Server in the list to view connections shared from Server.
Go to Manage Data Connections for more on managing saved and shared data connections and troubleshooting.
Adobe | |
Amazon | |
Apache | |
Cloudera | |
Databricks | |
ESRI | |
Exasolution | |
Hortonworks | |
IBM | |
Marketo | |
MapR | |
Microsoft | |
Mongo DB | |
MySQL | |
NetSuite | |
Oracle | |
Pivotal | |
PostgreSQL | |
Salesforce | |
SAP | |
Snowflake | |
Teradata | |
Vertica |
Server displays each Alteryx Server and its associated URL (added to the local computer). A list below each Server name contains the saved connections stored on the Server you have access to.
Select + Server to add another Alteryx Server.
Select file format Options.
Important
Options vary based on the file or database to which you connect. Go to File Format Options for important configuration information.
(Optional) Select Take File/Table Name From Field to write a separate file for each value in a selected field. Select the dropdown, and select an option:
Append Suffix to File/Table Name: Appends the selected field name to the end of the name of the selected table.
Prepend Prefix to File/Table Name: Prepends the selected field name to the beginning of the name of the selected table.
Change File/Table Name: Changes the file name to the selected field name.
Change Entire File Path: Changes the file name to the name of the selected field. The name must be a complete file path. This option can overwrite an existing file if a file exists in the full path directory.
Select Field Containing File Name or Part of File Name and select a field.
(Optional) Select Keep Field in Output.
Select the Disable Tool check box to disable the Output Data tool. This prevents the tool from writing data when you run your workflow. Once disabled, the tool will appear grayed out on the workflow canvas.
This feature is particularly useful while you develop or troubleshoot your workflow.
Note
The global setting to Disable All Tools that Write Output (inside the Workflow - Configuration Runtime tab) overrides this tool-specific setting.
After you run the workflow, select the Output Data tool.
In the Results window, select the Messages button.
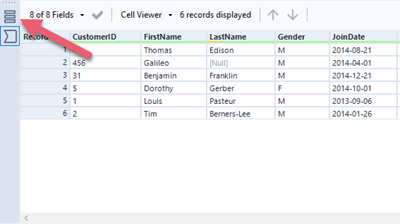
Locate the output file and select the file link to open it.
You can convert the Output Data tool to an Input Data tool. You can undo this change if you have enough undo levels set in your User Settings.
Convert the Output Data tool to an Input Data tool:
Right-click the Output Data tool in your workflow.
Select Convert To Input Data.
Configure the tool.
You can now use the Output Data tool as an Input Data tool.
To use classic mode...
Select Options > User Settings > Edit User Settings.
On the Defaults tab, select the checkbox Use classic mode for the Input/Output tool menu options.
Select OK.
Select the canvas, or use the F5 key to refresh.
You can now use the Output Data Tool classic mode to select your files and data sources.

