Cet article explique comment s'authentifier avec une identité Azure AD à l'aide de l'authentification interactive.
Disponibilité du compte dans Azure Active Directory.
Disponibilité d'Azure MS SQL server.
Configuration d'Azure Active Directory pour gérer de manière centralisée les identités et l'accès à Azure SQL Database.
Installation du pilote MS ODBC pour SQL Server effectuée. La version actuelle est la version 17.
Vous pouvez vous connecter avec DNS à l'aide du Gestionnaire de connexion aux données (DCM) ou sans lui.
Conditions préalables : le DSN utilisateur ou système est configuré dans le gestionnaire de sources de données ODBC pour utiliser l'authentification Azure Active Directory Interactive.
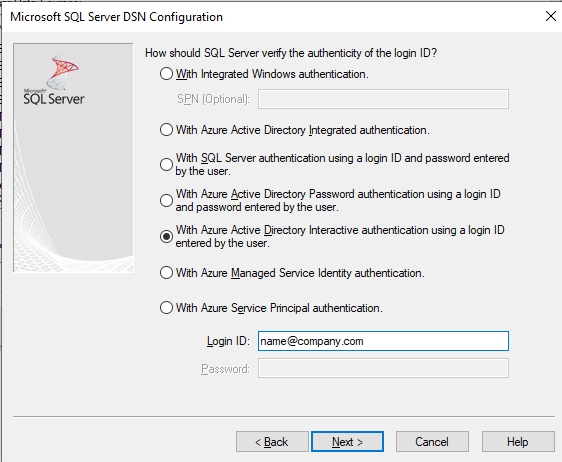
Placez l'outil Entrée de données sur le canevas Designer.
Sélectionnez la flèche vers le bas dans le champ Connecter un fichier ou une base de données .
À partir de l'option Sources de données , choisissez Base de données Microsoft Azure SQL - ODBC .
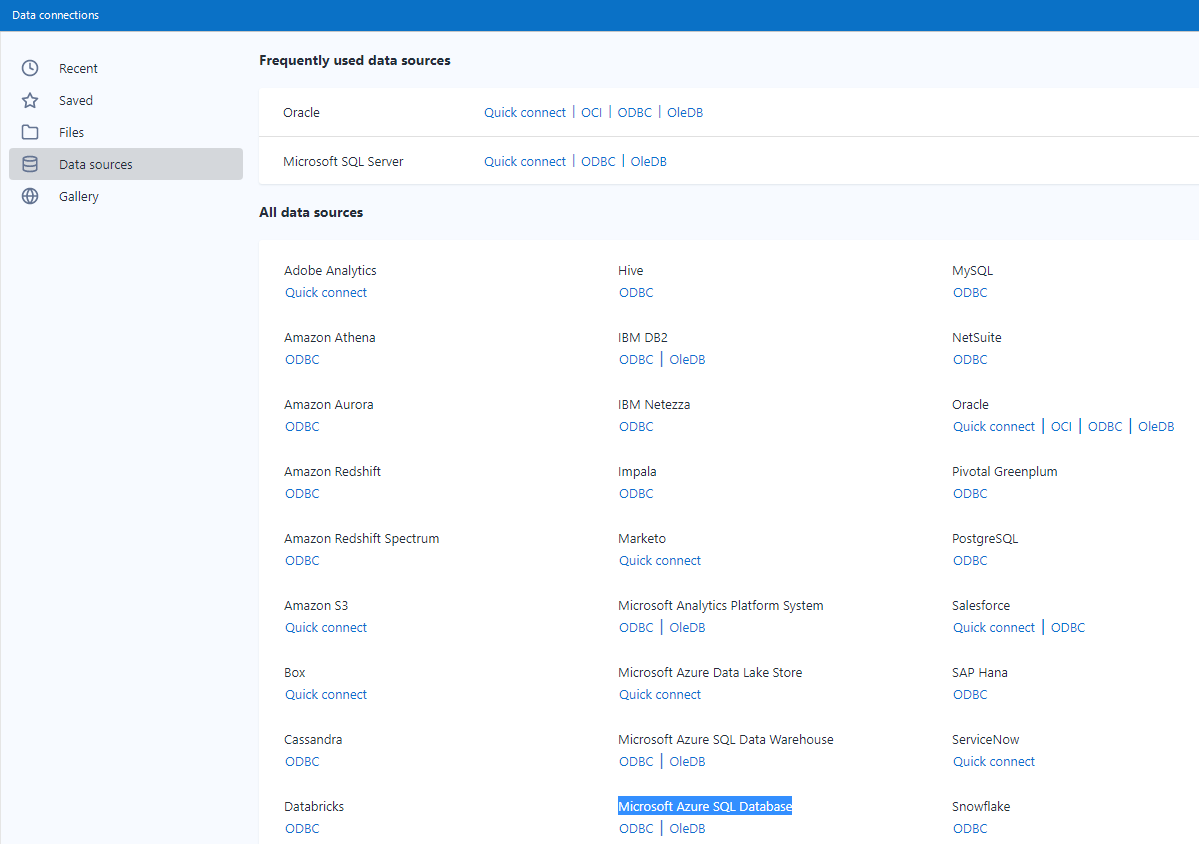
Choisissez dans la liste déroulante le DSN créé dans les conditions préalables.
Il n'est pas nécessaire de saisir les informations d'identification ici, car l'explorateur externe est déclenché.
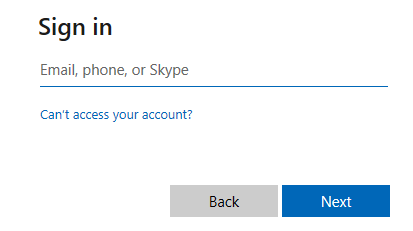
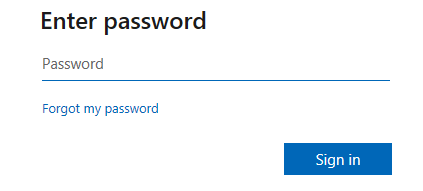
Dans le Générateur de requêtes , choisissez une table de votre base de données.
Sélectionnez ok .
Note
Les informations d'identification sont requises pour chaque modification de paramètre et chaque exécution de workflow. Pour éliminer ce problème, définissez les Données de cache sur l'outil Entrée de données.
Assurez-vous que DCM est activé.
Placez l'outil Entrée de données sur le canevas Designer.
Sous le champ Connecter un fichier ou une base de données , sélectionnez Configurer une connexion .
Choisissez Base de données Microsoft Azure SQL - ODBC à partir de Sources de données .
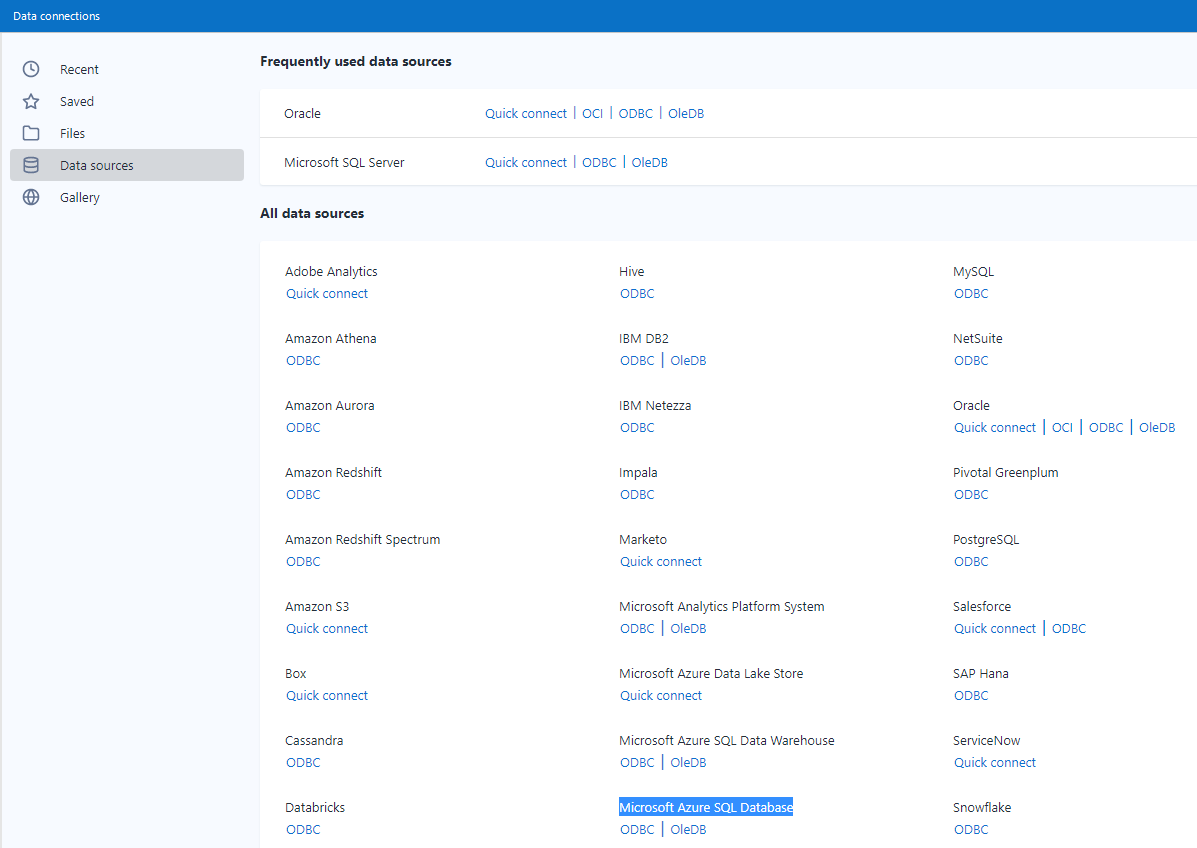
Sélectionnez le bouton Ajouter une source de données .

Saisissez un nom de source de données descriptif.
Entrez le nom du DSN créé dans le gestionnaire de sources de données ODBC et sélectionnez Enregistrer .
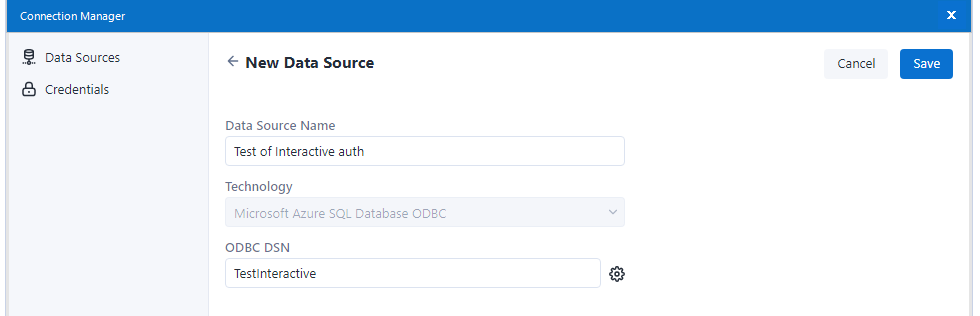
Sélectionnez Connecter les informations d'identification .
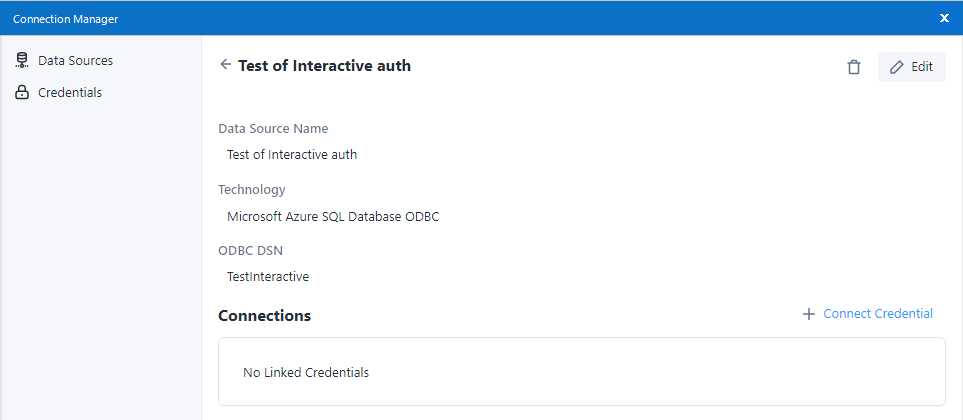
Pour la Méthode d'authentification , sélectionnez Aucune information d'identification .
Sélectionnez Lier .
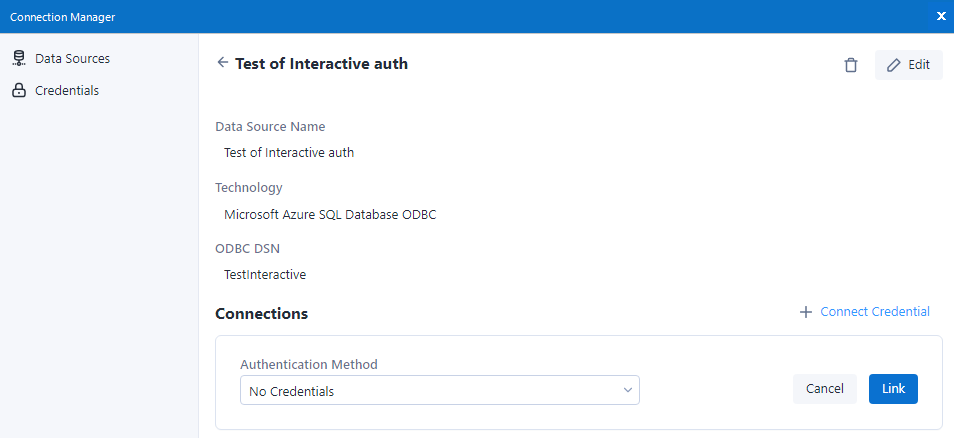
Sélectionnez Se connecter .
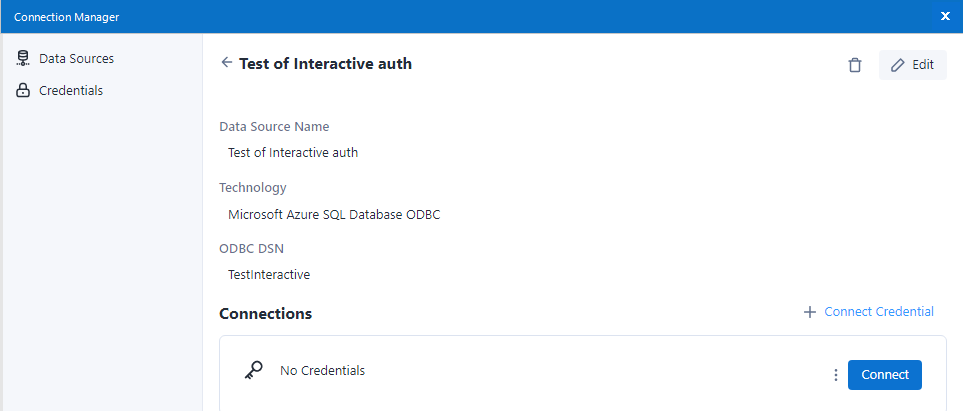
L'explorateur externe est déclenché pour entrer les informations d'identification.
Choisissez une table à partir de votre base de données dans le Générateur de requêtes .
Sélectionnez ok .
Note
Les informations d'identification sont requises pour chaque modification de paramètre et chaque exécution de workflow. Pour éliminer ce problème, définissez les Données de cache sur l'outil Entrée de données.
Vous pouvez établir une connexion sans DSN à l'aide du Gestionnaire de connexions aux données (DCM) ou sans celui-ci.
Placez l'outil Entrée de données sur le canevas Designer
Entrez la chaîne de connexion suivante dans le champ Connecter un fichier ou une base de données :
odbc:Driver={ODBC Driver 17 for SQL Server};Server=tcp:<_your_server_>,1433;Database=<_your_db_>;Encrypt=yes;TrustServerCertificate=no;Connection Timeout=30;Authentication=ActiveDirectoryInteractiveRemplacez le texte entre les <> par les valeurs réelles.
Sélectionnez l'icône à 3 points en regard de l'option Table ou requête .
Un explorateur externe est déclenché pour entrer les informations d'identification.
Choisissez une table à partir de votre base de données dans le Générateur de requêtes .
Sélectionnez ok .
Note
Les informations d'identification sont requises pour chaque modification de paramètre et chaque exécution de workflow. Pour éliminer ce problème, définissez les Données de cache sur l'outil Entrée de données.
Assurez-vous que DCM est activé.
Placez l'outil Entrée de données sur le canevas Designer.
Sous le champ Connecter un fichier ou une base de données , sélectionnez Configurer une connexion .
Choisissez Microsoft SQL Server - Connexion rapide à partir des Sources de données .
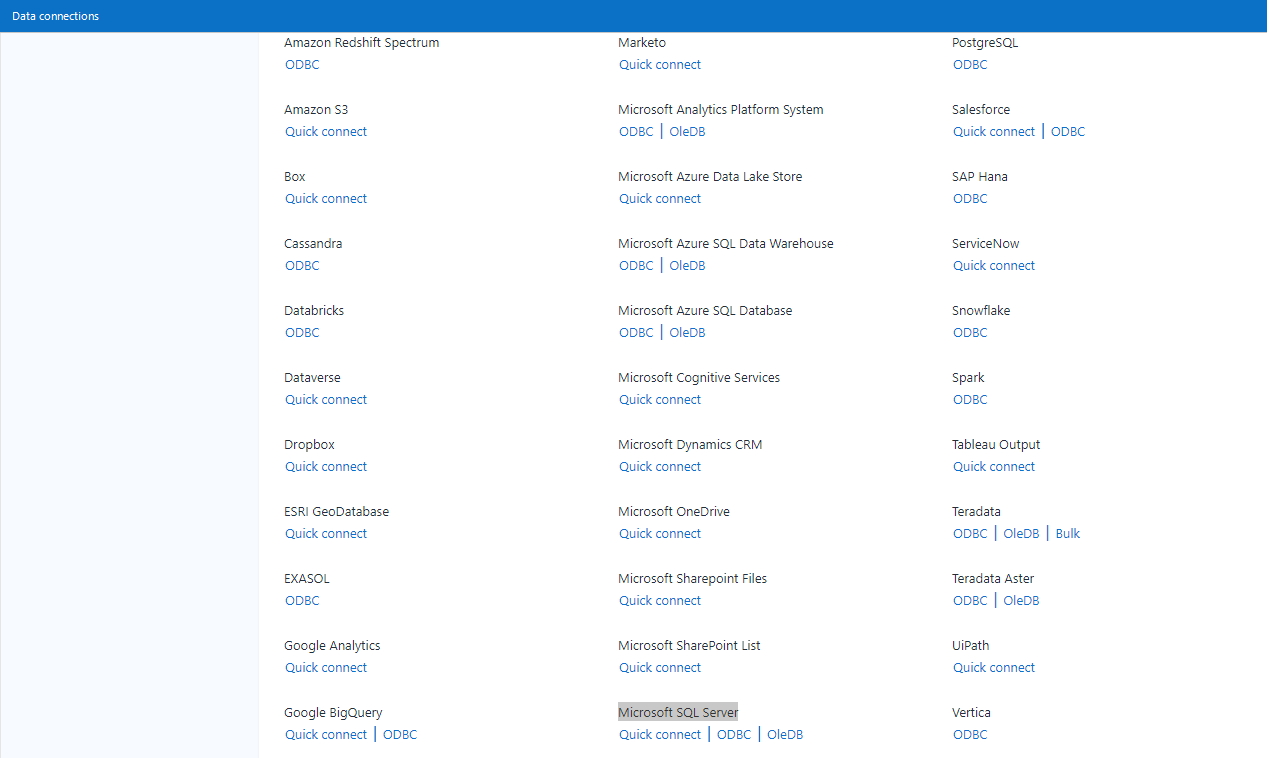
Sélectionnez le bouton Ajouter une source de données .

Indiquez un nom descriptif pour le nom de la source de données, le serveur réel et le nom de la base de données.
Assurez-vous que le Pilote est défini sur Pilote ODBC 17 pour SQL Server .
Sélectionnez le bouton Enregistrer .
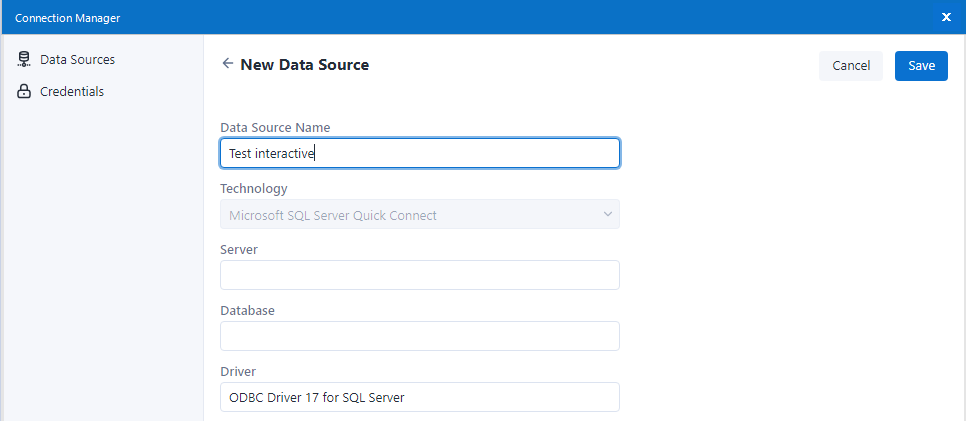
Sélectionnez Connecter les informations d'identification .
Choisissez Authentification interactive Azure Active Directory pour la Méthode d'authentification ou fournissez-le et sélectionnez Lier .
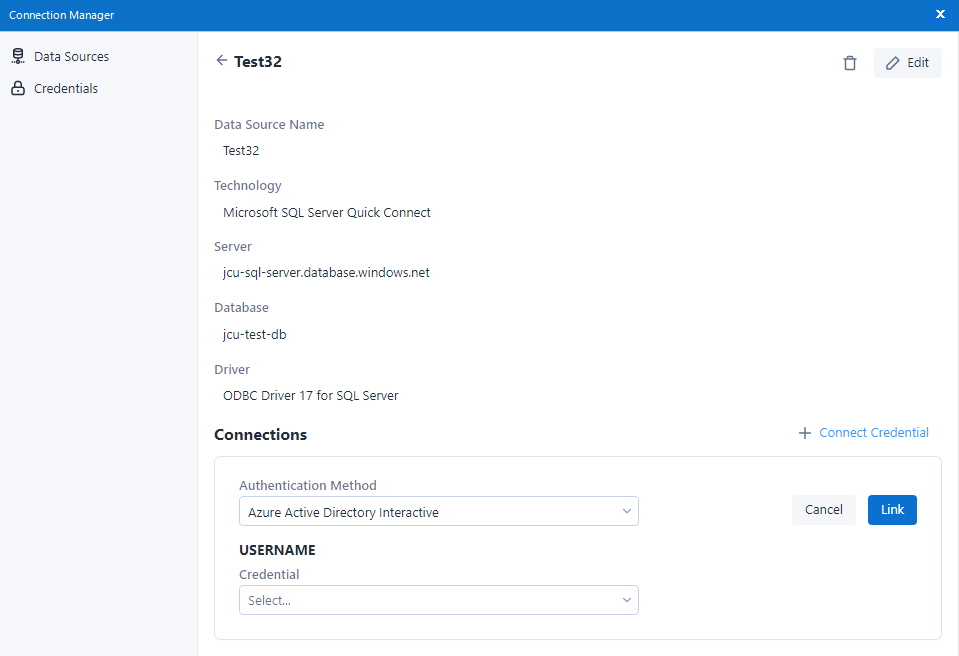
Sélectionnez Se connecter .
Un explorateur externe est déclenché pour entrer les informations d'identification.
Choisissez une table à partir de votre base de données dans le Générateur de requêtes .
Sélectionnez ok .
Note
Les informations d'identification sont requises pour chaque modification de paramètre et chaque exécution de workflow. Pour éliminer ce problème, définissez les Données de cache sur l'outil Entrée de données.