Exemple d'outil unique
L'outil Formule dispose d'un exemple d'outil unique. Accédez à la page Exemples de workflows pour savoir comment accéder à cet exemple et à de nombreux autres exemples directement dans Alteryx Designer.
Utilisez l'outil Formule pour créer de nouvelles colonnes, mettre à jour des colonnes et utiliser une ou plusieurs expressions pour effectuer divers calculs et opérations. Consultez la section Fonctions pour obtenir la liste des fonctions à utiliser pour créer une expression.
Vous pouvez utiliser l'outil Formule pour ...
Appliquer des instructions conditionnelles
Convertir des nombres et des chaînes
Formater des dates
Extraire des chemins de fichier
Appliquer des algorithmes financiers ou des calculs mathématiques
Rechercher des valeurs minimales et maximales.
Analyser des données géographiques.
Nettoyer des données chaîne.
Soumettre des données à des tests de validation
Dans la fenêtre Configuration, vous pouvez créer plusieurs expressions. Alteryx attribue un numéro d'ID d'expression à chaque expression individuelle dans l'ordre dans lequel elle apparaît dans la fenêtre Configuration (pas nécessairement dans l'ordre dans lequel elle a été créée). Par exemple, l'expression 1 a un ID de 1, la deuxième a un ID de 2, et ainsi de suite.
Note
Notez que si vous réorganisez vos expressions, les ID ne sont pas réorganisés conjointement. Par exemple, si vous avez 3 expressions et que vous déplacez l'expression 3 vers le haut, elle aura un ID de 1, alors qu'elle avait un ID de 3 précédemment.
Ces ID peuvent vous aider à documenter et à dépanner vos expressions, car l'ID d'expression est référencé dans le message d'erreur.
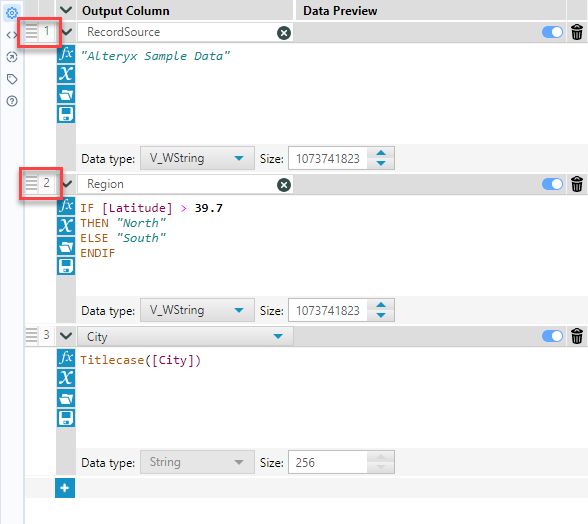
Pour construire votre expression, spécifiez d'abord une colonne de sortie. La colonne de sortie contient les résultats de votre expression. Vous pouvez écraser une colonne existante ou créer une nouvelle colonne. Sélectionnez la liste déroulante Colonne de sortie et choisissez une colonne existante ou sélectionnez Ajouter une colonne et donnez un nom à la nouvelle colonne.
Pour ajouter une nouvelle colonne de données ...
Sélectionnez + Ajouter une colonne et saisissez le nouveau nom de colonne.
Type de données : sélectionnez un type de données, si nécessaire.
Note
Pour les valeurs FixedDecimal, il existe une conversion implicite en Double dans l'outil Formule.
Taille : sélectionnez cette option pour modifier la taille ou la largeur des données pour les types de données décimale fixe, chaîne, date-heure, heure ou objet spatial.
Sélectionnez l'éditeur d'expression pour créer votre expression. Une fois le workflow exécuté, la zone Aperçu des données affiche la première ligne de données de la colonne spécifiée avec l'expression appliquée.
Utilisez l'une de ces méthodes pour créer une expression :
Entrer du texte directement dans l'éditeur d'expression.
Appuyez sur Ctrl + espace pour afficher une liste de toutes les fonctions.
Entrez un mot ou une expression pour afficher la liste des fonctions correspondantes.
Entrez le symbole [ (crochet gauche) pour afficher la liste des variables que vous pouvez utiliser dans l'expression. Les variables comprennent...
Colonnes : données d'une connexion entrante ou d'une colonne créée dans une expression précédente.
Connexions à partir de questions : valeurs provenant d'un outil d'interface connecté à l'ancrage question (Q) d'un outil avec un éditeur d'expression, lorsque l'outil est utilisé dans une application ou une macro. Utilisez l’ancrage question (Q) lorsque vous voulez utiliser les valeurs des questions comme variables dans l’expression. Accédez à la page Outils Interface pour plus d'informations.
Constantes : variables globales pour un workflow qui permettent de modifier une valeur dans un emplacement unique et appliquent cette modification au reste du workflow. Accédez à la page Constantes pour plus d'informations.
Sélectionnez l'icône Fonctions (« fx ») pour rechercher et parcourir les catégories de fonctions. Consultez la section Fonctions pour plus d'informations.
Sélectionnez l'icône Colonnes et constantes (« x ») pour rechercher et parcourir les colonnes et constantes entrantes ou nouvellement créées.
Colonnes existantes : données d'une connexion entrante ou d'une colonne créée dans une expression précédente.
Connexions à partir de questions : valeurs provenant d'un outil d'interface connecté à l'ancrage question (Q) d'un outil avec un éditeur d'expression, lorsque l'outil est utilisé dans une application ou une macro. Utilisez l’ancrage question (Q) lorsque vous voulez utiliser les valeurs des questions comme variables dans l’expression. Accédez à la page Outils Interface pour plus d'informations.
Constantes : variables globales pour un workflow qui permettent de modifier une valeur dans un emplacement unique et appliquent cette modification au reste du workflow. Accédez à la page Constantes pour plus d'informations.
Sélectionnez l'icône Expressions récentes et enregistrées (dossier) pour rechercher et parcourir les expressions récentes et enregistrées.
Avec une expression dans l'éditeur d'expression, sélectionnez l'icône Enregistrer l'expression (disque), entrez un nom et sélectionnez Enregistrer. Une fois l’expression construite, elle peut être enregistrée en vue de son utilisation ultérieure.
Il peut s'avérer utile d'ajouter plusieurs expressions dans un outil Formule unique lorsque vous modifiez des données dans des colonnes liées ou que vous exécutez des opérations similaires. Lorsque vous modifiez des données non liées ou que vous exécutez des fonctions non liées, l'utilisation de plusieurs outils Formule facilite la résolution des problèmes liés au workflow. Pour ajouter une expression, sélectionnez l'icône « + ».
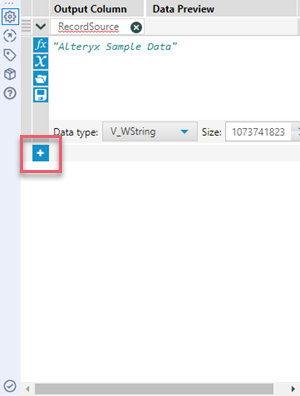
L’ordre dans lequel les expressions sont appliquées affecte les résultats lorsque plusieurs expressions modifient les mêmes données. Pour réorganiser une expression, sélectionnez et maintenez l'icône de réorganisation (à gauche de l'éditeur d'expression) et faites glisser l'expression vers le haut ou vers le bas.
Notez que lorsque vous réorganisez des expressions, leurs ID sont réaffectés. Alteryx attribue un numéro d'ID d'expression à chaque expression individuelle dans l'ordre dans lequel elle apparaît dans la fenêtre Configuration.
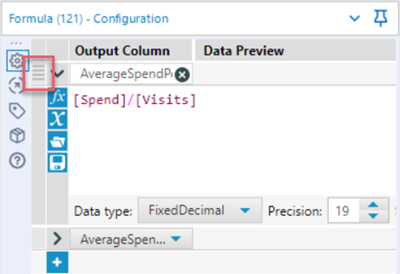
Lorsque vous travaillez sur vos expressions, la fenêtre Configuration de l'outil Formule peut être un peu saturée, surtout si vous avez beaucoup d'expressions individuelles.
Vous pouvez utiliser les icônes Développer et Réduire pour afficher et masquer des expressions individuelles ou pour afficher et masquer toutes les expressions simultanément.
Pour développer et réduire une seule expression, sélectionnez l'icône « > » associée à un ID d'expression spécifique.
Pour développer et réduire toutes les expressions, sélectionnez l'icône « > » en haut de l'éditeur d'expressions.
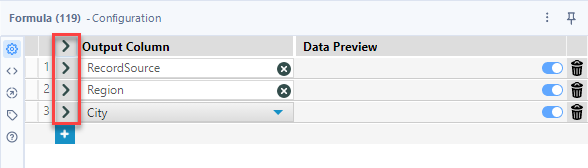
Veuillez noter que chaque fois que vous accédez à la fenêtre Configuration de l'outil Formule, la première expression est développée et toutes les expressions suivantes sont réduites.
Ancrage d'entrée supplémentaire
Comme cet outil comprend un éditeur d'expressions, un ancrage d'entrée supplémentaire s'affiche lorsque l'outil est utilisé dans une application ou un workflow macro. Utilisez les outils Interface pour la connexion à un ancrage Question.
Lorsque vous utilisez l'outil Formule, vous avez la possibilité d'activer et de désactiver des expressions individuelles, ce qui facilite grandement la création, le test, le dépannage et l'exécution de vos workflows.
Par défaut, les expressions dans l'outil Formule sont toujours activées.
Lorsque vous désactivez une expression, les informations de configuration de l'outil Formule restent inchangées (par exemple, la sélection du nom et du type de données).
Lorsqu'une expression est désactivée, elle est inactive lors de l'exécution et un message d'information s'affiche dans l'onglet des messages de la fenêtre Résultats pour indiquer qu'elle est désactivée.
Vous pouvez continuer à modifier les expressions désactivées.
Pour désactiver une expression individuelle de l'outil Formule…
Dans l'outil Formule, recherchez l'expression que vous souhaitez désactiver.
Utilisez le bouton bascule Désactiver et Activer l'expression (en regard de la corbeille Supprimer l'expression) pour désactiver l'expression. Déplacez le bouton vers la gauche (désactivation). Notez qu'une expression activée s'affiche en blanc dans le panneau gauche, tandis qu'une expression désactivée s'affiche en gris.
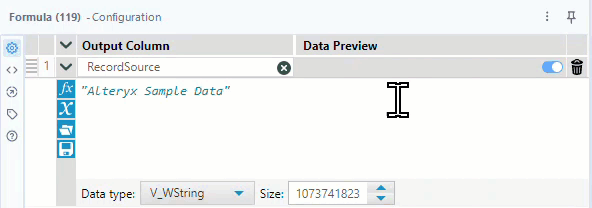
Pour activer l'expression, déplacez le bouton vers la droite (activation).
Attention
Si l'expression 1 crée une nouvelle colonne et est désactivée et que l'expression 2 fait référence à cette nouvelle colonne, l'expression 2 génère une erreur indiquant qu'un champ (une colonne) est manquant.

