Exemple d'outil unique
L'outil Correspondance géographique dispose d'un exemple d'outil unique. Accédez à la page Exemples de workflows pour savoir comment accéder à cet exemple et à de nombreux autres exemples directement dans Alteryx Designer.
Utilisez l'outil Correspondance géographique pour établir la relation géographique (contient, coupe, touche, etc.) entre deux jeux d'objets géographiques. Il accepte un jeu d’objets géographiques provenant de l’entrée Cible et un autre provenant de l’entrée Univers. Au moins un flux d’entrée doit contenir des objets géographiques de type Polygone.
Pour plus d'informations sur l'outil Correspondance géographique, consultez la section Comportement de la correspondance géographique.
Une connexion d'entrée Univers (U) dans cet outil est facultative (ce fichier peut être spécifié à l'aide d'un chemin d'entrée) comme indiqué par la flèche de connexion d'entrée blanche .
Pour chaque enregistrement issu du flux de données de la Cible, l'outil Correspondance géographique analyse l'étendue de l'objet géographique et tente de trouver un enregistrement dans le flux de données de l'Univers dont l'étendue d'objet géographique est en intersection avec celle de la Cible. Si un enregistrement concordant est trouvé dans l’entrée Univers, il est envoyé via l’outil Sortie concordante et il est joint à l’enregistrement Cible. Si aucun enregistrement concordant n'est trouvé dans l'entrée Univers, l'enregistrement Cible est envoyé via la sortie non concordante.
L'outil Correspondance géographique accepte 2 entrées géographiques.
Sélectionnez l'objet géographique Cibles (entrée T). Lorsque vous travaillez avec des polygones des deux côtés, les polygones physiquement plus grands doivent se trouver du côté de l'entrée Cible. Lorsque vous travaillez avec des polygones et des points, le polygone doit se trouver du côté de l'entrée Cible.
Spécifiez l'objet Univers :
Utiliser les enregistrements de l'entrée U : sélectionnez le champ d'objet géographique dans les données qui entrent dans l'outil.
Utiliser les enregistrements d'un fichier ou d'une base de données : lors de la lecture d'objets géographiques provenant d'une source de données, assurez-vous que la source utilisée a déjà été triée sur l'objet géographique. Veillez à ce qu'aucune connexion ne passe par l'entrée U.
Pour spécifier la source de données d'entrée, entrez le chemin du fichier d'entrée ou utilisez la liste déroulante associée pour accéder à son emplacement.
Sélectionnez le champ d’objet géographique dans la source d’entrée de données pour effectuer la concordance. Les objets plus petits physiquement doivent se trouver du côté de l’entrée Univers. La spécification d'un fichier YXDB pour l'importation directe est un moyen plus efficace pour exécuter une correspondance géographique. En fait, la bonne pratique consiste à convertir tout fichier polygone statique (comme des zones géographiques standard : États, Comtés, etc.) en un fichier YXDB pré-trié. Consultez la section Dépannage/FAQ pour plus d'informations.
Correspondance géographique Calgary
Si vous indiquez un fichier Calgary (CYDB), n'oubliez pas que l'index spatial Calgary utilise une précision à 5 décimales à des fins de compression et de vitesse. L’index spatial YXDB utilise 6 décimales. Ce mécanisme ajoute aux index Calgary une erreur d'arrondi pouvant aller jusqu'à 70 cm. En d'autres termes, il est possible qu'un point se trouve à 70 cm à l'intérieur d'un polygone et soit considéré comme étant à l'extérieur du polygone dans Calgary.
Indiquez le type de correspondance géographique à calculer :
Si Cible coupe Univers : renvoie des correspondances lorsque les deux jeux d'objets ont une zone en commun.
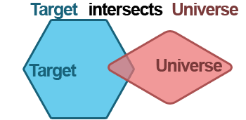
Si Cible contient Univers : renvoie des correspondances lorsque les objets Cible contiennent des objets Univers dans leur entièreté.
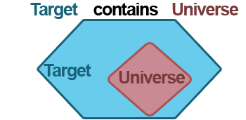
Si Cible est dans Univers : renvoie des correspondances lorsque les objets Cible sont entièrement dans les objets Univers.
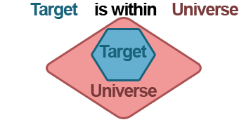
Si Cible touche Univers : renvoie des correspondances lorsque les objets Cible touchent le périmètre extérieur des objets Univers. Pour pouvoir dire qu’ils se touchent, aucun des objets ne peut occuper une quelconque partie du même espace intérieur.
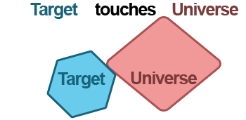
Si Cible touche ou coupe Univers : renvoie des correspondances lorsque des objets Cible soit partagent l'espace intérieur avec des objets Univers ou touchent le périmètre des objets Univers.
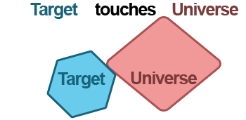
ou
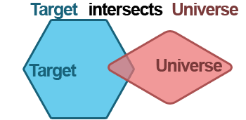
Si le rectangle de délimitation de Cible chevauche Univers : renvoie des correspondances pour lesquels les rectangles de délimitation des objets Cible et des objets Univers partagent un espace intérieur.
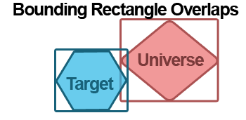
Personnaliser la relation DE-9IM : les utilisateurs doivent connaître les relations DE-9IM pour entrer la valeur personnalisée.
Lors de l’introduction d’objets de type Ligne dans l’outil Correspondance géographique, la correspondance se base sur le rectangle englobant.
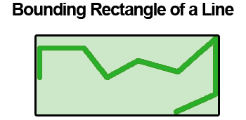
Extraire l'objet d'intersection (intersections uniquement) : lorsque cette option est cochée, le polygone d'intersection est inclus dans les outils en aval. Cette option n'est pertinente que lorsque vous faites correspondre un polygone à un autre.
Utilisez la table de la fenêtre Configuration pour modifier le flux de données entrant. Chaque ligne de la table représente une colonne de vos données. La colonne Champ de la table identifie le nom de chaque colonne dans les données et s'ajuste automatiquement aux noms des colonnes (champ) sans couper le texte (jusqu'à 40 caractères).
Avant de commencer la mise à jour de vos colonnes (champs), vous pouvez limiter votre liste pour pouvoir effectuer des mises à jour uniquement sur un sous-ensemble de colonnes. Cela est également très utile si votre jeu de données contient de nombreuses colonnes.
Pour ce faire, vous pouvez utiliser la zone Rechercher située en haut de la fenêtre Configuration. Entrez un mot clé et l'outil Correspondance géographique recherche dans les colonnes Colonne, Renommer et Description pour renvoyer les correspondances. La recherche n'est pas sensible à la casse.
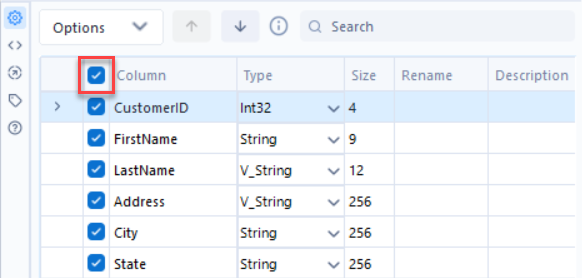
Vous pouvez alors effectuer diverses actions (par exemple, sélectionner, désélectionner, renommer, etc.) uniquement sur les colonnes qui ont été renvoyées par votre recherche. Pensez à la zone Rechercher comme un moyen de filtrer votre liste de colonnes afin de ne mettre à jour qu'un sous-ensemble de vos données.
Pour afficher à nouveau la liste complète de vos colonnes, utilisez l'icône « x » pour effacer la zone Rechercher.
Note
Après avoir effectué une recherche, seul un sous-ensemble de vos colonnes (champs) de données s'affiche. Veuillez noter que selon l'action que vous avez choisie dans le menu Options...
Certaines actions peuvent s'appliquer uniquement aux colonnes affichées.
Certaines actions peuvent s'appliquer à toutes les colonnes, quelles que soient celles qui sont affichées.
Certaines actions peuvent s'appliquer uniquement aux colonnes spécifiques sélectionnées (mises en surbrillance) dans la liste des colonnes.
Pour cette raison, soyez prudent lorsque vous effectuez des actions sur un sous-ensemble de colonnes et vérifiez les résultats pour vous assurer qu'ils correspondent à vos attentes.
Pour inclure une colonne dans le jeu de données, cochez la case à gauche du nom de la colonne. Décochez la case pour exclure la colonne. Vous pouvez également utiliser la case à cocher Sélectionner/Désélectionner tout en haut de la table pour sélectionner et désélectionner rapidement toutes les colonnes visibles.
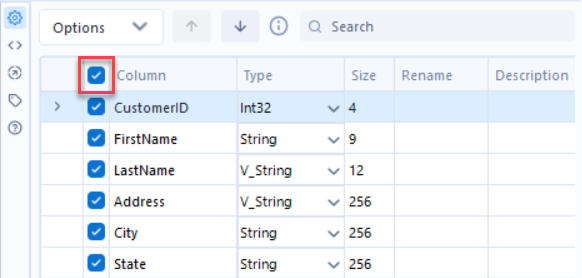
Pour trier les colonnes de données en fonction du nom de la colonne...
Cliquez sur le nom de la colonne pour trier par ordre croissant.
Cliquez une deuxième fois sur le nom de la colonne pour trier par ordre décroissant.
Méthode de tri
L'ordre de tri par défaut peut varier selon la langue de votre instance Designer. Consultez la section Paramètres utilisateur de Langue et région pour en savoir plus sur la méthode de tri par défaut.
Pour réorganiser les colonnes de données...
Sélectionnez une ligne pour la mettre en surbrillance ou sélectionnez et faites glisser plusieurs lignes pour les mettre en surbrillance.
Utilisez les flèches Déplacer vers le haut ou Déplacer vers le bas, ou cliquez avec le bouton droit et faites glisser pour déplacer les lignes vers un nouvel emplacement.
La colonne Inconnu est sélectionnée par défaut. Elle permet d'ajouter de nouvelles colonnes de données. Déplacez la colonne vers l'emplacement où vous souhaitez ajouter une nouvelle colonne.
Utilisez la liste déroulante Type pour modifier le type de données d'une colonne dans votre jeu de données.
Pour modifier la longueur (nombre de caractères pour les types chaîne, date et heure, heure et décimal fixe numérique) ou la mesure (octets pour les autres types numériques) prise en charge des données d'une colonne, sélectionnez Taille et saisissez un nombre. La taille varie en fonction du type de données et peut être modifiée pour les données numériques de type décimal fixe, date et heure, heure ainsi que pour tous les types de données chaîne.
Utilisez l'option [type de données] : forcé pour vous assurer qu'une colonne contient toujours le type de données attendu. Cela est utile lorsque vous créez des macros.
Pour modifier le nom d'une colonne, sélectionnez le champ Renommer et entrez le nouveau nom.
Pour ajouter une description, sélectionnez le champ Description et entrez une description.
Après avoir sélectionné ou mis en surbrillance les lignes (colonnes de données) dans la table, sélectionnez la liste déroulante Options au-dessus de la table pour afficher d'autres options de configuration :
Enregistrer/charger : enregistrez la configuration de la colonne au format .yxft. Le fichier de type de champ Alteryx est un fichier texte qui peut être utilisé dans d'autres workflows avec les options Charger les noms de colonnes ou Charger les noms et types de colonnes.
Sélectionner : sélectionnez ou désélectionnez toutes les colonnes ou les colonnes mises en surbrillance. Les options incluent Tout sélectionner et Tout désélectionner.
Modifier le type de colonne des colonnes en surbrillance : modifiez le type de données de toutes les colonnes mises en surbrillance.
Trier : triez les colonnes dans un ordre ascendant ou descendant. Les options sont les suivantes : Trier par nom de colonne, Trier par nouveau nom de colonne, Trier par type de colonne, Rétablir l'ordre d'entrée des colonnes. L'ordre de tri par défaut peut varier selon la langue de votre instance Designer. Consultez la section Paramètres utilisateur de Langue et région pour en savoir plus sur la méthode de tri par défaut.
Déplacer : déplacez les colonnes mises en surbrillance vers le haut ou le bas de la liste.
Ajouter un préfixe au nom des colonnes : ajoutez un préfixe au nom de la colonne sélectionnée ou en surbrillance.
Ajouter un suffixe au nom des colonnes : ajoutez un suffixe au nom de la colonne sélectionnée ou en surbrillance.
Retirer le préfixe/suffixe : enlevez le préfixe ou le suffixe du nom de la colonne sélectionnée ou surlignée.
Effacer tous les renommages : supprimez le nouveau nom pour toutes les colonnes.
Effacer les renommages mis en surbrillance : supprimez le nouveau nom pour toutes les colonnes mises en surbrillance.
Rétablir tous les types et toutes les tailles d'origine : annulez toutes les modifications apportées au type et à la taille de toutes les colonnes et utilisez les valeurs d'origine.
Rétablir le type et la taille d'origine des éléments mis en surbrillance : annulez les modifications de type et de taille dans les colonnes sélectionnées ou en surbrillance et utilisez les valeurs d'origine.
Oublier toutes les colonnes manquantes : supprimez toutes les colonnes qui ne sont plus incluses dans les données.
Oublier les colonnes manquantes en surbrillance : supprimez toutes les colonnes en surbrillance qui ne sont plus incluses dans les données.
Désélectionner les colonnes en double : désélectionnez la deuxième colonne lorsqu'il existe des noms de colonne en double. Cette option n'est disponible qu'en présence de plusieurs entrées.
L'outil Correspondance géographique produit un flux de données simple ou double avec un enregistrement pour chaque instance d'un enregistrement d'entrée Cible correspondant à un enregistrement d'entrée Univers. Le schéma de la table de sortie se forme en ajoutant les champs issus des deux enregistrements dans un grand enregistrement.
Sorties géographiques
Lorsque vous utilisez des outils géographiques, le flux de données peut contenir plusieurs champs d'objets spatiaux. Lorsque vous configurez l'outil de sortie finale, n'oubliez pas que la sortie dans des fichiers de type .dbf, .xls ou .csv n'accepte pas les champs d'objets géographiques et que les fichiers géographiques n'acceptent qu'un seul champ d'objet géographique.
Connectez un outil Explorateur à chaque ancrage de sortie pour afficher les résultats.
Ancrages M : les enregistrements correspondants provenant de ce flux sont des enregistrements Cible dont l'objet a une correspondance provenant du flux Univers. L’objet Univers et les champs sélectionnés sont joints à l’enregistrement Cible. Un enregistrement Cible peut provenir du côté de la correspondance un nombre indéterminé de fois, en fonction du nombre d'objets Univers mis en correspondance.
Ancrages U : les enregistrements provenant de ce flux sont des enregistrements Cible dont l'objet n'avait pas de correspondance provenant du flux Univers (Sans correspondance).

