Exemple d'outil unique
L'outil Filtrer dispose d'un exemple d'outil unique. Consultez la page Exemples de workflows pour savoir comment accéder à cet exemple et à de nombreux autres exemples directement dans Alteryx Designer.
L'outil Filtrer permet d'utiliser une condition pour sélectionner des données. Les lignes de données qui répondent à la condition sont sorties via l’ancrage Vrai (T). Les lignes de données qui ne répondent pas à la condition sont sorties via l'ancrage Faux (F).
L'outil Filtrer peut...
Sélectionner les lignes en comparant une colonne à une valeur statique. Voir un exemple .
Sélectionner les lignes avec ou sans données manquantes. Voir un exemple .
Sélectionner les lignes à l'aide de données date et heure. Voir un exemple .
Sélectionner les lignes à l'aide d'une condition à colonnes multiples. Voir un exemple .
Sélectionner les lignes à l'aide d'une condition composée. Voir un exemple .

L’outil Filtrer dispose de 3 ancrages.
Ancrage d’entrée : utilisez l’ancrage d’entrée pour sélectionner les données que vous souhaitez filtrer.
Ancrage (Vrai) T : l'ancrage Vrai (T) produit les lignes de données qui répondent à la condition du filtre.
Ancrage (Faux) F : l'ancrage Faux (F) produit les lignes de données qui ne répondent pas à la condition du filtre.
Étant donné que l'outil Filtrer inclut un éditeur d'expression, un ancrage d'entrée supplémentaire s'affiche lorsque vous utilisez l'outil Filtrer dans une application ou une macro. Utilisez les outils Interface pour la connexion à un ancrage Question.
Sélectionner Filtre de base ou Filtre personnalisé .
Utilisez le filtre de base pour créer une simple requête sur une seule colonne de données.
Utilisez le filtre personnalisé pour créer des conditions complexes à l'aide de plus d'une colonne.
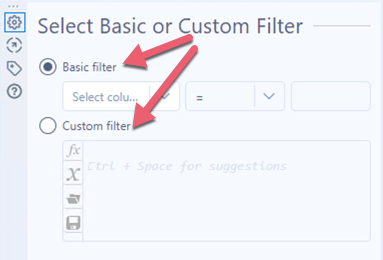
Sélectionnez la colonne de données à filtrer dans le menu déroulant Sélectionner une colonne.
Sélectionnez l'opérateur dans le menu déroulant suivant. Les opérateurs disponibles dépendent du type de données de la colonne que vous avez sélectionné pour filtrer. Voir Les opérateurs de base de l'outil Filtrer ci-dessous.
Entrez une valeur pour compléter la condition.
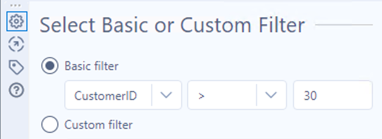
Les opérateurs disponibles dépendent du type de données de la colonne que vous sélectionnez pour filtrer. En savoir plus sur les types de données .
Opérateur | Description | Types de données disponibles |
|---|---|---|
= | La valeur correspond à l'entrée. | Numérique, Date, DateTime |
Égal à | La valeur correspond à l'entrée. | Chaîne |
!= | La valeur ne correspond pas à l'entrée. | Numérique, Date, DateTime |
Différent de | La valeur ne correspond pas à l'entrée. | Chaîne |
> | La valeur est supérieure à l'entrée. | Numérique, Date, DateTime |
>= | La valeur est supérieure ou égale à l'entrée. | Numérique, Date, DateTime |
< | La valeur est inférieure à l'entrée. | Numérique, Date, DateTime |
<= | La valeur est inférieure ou égale à l'entrée. | Numérique, Date, DateTime |
Est null | La valeur est manquante ou inconnue. | Numérique, Date, DateTime, Time, Chaîne, Géographique, Booléen |
N’est pas null | La valeur n'est pas manquante ou inconnue. | Numérique, Date, DateTime, Time, Chaîne, Géographique, Booléen |
Vient avant (<) | La valeur est triée pour précéder l'entrée. | Chaîne |
Vient après (>) | La valeur est triée pour suivre l'entrée. | Chaîne |
Contains | La valeur se trouve dans n'importe quelle partie de la chaîne. | Chaîne |
Ne contient pas | La valeur ne se trouve dans aucune partie de la chaîne (sensible à la casse). | Chaîne |
Est vide | La valeur est null ou "" | Chaîne |
N'est pas vide | La valeur n’est pas null ou "" | Chaîne |
Plage | La valeur est une date de début et de fin sélectionnée. | Date, DateTime |
Date de début et périodes après | La valeur est la première date sélectionnée et une quantité fixe de périodes qui suivent. | Date, DateTime |
Date de fin et périodes avant | La valeur est la dernière date sélectionnée et une quantité fixe de périodes qui précèdent. | Date, DateTime |
Est vrai | La valeur est vraie. | Booléen |
Est faux | La valeur n'est pas vraie. | Booléen |
Pour créer une condition de filtre personnalisée, entrez votre syntaxe d'expression dans l'éditeur d'expression. Il existe également de nombreux outils pour vous aider à créer des conditions de filtre personnalisé. Voir Astuces de l'éditeur d'expression .
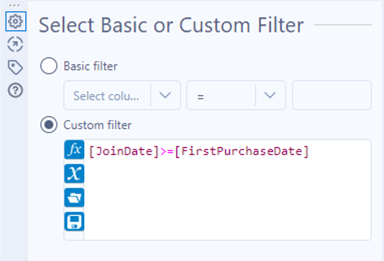
Astuces de l'éditeur d'expression
Ces outils sont disponibles dans l'éditeur d'expression pour vous aider à créer des conditions de filtre personnalisé.
Appuyez sur Ctrl + espace pour afficher une liste de toutes les fonctions.
Tapez un mot ou une expression pour afficher la liste des fonctions correspondantes.
Tapez le symbole [ (crochet gauche) pour afficher la liste des variables qui peuvent être utilisées dans l’expression. Les variables peuvent être ...
Données provenant d’une connexion entrante ou d’une colonne créée dans une expression antérieure.
Valeurs d’un outil Interface connecté à l’ancrage Question d’un outil avec un éditeur d’expressions, lorsque l’outil est utilisé dans une application ou une macro. Utilisez l’ancrage Question lorsque vous voulez utiliser des valeurs de question comme variables dans l’expression. Voir Outils d'interface.
Variables globales définies dans la configuration d'un workflow. Voir Constantes .
Sélectionnez l'icône fx pour rechercher et explorer les fonctions. Voir Fonctions.
Sélectionnez l'icône x pour explorer ou rechercher des colonnes et des constantes.
Sélectionnez l'icône dossier pour explorer ou rechercher des expressions récentes et enregistrées.
Une fois que vous avez créé une expression, vous pouvez l'enregistrer pour une utilisation ultérieure. Sélectionnez l'icône enregistrer . Entrez votre nom d'expression et sélectionnez Enregistrer .
Utilisez le filtre de base pour sélectionner les lignes en comparant une colonne à une valeur statique.
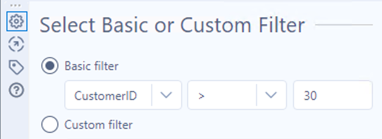
Selon la condition du filtre de base ci-dessus, les lignes avec la valeur CustomerID supérieure à 30 sont sorties via l'ancrage Vrai.

Les lignes dont la valeur CustomerID n'est pas supérieure à 30 sont sorties via l'ancrage Faux.
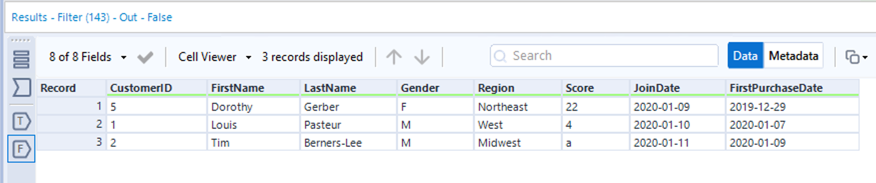
Utilisez le filtre de base pour sélectionner les lignes sans données manquantes.
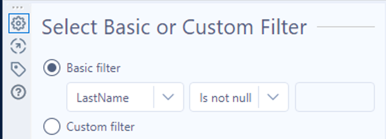
Selon la condition du filtre de base ci-dessus, les lignes avec la valeur LastName qui n'est pas nulle (manquante) sont sortie via l'ancrage Vrai.
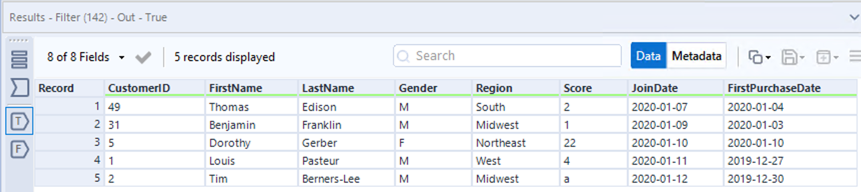
Les lignes dont la valeur LastName est nulle sont sorties via l'ancrage Faux.
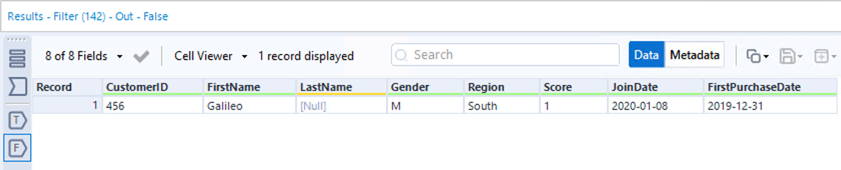
Utilisez le filtre de base pour sélectionner les lignes avec une date relative.
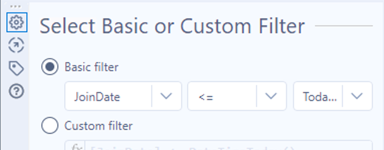
Selon la condition du filtre de base ci-dessus, les lignes avec un JoinDate qui est inférieur ou égal à la date d'aujourd'hui sont sorties via l'ancrage Vrai.

Les lignes avec une date après la date d'aujourd'hui sont sorties via l'ancrage Faux.
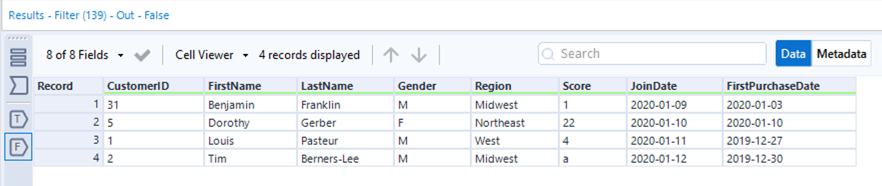
Conseils de filtre Date-Heure
Les options dynamiques, aujourd'hui, demain et hier, mettent à jour le workflow à cette date relative où le workflow est exécuté.
Les opérateurs Date de début et périodes après ou Date de fin et périodes avant vous permettent de spécifier une plage de dates en sélectionnant une date spécifique, un type de période (jours, mois, semaines, trimestres ou années), et le nombre de périodes avant ou après.
Sélectionnez Filtrer uniquement les données date pour tronquer les données d'heure et date et ne filtrer que les données date.
Utilisez le filtre personnalisé pour créer une condition qui fait référence à plus d'une colonne pour sélectionner les lignes.
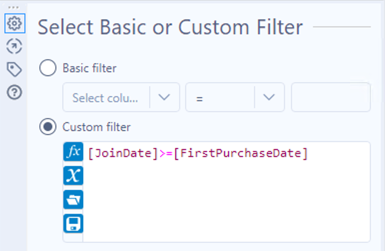
Selon la condition du filtre personnalisé ci-dessus, les lignes avec un JoinDate qui est supérieur ou égal à la FirstPurchaseDate sont sorties via l'ancrage Vrai.
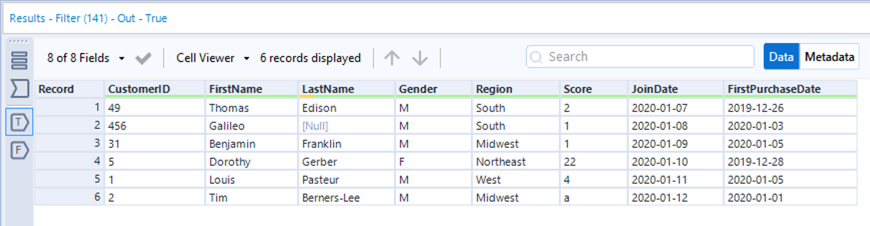
Les lignes avec un JoinDate qui est inférieur à la FirstPurchaseDate sont sorties via l'ancrage Faux. Dans ce cas, il n'y a aucune ligne dont la valeur « JoinDate » est inférieure à « FirstPurchaseDate ».
Utilisez le filtre personnalisé pour créer des conditions composées, c'est-à-dire plus d'une condition jointe par les opérateurs et/ou.
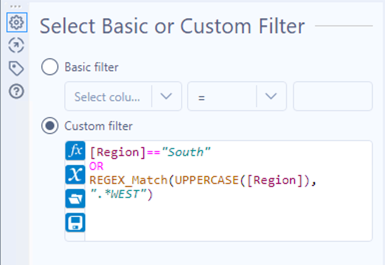
Selon la condition du filtre personnalisé ci-dessus, les lignes où la région est soit sud ou contient le mot Ouest sont sorties via l'ancrage Vrai.
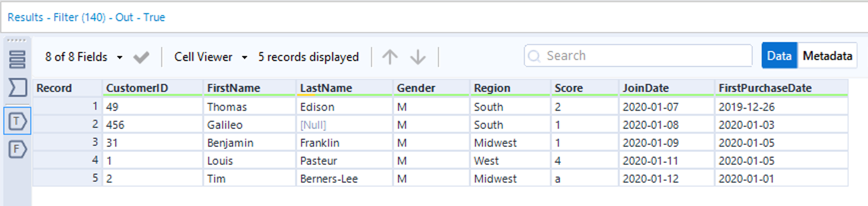
Toutes les autres lignes sont sorties via l'ancrage Faux.

Traiter les nombres avec plus de 15 chiffres comme des chaines pour éviter une perte de précision. Vous pouvez définir le type de champ sur une chaîne à l'aide de l'outil Sélectionner .

