Pour accéder à la page Mon profil dans l'interface utilisateur Server, sélectionnez votre photo de profil dans le coin supérieur droit, puis sélectionnez Mon profil .
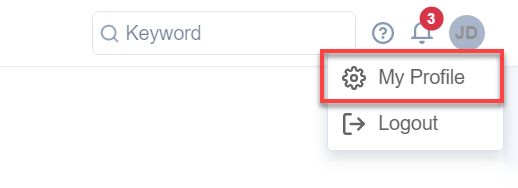
Vous pouvez mettre à jour votre photo de profil dans la section Compte. Voici comment procéder : sélectionnez l'icône en forme de crayon . Sélectionnez ensuite la photo que vous souhaitez définir comme photo de profil et confirmez en cliquant sur Enregistrer .
Pour mettre à jour la section Général, sélectionnez Modifier . Vous pouvez mettre à jour les éléments suivants :
Prénom et Nom : modifiez votre prénom ou votre nom.
Fuseau horaire : sélectionnez le fuseau horaire de votre choix. Pour plus d'informations sur les fuseaux horaires et les planifications, consultez la page Planifications : prise en charge des fuseaux horaires .
Langue : la langue sélectionnée met à jour la langue de l'interface utilisateur. Vous avez le choix entre 8 langues : anglais, allemand, français, espagnol, portugais, japonais, chinois et italien.
Paramètres régionaux : les paramètres régionaux que vous sélectionnez mettent à jour la mise en forme de la date, de l'heure et des nombres. Sélectionnez vos paramètres régionaux préférés, tels que en-US, en-GB, de-DE, etc. Les options des paramètres régionaux dépendent de la langue sélectionnée dans la liste déroulante Langue.
Mot de passe : modifiez votre mot de passe pour vous connecter à Alteryx Server.
Pour confirmer vos modifications, sélectionnez Enregistrer .
Dans la section Valeurs par défaut du workflow, spécifiez les paramètres d'exécution par défaut de vos workflows. Pour mettre à jour cette section, sélectionnez Modifier .
Type d'identifiant : choisissez le type d'informations d'identification que vous souhaitez utiliser pour exécuter vos workflows. Vous pouvez choisir entre les options Identifiants partagés et Personnalisé. Pour plus d'informations, consultez la page d'aide Informations d'identification .
Nom d'utilisateur : saisissez le nom d'utilisateur qui sera utilisé pour exécuter vos workflows.
Mot de passe : saisissez le mot de passe du nom d'utilisateur qui sera utilisé pour exécuter vos workflows.
Balise worker par défaut : indiquez le worker d'exécution du workflow par défaut. Consultez la page Worker pour plus d'informations.
Pour confirmer vos modifications, sélectionnez Enregistrer .
Cette section affiche les notifications par e-mail auxquelles vous pouvez souscrire. Pour ce faire, sélectionnez Modifier , puis désélectionnez le groupe de notification dont vous souhaitez vous désabonner. Sélectionnez ensuite Enregistrer . Pour plus d'informations, consultez la page d'aide Informations d'identification .
Dans la section Autorisations, vous pouvez afficher les autorisations dont vous disposez, telles que Créer de nouvelles collections , Planifier des tâches, Hiérarchiser des tâches, Affecter des tâches et Accès à l'API .
Cette section n'est modifiable que par les curateurs et est accessible depuis le serveur d'administration sous le profil de l'utilisateur. Si vous devez obtenir l'une de ces autorisations, contactez votre administrateur Server.
Pour accéder à la clé d'accès API et au secret, un curateur doit vous accorder l'accès API. Pour plus d'informations, consultez les pages Autoriser l'utilisateur à accéder à l'API Server et Présentation de l'API Server .
Une fois que vous avez accès à l'API, vous pouvez trouver vos clés API dans l'onglet Clés de la page Mon Profil .

Les utilisateurs ayant le rôle d'administrateur peuvent utiliser les clés d' accès à l'API pour accéder à toutes les API, y compris l'API de souscription, l'API de l'utilisateur V2, l'API V1 Admin V1, l'API V2 Admin V2 et l'API V3. Tous les utilisateurs non-administrateurs peuvent utiliser les clés d' accès à l'API pour accéder à l'API de souscription et à l'API de l'utilisateur V2. Un appel à un point de terminaison V3 renvoie des données spécifiques à l'utilisateur effectuant l'appel ou renvoie un message de restriction d'accès, selon le cas.
Vous trouverez ici la version de Server que vous utilisez.