One-Tool-Beispiel
Es gibt ein One-Tool-Beispiel für das Filter-Tool. Unter Beispiel-Workflows erfahren Sie, wie Sie dieses und viele weitere Beispiele direkt in Alteryx Designer aufrufen können.
Verwenden Sie das Filter-Tool, um Daten über eine Bedingung auszuwählen. Datenzeilen, die die Bedingung erfüllen, werden über den True-Anker ausgegeben. Datenzeilen, die die Bedingung nicht erfüllen, werden über den False-Anker ausgegeben.
Das Filter-Tool kann:
Zeilen auswählen durch Vergleich einer Spalte mit einem statischen Wert. Siehe Beispiel.
Zeilen mit oder ohne fehlende Daten auswählen. Siehe Beispiel.
Zeilen mithilfe von Datum/Uhrzeit-Daten auswählen. Siehe Beispiel.
Zeilen mithilfe einer mehrspaltigen Bedingung auswählen. Siehe Beispiel.
Zeilen mit einer zusammengesetzten Bedingung auswählen. Siehe Beispiel.

Das Filter-Tool hat drei* Anker.
Eingabeanker: Verwenden Sie den Eingabeanker, um die Daten auszuwählen, die Sie filtern möchten.
T (True)-Anker: Der True-Anker gibt die Datenzeilen aus, die die Filterbedingung erfüllen.
F (False)-Anker: Der False-Anker gibt die Datenzeilen aus, die die Filterbedingung nicht erfüllen.
*Da das Filter-Tool einen Ausdruckseditor enthält, wird ein zusätzlicher Eingabeanker angezeigt, wenn Sie das Filter-Tool in einer App oder einem Makro verwenden. Verwenden Sie Schnittstellen-Tools, um eine Verbindung zu einem Fragenanker herzustellen.
Wählen Sie Basisfilter oder Benutzerdefinierter Filter aus.
Verwenden Sie den Basisfilter, um eine einfache Abfrage für eine einzelne Datenspalte zu erstellen.
Verwenden Sie Benutzerdefinierter Filter, um komplexe Bedingungen oder Bedingungen mit mehr als einer Spalte zu erstellen.
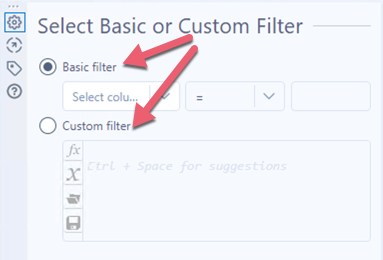
Wählen Sie die Datenspalte nach der gefiltert werden soll unter dem Auswahlmenü Spalte auswählen aus.
Wählen Sie den Operator im nächsten Auswahlmenü aus. Verfügbare Operatoren hängen vom Datentyp der Spalte ab, nach der Sie filtern möchten. Siehe Basisfilter-Operatoren unten.
Geben Sie einen Wert ein, um die Bedingung fertigzustellen.
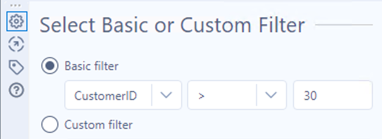
Verfügbare Operatoren hängen vom Datentyp der Spalte ab, nach der Sie filtern möchten. Erfahren Sie mehr über Datentypen.
Operator | Beschreibung | Verfügbare Datentypen |
|---|---|---|
= | Wert stimmt mit Eingabe überein. | Numerisch, Datum, Datum/Uhrzeit |
Ist gleich | Wert stimmt mit Eingabe überein. | Zeichenfolge |
!= | Wert stimmt nicht mit Eingabe überein. | Numerisch, Datum, Datum/Uhrzeit |
Ist nicht gleich | Wert stimmt nicht mit Eingabe überein. | Zeichenfolge |
> | Wert ist größer als Eingabe. | Numerisch, Datum, Datum/Uhrzeit |
>= | Wert ist größer oder gleich der Eingabe. | Numerisch, Datum, Datum/Uhrzeit |
< | Wert ist kleiner als Eingabe. | Numerisch, Datum, Datum/Uhrzeit |
<= | Wert ist kleiner oder gleich der Eingabe. | Numerisch, Datum, Datum/Uhrzeit |
Ist Null | Wert ist ein fehlender oder unbekannter Wert. | Numerisch, Datum, Datum/Uhrzeit, Uhrzeit, Zeichenfolge, Geodaten, Boolesch |
Ist nicht Null | Wert ist nicht fehlend oder unbekannt. | Numerisch, Datum, Datum/Uhrzeit, Uhrzeit, Zeichenfolge, Geodaten, Boolesch |
Kommt davor (<) | Wert wird vor Eingabe eingeordnet. | Zeichenfolge |
Kommt nach (>) | Wert wird nach Eingabe eingeordnet. | Zeichenfolge |
Contains | Wert wird in einem beliebigen Element der Zeichenfolge gefunden. | Zeichenfolge |
Enthält nicht | Wert wurde in keinem Teil der Zeichenfolge gefunden (Groß- und Kleinschreibung beachten). | Zeichenfolge |
Ist leer | Wert ist Null oder "" | Zeichenfolge |
Ist nicht leer | Wert ist nicht Null oder "" | Zeichenfolge |
Bereich | Wert ist ein ausgewähltes Start- und Enddatum. | Datum, Datum/Uhrzeit |
Startdatum und Zeiträume nach | Wert ist das ausgewählte erste Datum und eine festgelegte Anzahl von Zeiträumen, die folgen. | Datum, Datum/Uhrzeit |
Enddatum und Zeiträume vor | Wert ist das ausgewählte letzte Datum und eine festgelegte Anzahl von Zeiträumen, die davor liegen. | Datum, Datum/Uhrzeit |
Ist True (wahr) | Wert ist „True“ (wahr). | Boolesch |
Ist falsch | Wert ist nicht „True“ (wahr). | Boolesch |
Um eine benutzerdefinierte Filterbedingung zu erstellen, geben Sie die Ausdruckssyntax in den Ausdruckseditor ein. Es gibt viele Tools, die bei der Erstellung benutzerdefinierter Filterbedingungen hilfreich sind. Siehe Ausdruckseditor-Tipps.
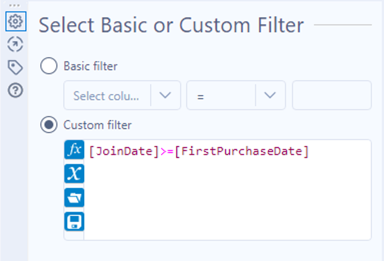
Tipps zum Ausdruckseditor
Diese Tools stehen im Ausdruckseditor zur Verfügung, um beim Erstellen benutzerdefinierter Filterbedingungen zu helfen.
Drücken Sie auf Strg+Leertaste, um eine Liste aller Funktionen anzuzeigen.
Geben Sie ein Wort oder eine Wendung ein, um eine entsprechende Liste von Funktionen anzuzeigen.
Geben Sie eine [ (linke Klammer) ein, um eine Liste der Variablen anzuzeigen, die in den Ausdrücken verwendet werden sollen. Variablen können:
Daten von einer eingehenden Verbindung oder eine Spalte sein, die in einem vorherigen Ausdruck erstellt wurde.
Werte von einem Oberflächentool, das mit dem Frageanker eines Tools mit einem Ausdruckseditor verbunden ist, wenn das Tool in einer App oder einem Makro verwendet wird. Verwenden Sie den Frageanker, wenn Sie Fragenwerte als Variablen im Ausdruck verwenden möchten. Siehe Schnittstellen-Tools.
Globale Variablen, die in der Workflow-Konfiguration definiert sind. Siehe Konstanten.
Wählen Sie zum Suchen oder Durchsuchen von Funktionen das fx-Symbol aus. Siehe Funktionen.
Wählen Sie zum Suchen oder Durchsuchen von Spalten und Konstanten das x-Symbol aus.
Wählen Sie zum Suchen oder Durchsuchen der zuletzt verwendeten und gespeicherten Ausdrücke das Ordner-Symbol aus.
Nachdem Sie einen Ausdruck erstellt haben, können Sie ihn zur späteren Verwendung speichern. Wählen Sie das Speichern-Symbol aus. Geben Sie Ihren Ausdrucksnamen ein, und wählen Sie Speichern aus.
Verwenden Sie den Basisfilter, um Zeilen durch den Vergleich einer Spalte mit einem statischen Wert auszuwählen.
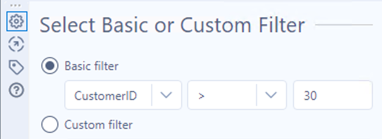
Entsprechend der Bedingung des obigen Basisfilters werden Zeilen mit einem „CustomerID"-Wert (Kundennummer) größer als 30 an den True-Anker ausgegeben.

Zeilen mit einem CustomerID-Wert, der nicht größer als 30 ist, werden an den False-Anker ausgegeben.
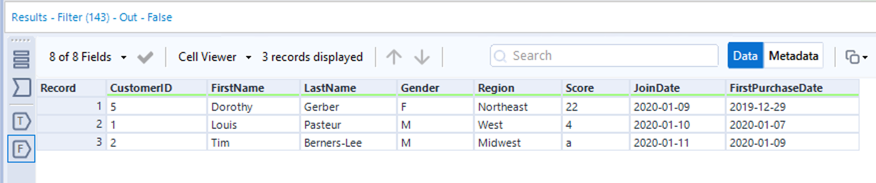
Verwenden Sie den Basisfilter, um Zeilen ohne fehlende Daten auszuwählen.
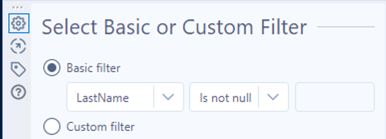
Gemäß der Bedingung des obigen Basisfilters werden Zeilen mit einem „LastName"-Wert (Nachname), der nicht Null (fehlend) ist, an den True-Anker ausgegeben.
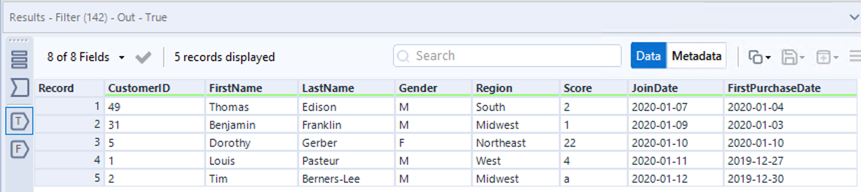
Zeilen mit einem Nulllwert in „LastName" werden an den False-Anker ausgegeben.
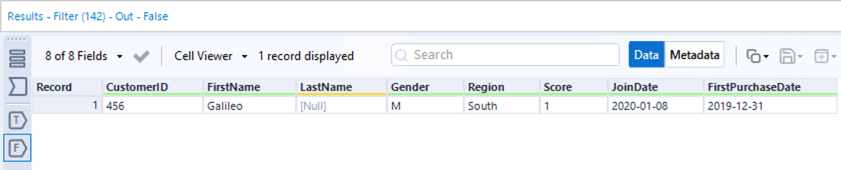
Verwenden Sie den Basisfilter, um Zeilen mit einem relativen Datum auszuwählen.
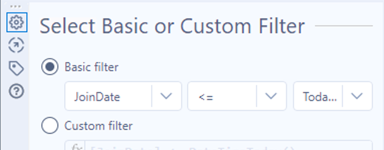
Gemäß der Bedingung des obigen Basisfilters werden Zeilen mit einem „JoinDate" (Beitrittsdatum), die kleiner oder gleich dem heutigen Datum sind, an den True-Anker ausgegeben.

Zeilen mit einem Datum nach dem heutigen Datum werden im False-Anker ausgegeben.
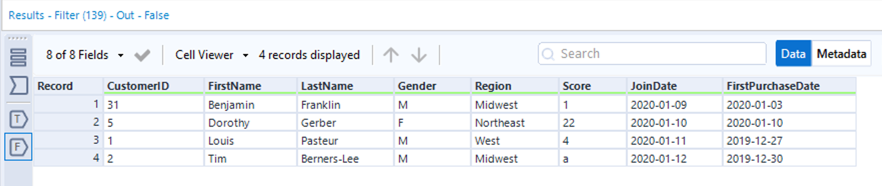
Datum/Uhrzeit-Filter-Tipps
Die dynamischen Optionen, „today, tomorrow, und yesterday", aktualisieren den Workflow auf dieses relative Datum, wenn der Workflow ausgeführt wird.
Mit den Operatoren Startdatum und Zeiträume danach oder dem Enddatum und Zeiträume vor können Sie einen Datumsbereich angeben, indem Sie ein bestimmtes Datum, einen Zeitraumtyp (Tage, Monate, Wochen, Quartale oder Jahre) und die Anzahl der Zeiträume davor oder danach auswählen.
Wählen Sie Nur Datumsdaten filtern aus, um Datums- und Uhrzeitdaten abzuschneiden und nur die Datumsdaten zu verwenden.
Verwenden Sie den benutzerdefinierten Filter, um eine Bedingung zu erstellen, die auf mehr als eine Spalte verweist, um Zeilen auszuwählen.
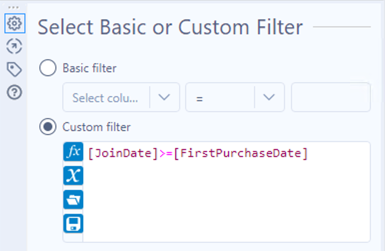
Entsprechend der Bedingung des obigen benutzerdefinierten Filters werden Zeilen mit einem „JoinDate", das größer oder gleich dem „FirstPurchaseDate" (Erstkaufdatum) ist, an den True-Anker ausgegeben.
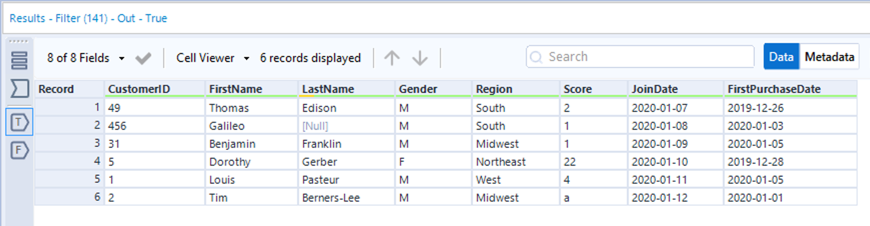
Zeilen mit einem „JoinDate", das kleiner als das „FirstPurchaseDate" ist, werden im False-Anker ausgegeben. In diesem Fall gibt es keine Zeilen mit einem „JoinDate" (Beitrittsdatum), das kleiner als das „FirstPurchaseDate" (Erstkaufdatum) ist.
Verwenden Sie den benutzerdefinierten Filter, um zusammengesetzte Bedingungen zu erstellen, d .h. mehr als eine Bedingung, die durch and/or-Operatoren verbunden sind.
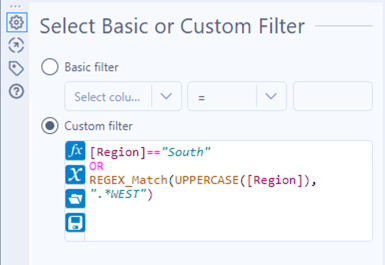
Entsprechend der Bedingung des obigen benutzerdefinierten Filters werden Zeilen, in denen die Region entweder „South" (Süd) ist oder das Wort „West" enthält, an den True-Anker ausgegeben.
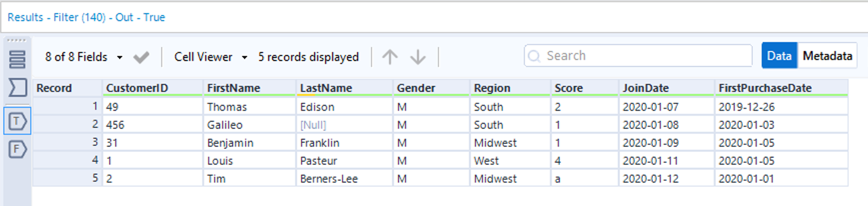
Alle anderen Zeilen werden an den False-Anker ausgegeben.

Behandeln Sie Zahlen mit mehr als 15 Ziffern als Zeichenfolgen, um Genauigkeitsverluste zu vermeiden. Sie können den Feldtyp mit dem Daten-auswählen-Toolauf eine Zeichenfolge festlegen.

