This article shows how to authenticate with an Azure AD identity by using a system-assigned or user-assigned managed identity.
Available account in Azure Active Directory.
Available Azure MS SQL server.
Azure Active Directory is set to centrally manage identity and access to Azure SQL Database.
Installed MS ODBC Driver for SQL Server. The current version is 17.
Azure Managed Identity created. Object (principal) ID is stored.
The user that corresponds to the Managed Identity is created in the SQL Database and the proper role is assigned to the user.
The created identity is assigned to a virtual machine that runs in Azure.
For more information, see the What are managed identities for Azure resources? article on the Microsoft documentation portal.
You can connect with DNS using Data Connection Manager (DCM) or without it.
Prerequisites: User or System DSN is configured in ODBC data source manager to use Azure Managed Service Identity authentication.
Place the Input Data tool on the Designer canvas.
Select the down arrow in the Connect a File or Database field.
From Data Sources, choose Microsoft Azure SQL Database - ODBC.
Choose DSN created in the preconditions from the dropdown.
There is no need to enter the User ID and Password.
Choose any table from your database in the Query Builder.
Select OK.
Make sure that DCM is enabled.
Place the Input Data tool on the Designer canvas.
Below the Connect a File or Database field, select Set Up a Connection.
Choose Microsoft Azure SQL Database - ODBC from Data Sources.
Select the Add Data Source button.
Enter a descriptive Data Source Name.
Enter the name of DSN created in ODBC Data source manager and select Save.
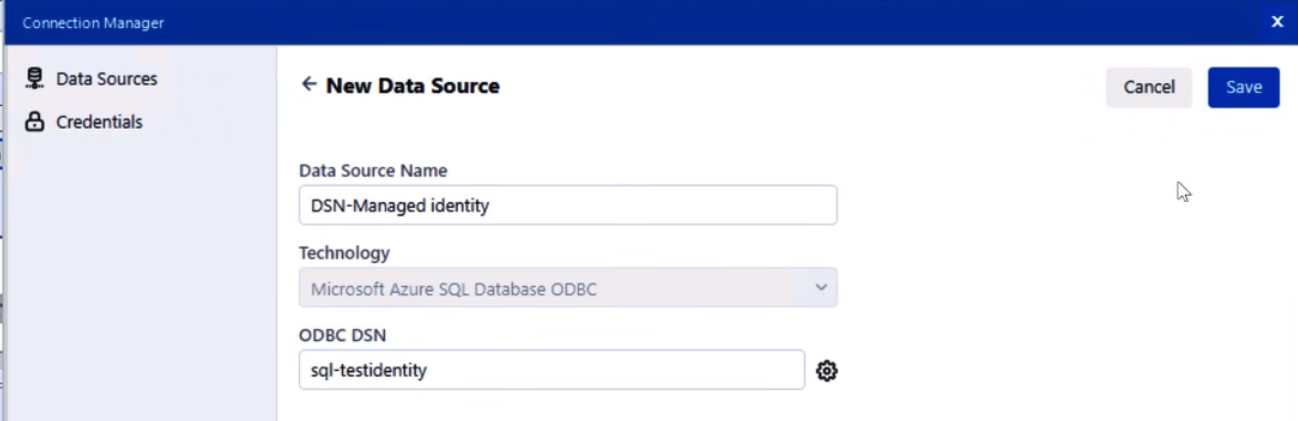
Select Connect Credential.
For Authentication Method select No Credentials.
Select Link.
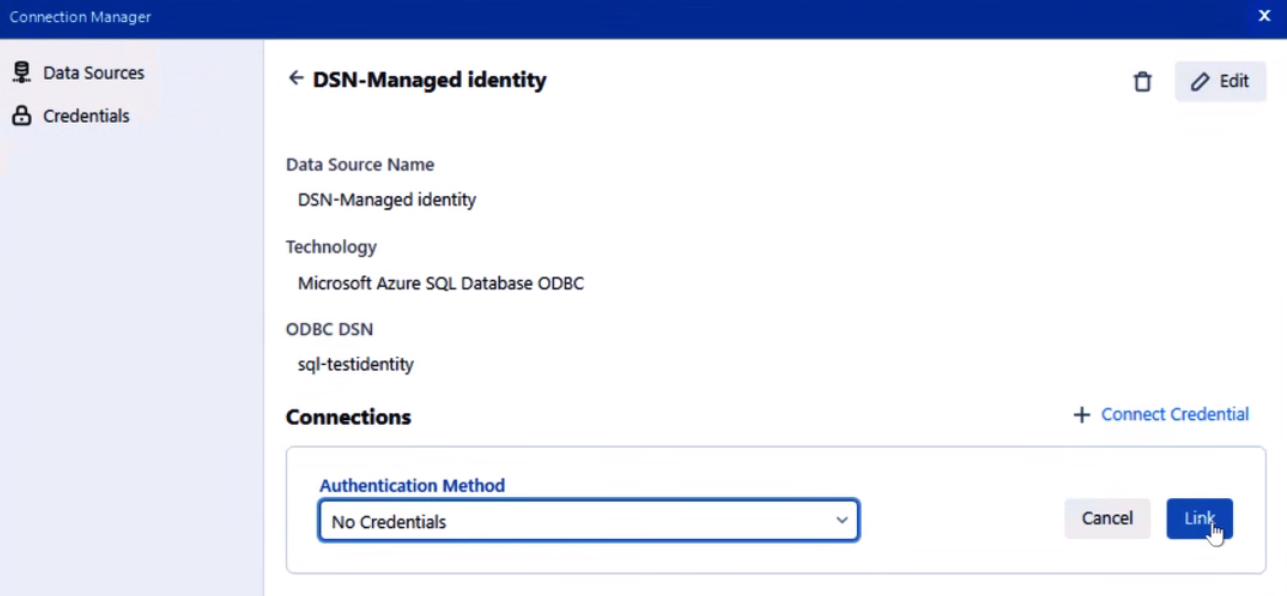
Select Connect.
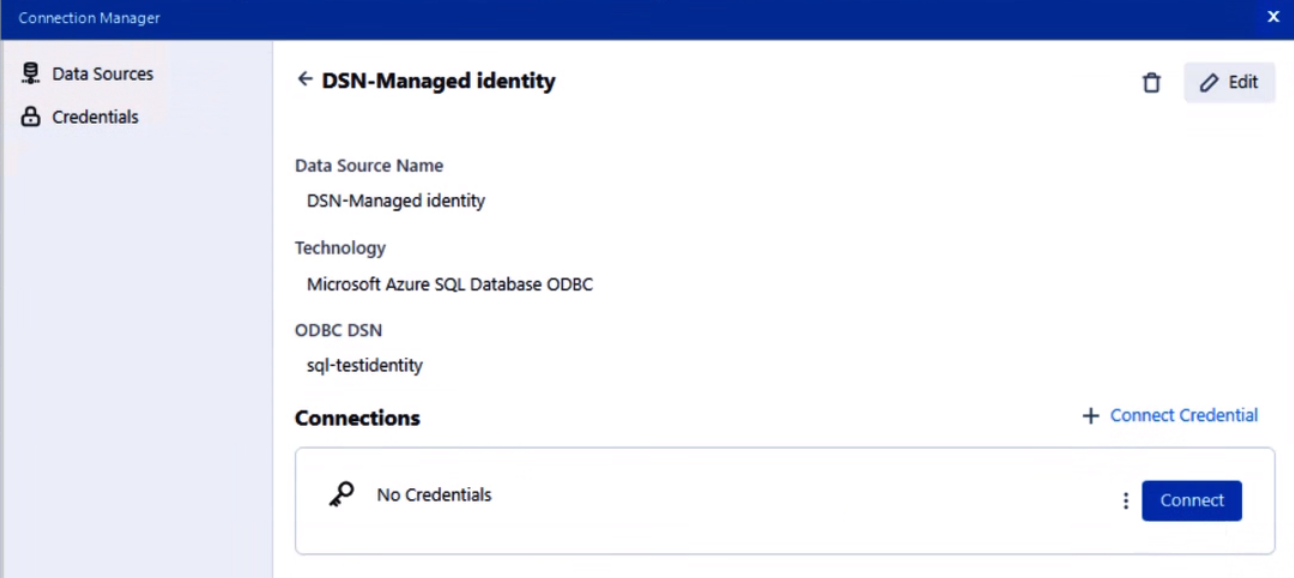
Choose any table from your database in the Query Builder.
Select OK.
You can establish a DSN-less connection using Data Connection Manager (DCM) or without it.
Place Input Data tool on Designer canvas.
Enter this connection string in the Connect a File or Database field:
odbc:Driver={ODBC Driver 17 for SQL Server};Server=tcp:<_your_server_>,1433;Database=<_your_database_>;Uid=<_your_user_id_>;Authentication=ActiveDirectoryMsiReplace the text between <> with actual values.
Select the 3 dot icon next to the Table or Query option.
Choose any table from your database in the Query Builder.
Select OK.
Make sure that DCM is enabled.
Place the Input Data tool on the Designer canvas.
Below Connect a File or Database field select Set Up a Connection.
Choose Microsoft SQL Server - Quick connect from Data Sources.
Select the Add Data Source button.
Provide a descriptive name for Data Source Name, actual server, and database name.
Make sure the Driver is set to ODBC Driver 17 for SQL Server.
Select the Save button.
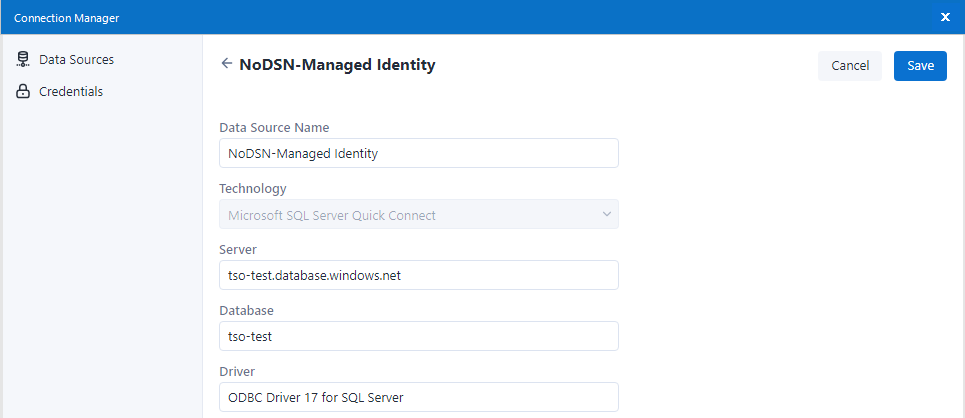
Select Connect Credential.
Choose or provide Azure Managed Service Identity for Authentication Method and select Link.
Select Create New Credential.
Enter a descriptive Credential Name and Object ID.
Select the Create and Link button.
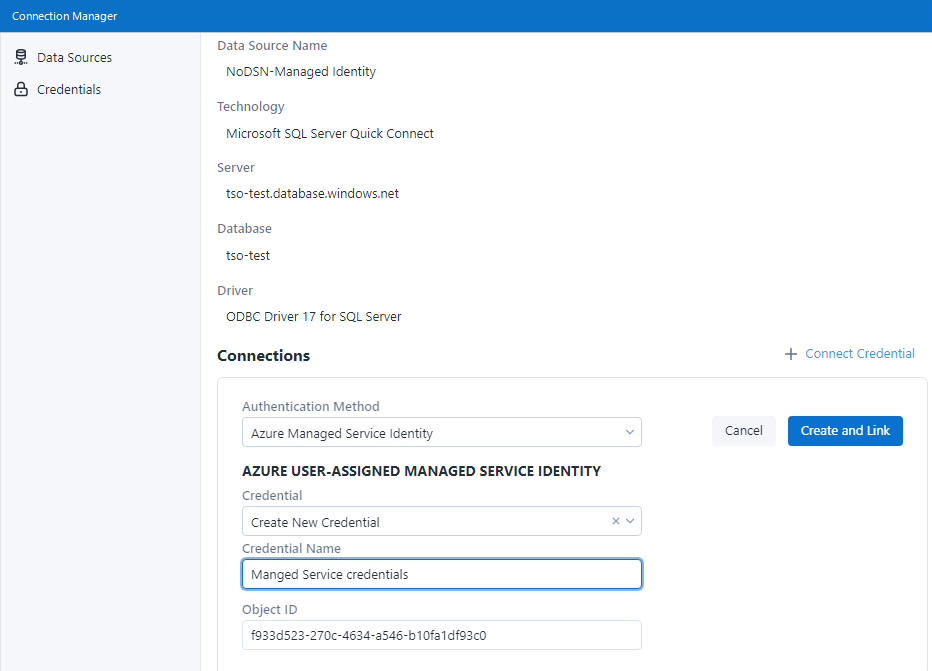
Select Connect.
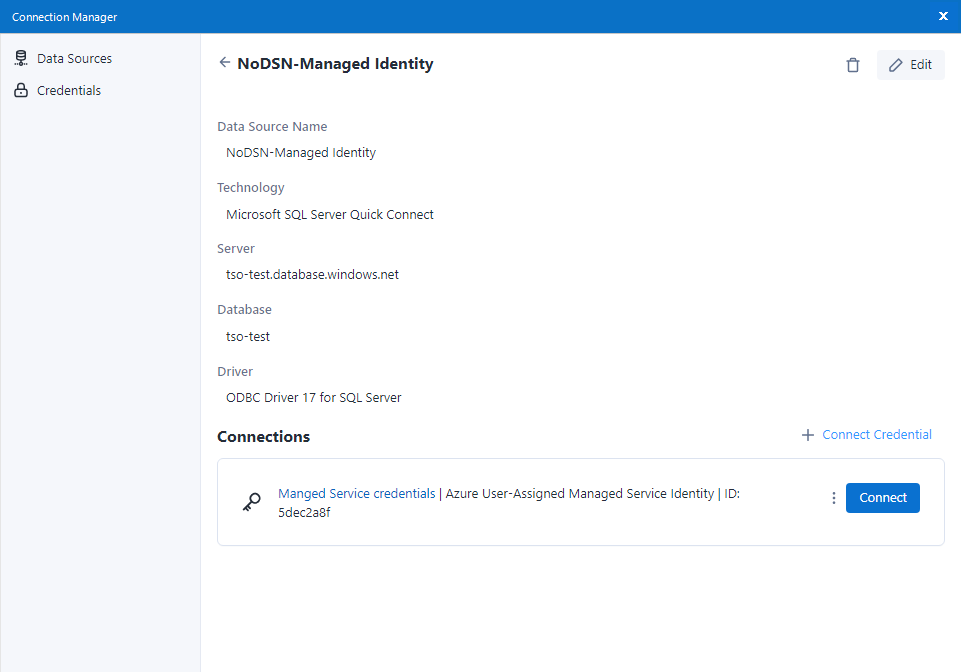
Choose any table from your database in the Query Builder.
Select OK.