This guide is intended to assist a Server administrator with recovering a Server instance in the event of failure of an original host or hosts, when moving to a new upgraded Server, moving from an on-premises to a cloud server, and in other cases where your infrastructure changes.
A Server recovery allows you to get a new Server running with your original users, workflows, schedules, etc., based on having the following from your original Server:
Controller Token
RuntimeSettings.xmlfrom Controller nodeMongoDB backup
Below are details for each step of the process:
2 - Recover RuntimeSettings.xml
4 - Restore Other Files and Settings
Recovery from the failure of a single, default Server installation using embedded MongoDB.
Available backup with necessary information intact.
The target machine(s) can be overwritten.
Multi-node Server environment, user-managed MongoDB, or user-managed SQL Server - please contact Customer Support for help.
Merging of databases of connection files.
Back up or restoration of ODBC drivers.
Back up or restoration of User or system DSNs.
Back up or restoration of other aliases stored in Windows that exist outside of Alteryx.
Prerequisites
Install all database drivers and necessary software for workflow operation before completing the steps outlined in this guide to ensure minimal downtime.
Administrator rights on the target Server.
Access to all credentials used for impersonation including, the service account (if not Local System), the Run As user, and any defined/used workflow credentials.
Controller Token from the original Server.
Access to RuntimeSettings.xml from the original Server is found here:
%ProgramData%\Alteryx\RuntimeSettings.xml.Backup of MongoDB from the original Server. Learn how to perform a backup.
Verify the target Server is set to the same time zone as the original Server in Windows time zone settings. If not set to the same time zone, errors might occur in schedule views.
Optional
The following items might not have been leveraged in the original Server. Check if the functionality was used and complete the corresponding steps marked (Optional) in this guide.
Service Log On user, if used.
Run-As User details for Worker configuration:
Domain
Username
Password
SMTP server username and password for Server configuration.
Connectors from
%ProgramData%\Alteryx\Tools.Alteryx System-Based and In-DB Connection aliases from the original Server.
System In-DB Data Connections see
%ProgramData%\Alteryx\Engine\SystemConnections.xmlSystem Data Connections see
%ProgramData%\Alteryx\Engine\SystemAlias.xml
Alteryx User-Based and In-DB Connection Aliases from the original Server – the below might be relevant for each run-as or workflow credential user account
User Data Connections see
C:\Users\[username]\AppData\Roaming\Alteryx\Engine\UserConnections.xmlUser In-DB Data Connections see
C:\Users\[username]\AppData\Roaming\Alteryx\Engine\UserAlias.xml
# | Step | Details |
|---|---|---|
1.1 | Set machine time zone | The Windows time zone of the new machine must be set to match the original machine. |
1.2 | Ensure access to Alteryx | Ensure the machine can contact whitelist.alteryx.com used by the Alteryx licensing system. |
1.3 | Install the same version of Server | Perform a clean install of the same version Server that generated the Mongo backup. Use the latest maintenance release for the quarter, for example, if your backup is from version 2022.4.2 and the 2022.4.5 maintenance release is available, use that release. If your version is not still available at http://downloads.alteryx.com, please contact fulfillment@alteryx.com. Test the Server UI appears in a browser, you do not need to log in. |
1.4 | Troubleshoot License key "in use" error | If your license key is still tied to your old server you will need to deactivate it on that machine. If that machine is inaccessible, contact your License Administrator to release the license. |
# | Step | Details |
|---|---|---|
2.1 | Open Command Prompt 1 in bin folder | Open a Command Prompt As Administrator and navigate to the Alteryx\bin folder, enter the commands below (adjust based on your install location).
|
2.2 | Stop the Service | Enter the command
On success you should see |
2.3 | Backup existing RuntimeSettings.xml | Enter the command
|
2.4 | Restore RuntimeSettings.xml | Copy the RuntimeSettings.xml file from your original server to the current |
2.5 | Clear Controller Token | Edit the RuntimeSettings.xml you just copied and delete everything between the <ServerSecretEncrypted> tags, leaving just the tags as shown below:  Save and close the file. |
2.6 | Restore Controller Token | Enter the command using your original server Controller Token
Troubleshooting: Version 2021.3+ can error on this step with: "Set server secret failed: Error in CryptImportKey(3): Bad Data. (-2146893819)". To correct this, see the previous step to ensure the value was removed from between the tags. |
2.7 | Restore Storage Keys Encrypted | The 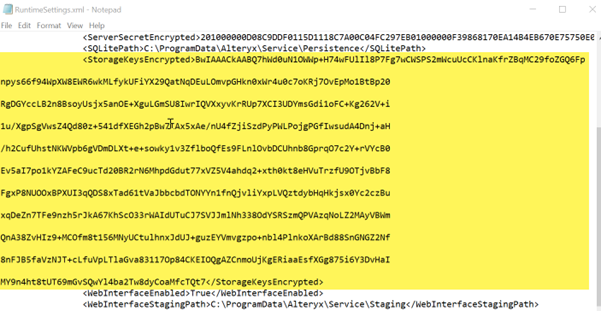 |
2.8 | Restore Run As User | If you had a Run As User on the original Server, enter the following command, otherwise skip this step. |
2.9 | Restore SMTP Password | If you had filled in Alteryx System Settings > Server UI > SMTP > Password (even if the SMTP checkbox was unchecked), enter the following command, otherwise skip this step. |
2.10 | Save RuntimeSettings.xml | Save the RuntimeSettings.xml file. |
2.11 | Transfer Encryption Key This functionality is only available on the following versions:
| Important Please note that this requires the AlteryxService to be running on your original Server Controller node and your new Server will need to be able to access it over the network. The steps in Encryption Key Transfer Process will allow you to transfer the encryption key from your existing controller to your new one. |
2.12 | Remain on the Command Line | Step 3 assumes you are in an Administrator command line in the |
# | Step | |
|---|---|---|
3.1 | Get MongoDB backup | Copy the Mongo backup from the original server to a |
3.2 | Restore to a new folder | Restore the Mongo database from the backup folder to a new restore folder. Review mongoRestore.log as described below to ensure the restore was successful. Refer to the Restore from a MongoDB Backup section in the MongoDB Backups document to find the appropriate restore command for your Server version. |
3.3 | Confirm the restore was successful | Confirm the restore was successful. Caution This is a necessary step as a restore failure will not be reported in the previous step and can lead to missing data on your Server. To do so, review the mongoRestore.log file in the MongoDB folder where the data was restored. Open mongoRestore.log and follow these steps:
If the recovery has failed, or if you find any results when searching the key words listed above, please contact Support with all the information you have gathered. Do not proceed if the MongoDB restore failed. |
3.4 | Set Mongo path in RuntimeSettings.XML | Edit RuntimeSettings.xml and enter the path to the Example:  Save and close the text editor. |
3.5 | Start MongoDB | Enter the command
Example
|
Do not close the command prompt window. If you close the window from step 3.5, none of the subsequent steps will work. | ||
<< Begin second Command Prompt section >> | ||
3.6 | Open second Command Prompt in bin folder | Open a SECOND Command Prompt As Administrator and navigate to the
|
3.7 | Get Non-Admin Mongo password | Enter the command and copy your NON_ADMIN_MONGO_PASSWORD to Notepad
|
3.8 | Start Mongo Command Line | Enter the command
Example
On success you should see a " |
3.9 | Delete locks set by original Server | Enter the Mongo command
On success you should see: " |
3.10 | Quit Mongo Command Line and Command Prompt 2 | Enter the command
Close Command_Prompt_2 |
<< End second Command Prompt section >> | ||
3.11 | Stop Mongo database | In the original command prompt, enter the keyboard command
one or more times until you exit MongoDB and return to a normal command prompt. Close the command prompt. |
# | Step | Details |
|---|---|---|
4.1 | Did you have a Service Log On User on the original Server? | Set Service Log On User on new Server. Windows Services app > right-click AlteryxService > Properties > Log On |
4.2 | Add data drivers and System DSNs. | Add same-version drivers and same-name System DSNs to match original Server, https://downloads.alteryx.com/. |
Advanced issues that may not apply to your recovery: | ||
4.3 | In more secure environments, configure required Run As user permissions. | Ensure all credentials used to run workflows (Run As, Service Log On, or credential set when saving the workflow) have proper sufficient access, configure required run user permissions. |
4.4 | Restore System-based and In-DB Connection Aliases | System Data Connections:
System In-DB Data Connections:
|
4.5 | Restore User-Based and User In-DB Connection Aliases | User Data Connections:
User In-DB Data Connections:
|
4.6 | Do workflows use Connectors? | Copy Connector folders from your original server to
Contact Customer Support to enable Connectors on your new Server. |
4.7 | Do workflows use the Python Tool? | Re-install any Python packages that workflows had installed. See Server Upgrade Python Tool Environment Checklist. |
4.8 | Do workflows use the R Tool? | Coming soon. |
4.9 | Do you have a multi-node environment or user-managed Mongo? | (Coming soon) Contact your Account Executive or Customer Support. |
4.10 | Do you use SSL? | If you are recovering to a Sandbox Server for testing, use HTTP for testing. If you are migrating to a new Server, re-establish your SSL: Configuring Alteryx Server for SSL Obtaining and Installing Certificates (15577) |
# | Step | Details |
|---|---|---|
5.1 | Review Alteryx System Settings, suspend Schedules if desired. | Run Alteryx System Settings and step through each page confirming the settings (like the Controller Token) contain the values you expect. If you do not want Schedules to run when the Service starts, uncheck: Worker > General > Allow machine to run scheduled Alteryx workflows When you select Finish,the AlteryxService should start and the Server should be available in a browser. |
Important
Pay extra attention to the Server UI Configuration settings as a new Server might have a different URL or might not have an SSL certificate.
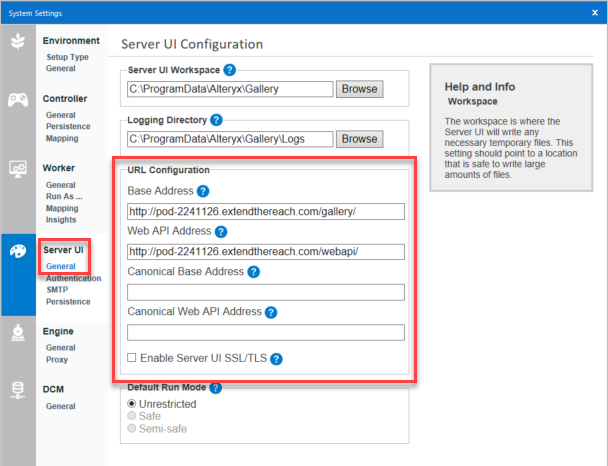
# | Step | Details |
|---|---|---|
6.1 | Basic testing | Is the AlteryxService running? Can you:
|
6.2 | Workflow-specific testing | Can you run workflows that contain extensions or external connections, such as
|