Use the Compare Workflows feature to compare 2 workflows and quickly identify the differences via visual indicators. The Compare Workflows feature identifies differences in tool IDs, tool types, tool configurations, and connections (to name a few).
To compare 2 workflows...
In Alteryx Designer, go to Options > Advanced Options > Compare Workflows.
In the Compare Workflows window, if the workflows are already open, you can use the Workflow 1 and Workflow 2 dropdowns to select the 2 workflows. Otherwise, use the Browse buttons to browse to the locations of the saved workflows that you want to compare.
Once you choose your workflows, select the Compare button. The 2 workflows open on the canvas with the differences highlighted.
The Compare Workflows feature identifies several differences between the workflows. Depending on the type of difference, a different visual indicator is used.
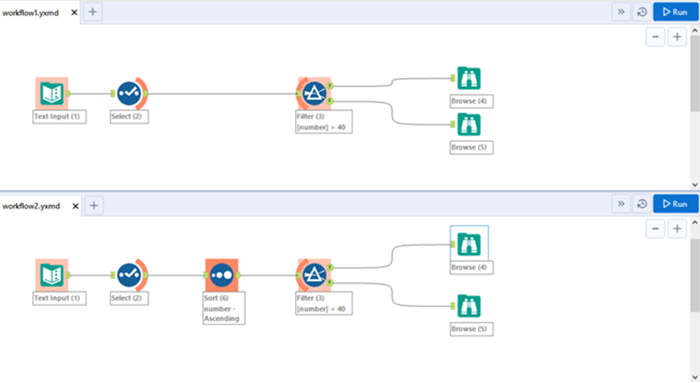
Compare Workflows looks for tools with the same ID in each workflow and returns 3 possible outcomes:
Matched: No visual indicator.
A tool with the same ID exists in Workflow 1 and Workflow 2.
It is the same type of tool.
The tool configurations are the same.
Changed: Hashed indicator.
A tool with the same ID exists in Workflow 1 and Workflow 2.
It is the same type of tool.
The tool configurations are different.
Example: In the image above, both workflows contain Text Input (1) and Filter (3) but the configurations of these tools are different in Workflow 1 than Workflow 2.
Missing: Full square indicator.
A tool with the same ID does not exist in both workflows, or...
A tool with the same ID exists in Workflow 1 and Workflow 2 but the type of tool is different.
Example: In the image above, Sort (6) is in Workflow 2, but is missing in Workflow 1.
Compare Workflows looks at a tool’s incoming connection (Workflow 1 vs. Workflow 2) and returns 2 possible outcomes:
True: Left arc indicator.
The tool status (from above) is either Matched or Changed but 1 or more of the incoming connections do not match (incoming connection’s source tool ID does not match the target tool ID).
Example: In the image above, Filter (3) receives an incoming connection from a different tool in Workflow 1 (Select tool with ID 2) than in Workflow 2 (Sort tool with ID 6).
False: No left arc indicator.
The tool status (from above) is Missing, or...
All incoming connections match (incoming connection’s source tool ID matches target tool ID).
As with incoming connections, Compare Workflows looks at a tool’s outgoing connection (Workflow 1 vs. Workflow 2) and returns 2 possible outcomes:
True: Right arc indicator.
The tool status (from above) is either Matched or Changed but 1 or more of the outgoing connections do not match (outgoing connection’s source tool ID does not match the target tool ID).
Example: In the image above, the Select tool’s outgoing connection goes to a different tool in Workflow 1 (Filter tool with ID 3) than in Workflow 2 (Sort tool with ID 6).
False: No right arc indicator.
The tool status (from above) is Missing, or...
All outgoing connections match (outgoing connection’s source tool ID matches target tool ID).
In addition to the visual indicators on the workflow canvas, the Compare Workflows feature includes messages in the Designer Results window that provide additional context about the differences between the workflows.
To access the messages...
Select the workflow canvas of one of the workflows.
In the Results window, select the Messages tab to review the differences between the workflows.
