The Results window is located below the canvas in Alteryx Designer.
Before you run a workflow, the window displays the characteristics of the data that will go into the selected tool.
After you run the workflow, the window displays the data from the selected tool, a data quality indicator, as well as messages, errors, and links to output files created from the workflow run
Before you run a workflow, the Results window displays metadata that contains the characteristics of data that passes in and out of a tool you've selected. Metadata includes Record #, Name, Type, Size, Source, and Description. The Source column contains the tool or files that the data comes from and might also contain additional information about installed data.
After you run a workflow, the metadata that passes through a selected tool or anchor displays in the Results window. To view metadata...
Select a tool or an anchor on a tool on the workflow canvas.
In Results, select Metadata.
Select an input anchor or output anchor on the left side of the Results table to compare input and output results
After you run a workflow, you can view tool input and output data. To view data...
Select a tool or an anchor on a tool on the workflow canvas.
In Results, select Data.
Select an input anchor or output anchor on the left side of the grid to compare input and output results.
By default, the Results window displays the number of records shown in the window out of the total number of records in the data. For most tools, the Results window displays up to 1 MB of data, or up to 1,000 bytes of string data, for each tool anchor. If data exceeds 1 MB, the Results window displays a message that states that partial results are displayed.
To view all data from a tool in the Results window, add a Browse tool, and rerun the workflow.
To view more than 1 MB of data in the Results window without a Browse tool, adjust Memory Limit per Anchor in User Settings.
The Results table includes these items:
This color-coded bar displays at the top of each column (just below the column header) and indicates the quality of the data. The bar might display a combination of these colors based on the breakdown of data quality in the whole column:
Green (OK): Indicates values with no identified quality issues, for example, leading or trailing whitespace.
Yellow (Null): Indicates values that are null, excluding empty values.
Red (Not OK): Indicates values with leading or trailing white spaces or embedded new lines.
Gray (Empty): For string data, indicates values that contain at least 1 string with no values. If you convert strings to other data types, empties are converted to nulls.
Diagonal lines (Partial results): Indicates that the column contains more than 1 MB of data. The quality bar only reports the quality of the data currently displayed in the Results window.
In columns that contain spatial objects, the data quality bar reports the presence or absence of values. The data quality bar doesn't display in columns that contain report snippets. Use a Browse tool to view spatial objects and report snippets. The data quality bar is not available via the Metadata view.
Select the Fields dropdown and check or uncheck columns to display in the Results window. You can also use the associated ✓ and "x" icons to show or hide all fields, respectively. These icons are only enabled when applicable. For example, the Show All Fields icon is disabled if all fields are already showing. Additionally, these items are disabled in the Metadata view.
The Cell Viewer is enabled for the Data view only. Select the dropdown arrow to view the metadata for each data column or the content of a selected cell. Select the paragraph icon to show white space or hidden characters in the cell. Note that the paragraph icon is only enabled if applicable.
This information is available via the Cell Viewer:
Table schema (metadata) displays if no cell is selected.
Spatial information displays if a spatial object cell is selected.
PCXML code for a snippet displays if a report snippet cell is selected.
The record byte size displays if a row is selected.
A red triangle appears in the top-right corner of a cell if string data contains anomalies. Examples of anomalies include...
Strings with leading or trailing spaces.
Strings with embedded tags.
Strings with embedded new lines.
Numbers that are rounded to 6 decimal places for viewing.
This information is available via the Data view in the Results window. It displays the number of records and the record size (in MB) that are shown in the Results table.
When you select multiple rows (records) in the Results table, the up and down arrow icons allow you to quickly navigate to the next (down arrow) or previous (up arrow) selected row. The arrows are disabled when less than 2 rows are selected and also disabled in the Metadata view.
After you perform a data cleanse function, apply a filter to a column, or sort a column, you have the option to apply these changes to your workflow via corresponding tools. For a detailed explanation, go to Results Window Data Manipulations. Note that these icons are disabled if you have not performed any data manipulations and are also disabled in the Metadata view.
Data Manipulation Indicator
If you perform any data manipulations to a column (data cleanse, filter, sort), a blue change indicator appears in the column header. This indicator lets you know that the column's data has been updated, but those changes have not been applied to the workflow canvas. If you choose to select the green check box icon to apply your data manipulations, the indicator icon goes away.
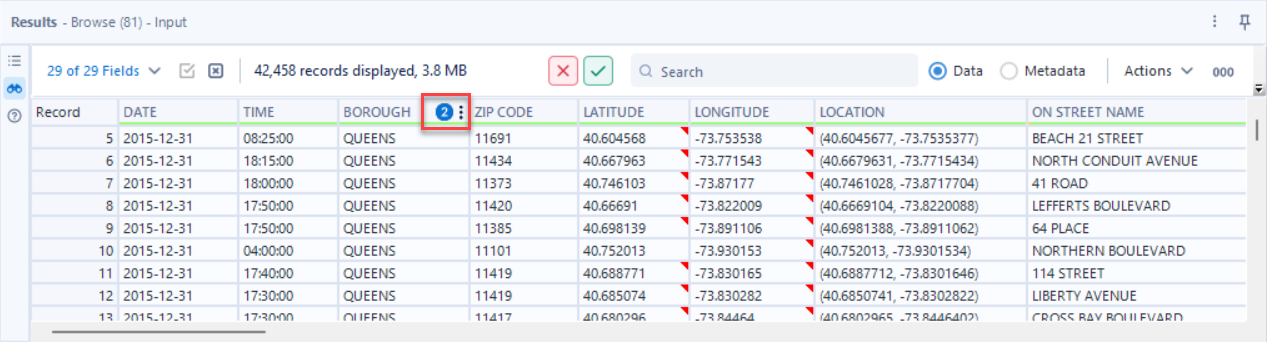
To add tools to your workflow, select the Apply Data Manipulations icon (green checkmark).
Data Cleanse: When you perform a data cleanse action on a column, select Apply Data Manipulations. This adds a Data Cleansing tool to your workflow with the data cleanse action that you applied in the Results window.
Filter: When you filter a column in the Results window, select Apply Data Manipulations. This adds a Filter tool to your workflow with the filter condition that you applied in the Results window.
Sort: When you sort a column in the Results window, select Apply Data Manipulations. This adds a Sort tool to your workflow with the sort condition that you applied in the Results window.
To revert any changes that you have made to the Results table (you can only do this before you apply data manipulations), select the Cancel Data Manipulations (red "x" button).
Search for data within your results. Use the Enter key on your keyboard to execute the search and only show matching results in the Results window. Select the "x" icon to clear the search results and view all results again. Note that the Search bar is disabled when you switch to the Metadata view.
Important
If columns in your workflow contain brackets in the column name, the search fails and displays this error:
Your results grid interaction could not be completed. Run the workflow and try the interaction again.
To resolve this error, remove the brackets from the column names. You can use the Rename function of the Select tool to do so.
Select either the Data or Metadata buttons to view the corresponding information in the Results window.
Use the Actions dropdown to perform several tasks.
Export: Select to export results to a file. Choose to export All Records or Selected Cells. This option isn't available for partial results.
Copy to Clipboard: Select the data you want to copy:
All Records With Headers
All Records Without Headers
Selected Cells With Headers
Selected Cells Without Headers
New Window: Opens the results in a new window where you can switch between a Table view and the data Profile view associated with the Browse tool. Choose from All Records or Selected Records.
To the right of the Actions menu, you have the option to show or hide numeric separators via the 000 icon. Numeric separators are hidden by default.
You can specify the symbol that you want to use as the separator, such as a comma or period, via Localization User Settings.
Select 000 (Show Numeric Separator) to display numeric separators in the Results window. For example, if your thousands separator is a comma, then 1000 displays as 1,000.
Select 000 again to hide the separators.
Keep in mind that this setting only affects how the numbers display in the Results window. It does not affect the data.
The Input anchor icon is available on the left side of the grid if the selected tool has an input anchor. Select the Input icon to view incoming data.
The Output anchor icon is available on the left side of the grid if the selected tool has an output anchor. Select the Output icon to view outgoing data.
Hover over a column header and select the vertical ellipsis (3-dot) icon to access the Data Cleanse, Filter, and Sort options for that column. To cleanse data for a column in your Results window data...
Select Data Cleanse to access the data cleansing functions. Refer to the Data Cleansing tool for detailed descriptions of these actions:
Replace Null Data: Only one of these options is available (depending on data type). Check the checkbox and select Apply to perform this action. To remove this action, uncheck the box and select Apply.
Replace Nulls with Blanks (String)
Replace Nulls with 0 (Numeric)
Remove Unwanted Characters: Check one or more of these options and select Apply to perform the actions. To remove these actions, uncheck the boxes and select Apply.
Leading/Trailing Whitespace
Tabs, Line Breaks, and Duplicate Whitespace
All Whitespace
Letters
Numbers
Punctuation
Modify Case: Select one of these options and select Apply to modify the case of all rows in the column.
Don't Modify Case: Use this option to return to the original state of the column.
Upper Case
Lower Case
Title Case
Perform your desired data cleanse functions and select Apply to add the changes to the column in the Results window.
To undo your changes, use the Undo button in the Designer toolbar or the Ctrl + Z keyboard shortcut. Alternatively, select the Cancel Data Manipulations (red x) button.
When you apply a data cleansing action to a column in the Results window, you have the option to apply that action as a Data Cleansing tool in the workflow.
To do this, select the Apply Data Manipulations icon (green checkmark). This adds a Data Cleansing tool to your workflow with the data cleanse action that you applied in the Results window. Read more at Results Window Data Manipulations.
Data Manipulation Indicator
If you perform any data manipulations to a column (data cleanse, filter, sort), a blue change indicator appears in the column header. This indicator lets you know that the column's data has been updated, but those changes have not been applied to the workflow canvas. If you choose to select the green check box icon to apply your data manipulations, the indicator icon goes away.
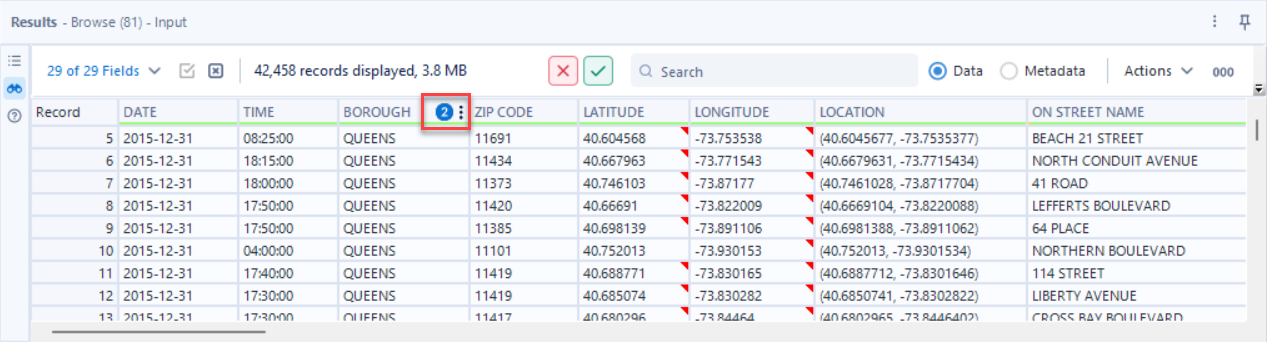
Hover over a column header and select the vertical ellipsis (3-dot) icon to access the Data Cleanse, Filter, and Sort options for that column. To filter your Results window data...
Select Filter to create a filter condition like what is available via the Filter tool. The available filter operators vary based on the data type of the selected column.
Is OK and Is Not OK Filter
Note that string data types allow you to filter based on data quality, which now includes the Is OK and Is not OK operators.
When you filter for OK records, the return includes non-null and non-empty records that don't have leading or trailing spaces.
When you filter for Not OK records, the return doesn't include empty or null records.
Date Filtering
As of the 2023.2 release, you have access to more date-filtering options. You can use the =, !=, <, <=, >, and >= operators and also specify a date range. A calendar date picker is also now available. Go to the Filter tool page for more information about filter operators.
Create your condition and select Apply. The Results window refreshes and shows only the data that matches the active filter condition. The column where the filter was applied is indicated with a blue notification icon.
To remove the filter, hover over the filtered column and select the vertical ellipsis icon. Select Filter and select the Clear link. The Results window refreshes to show data without the filter. Alternatively, select the Cancel Data Manipulations (red x) button.
When you filter a column in the Results window, select the Apply Data Manipulations icon (checkmark). This adds a Filter tool to your workflow with the filter condition that you applied in the Results window. Read more at Results Window Data Manipulations.
Data Manipulation Indicator
If you perform any data manipulations to a column (data cleanse, filter, sort), a blue change indicator appears in the column header. This indicator lets you know that the column's data has been updated, but those changes have not been applied to the workflow canvas. If you choose to select the green check box icon to apply your data manipulations, the indicator icon goes away.
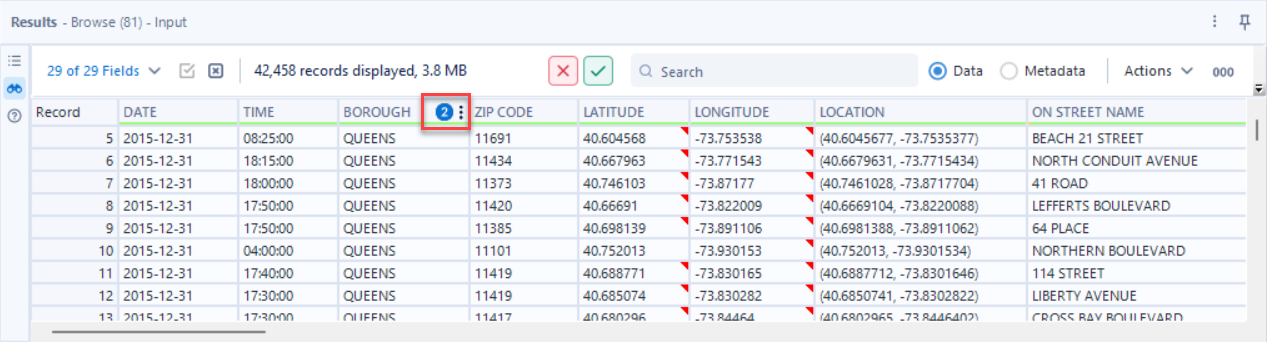
Hover over a column header and select the vertical ellipsis (3-dot) icon to access the Data Cleanse, Filter, and Sort options for that column. To sort your Results window by data from a single column...
Select Sort.
Select one of these sorting options and select Apply.
Don't Sort: Default option.
Sort Ascending
Sort Descending
To remove the sort, select the Don't Sort option. Alternatively, select the Cancel Data Manipulations (red x) button.
When you sort a column in the Results window, select the Apply Data Manipulations icon (green checkmark). This adds a Sort tool to your workflow with the sort condition that you applied in the Results window. Read more at Results Window Data Manipulations.
Data Manipulation Indicator
If you perform any data manipulations to a column (data cleanse, filter, sort), a blue change indicator appears in the column header. This indicator lets you know that the column's data has been updated, but those changes have not been applied to the workflow canvas. If you choose to select the green check box icon to apply your data manipulations, the indicator icon goes away.
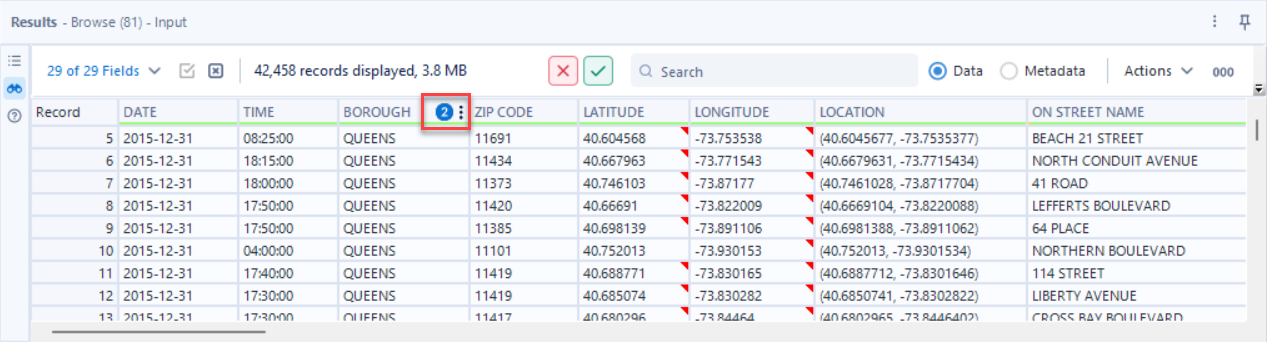
In some cases, data doesn't display in the Results window.
Reason | Resolution |
|---|---|
In-Database Tool | Add Browse tool to workflow. |
Map or Report Tool | Add Browse tool to workflow. |
Selected Disable All Browse Tools | Uncheck Disable All Browse Tools in Workflow Configuration. Go to the Browse tool documentation for more information. |
Limited Hard Drive Space | Free up hard drive space. |
After you run a workflow, the Results window displays information about what happened during and after the workflow run. There are 2 message views:
Last Run: (Default) View messages from the last time you ran the workflow.
Configuration: View messages about changes to a tool's configuration.
To view messages after you run a workflow...
Select a tool in the workflow to view tool messages, or select the canvas to view workflow messages.
Select the Info icon to access the message view.
Select Last Run or Configuration.
Select a message type.
To view messages after viewing their data, select the Messages icon.
The Results window displays several types of messages and links to files:
Errors: A tool was not configured correctly.
Conv Errors: Data could not be converted, or data cannot fit in a field. You can select the number of Conversion errors allowed per workflow. Go to Workflow Configuration for more information.
Warnings: Available computer memory is less than the preferred setting, or missing fields were detected. Warnings do not cause workflow failure but should be reviewed.
Info: Workflow was run, or data is flowing through a tool.
Files: Links to input, intermediate, or output files.
All: (Default) Displays all messages.
Messages are limited to 256 characters. Point to a message to view the entire message.
Each message displays the name of a tool and the tool ID. Each tool in a workflow, including tools that have been removed, is numbered. Tool ID indicates the tool number in the workflow.
To highlight a message, select the icon to the left of the message. Select and hold (or right-click) a message to copy it to the clipboard or save all messages as a TXT file. Select a tool name, in a message, to select the tool in the workflow—this automatically moves the canvas so that the selected tool is visible.
If you select Enable Performance Profiling (Workflow Configuration > Runtime) and you run a workflow, messages in the Results window display the percentage of time spent processing each tool. If you use this feature, workflow performance might decrease. Only use it for debugging. Go to Workflow Configuration for more information.