Use Select In-DB to select, deselect, rename, and reorder fields in an In-DB workflow.
Use the tool to limit the number of fields in an In-Database data stream. In many cases, limiting the amount of data passing through a workflow can significantly improve runtimes and performance. There are other common use cases for the Select In-DB tool as you can rename and reorder data fields, and change field data types.
In-Database enables blending and analysis against large sets of data without moving the data out of a database and can provide significant performance improvements over traditional analysis methods. For more about the In-Database tool category, visit In-Database Overview.
Use the table in the Configuration window to modify the incoming data stream. Each row in the table represents a column in your data. The column labeled Column in the table identifies the name of each column in the data and auto-sizes to fit column (field) names without cutting off any text (up to 40 characters).
Before you start updating your columns (fields), you might want to limit your list so that you can perform updates on only a subset of the columns. This is also really beneficial if your dataset contains many columns.
To do this, you can use the Search box at the top of the Configuration window. Enter a keyword and the Select In-DB tool searches the Column, Rename, and Description columns to return matches. The search is not case-sensitive.
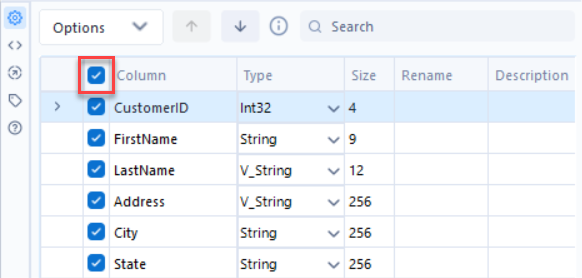
You can then perform various actions (like select, deselect, rename, etc.) on only the columns that were returned via your search. Think of the Search box as a way to filter your list of columns so that you can update only a subset of your data.
To view your entire list of columns again, use the "x" icon to clear out the Search box.
Note
After you perform a search, only a subset of your data fields (columns) display. Please note that depending on what action you chose in the Options menu...
Some actions might apply to only the columns shown.
Some actions might apply to all columns, regardless of which ones are shown
Some actions might only apply to the specific columns that are selected (highlighted) in the list of columns.
Because of this, please use caution when you perform actions on a subset of columns and double-check the results to make sure they are what you're expecting.
To include a column in the dataset, select the checkbox to the left of the column name. Deselect the checkbox to exclude the column. You can also use the select and deselect all checkbox at the top of the table to quickly select and deselect all visible columns.
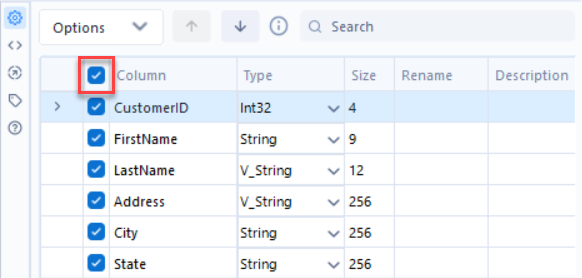
To sort the columns of data based on the column name...
Click on the column name to sort in ascending order.
Click on the column name a second time to sort in descending order.
Sort Method
Depending on the language of your Designer instance, a different default sort order might be used. Consult the Language and Region User Settings to read more about the default Sort Method.
To reorder the columns of data...
Select to highlight a row, or select and drag to highlight multiple rows.
Use the Move Up or Move Down arrows, or right-click and drag, to move the rows to a new location.
The Unknown column is selected by default. It allows new columns in the data. Move the column to the location where you want a new column to be.
To change the name of a column, select the Rename field and enter the new name.
To add a description, select the Description field and enter a description.
After you select or highlight rows (columns of data) in the table, select the Options dropdown above the table to view more configuration options:
Select: Select or deselect all or highlight columns. Options include Select All and Deselect All.
Sort: Sort the column order in ascending or descending order. Options include Sort on Column Name, Sort on New Column Name, and Revert to Incoming Column Order. Depending on the language of your Designer instance, a different default sort order might be used. Consult the Language and Region User Settings to read more about the default Sort Method.
Move: Move highlighted columns to the top or bottom of the list.
Add Prefix to Column Names: Add a prefix to the selected or highlighted column name.
Add Suffix to Column Names: Add a suffix to the selected or highlighted column name.
Remove Prefix or Suffix: Remove the prefix or suffix from the selected or highlighted column name.
Clear All Renames: Remove the new name for all columns.
Clear Highlighted Renames: Remove the new name for all highlighted columns.
Forget All Missing Columns: Remove all columns that are no longer included in the data.
Forget Highlighted Missing Columns: Remove all highlighted columns that are no longer included in the data.

