One Tool Example
Interactive Chart has a One Tool Example. Go to Sample Workflows to learn how to access this and many other examples directly in Alteryx Designer.
Use Interactive Chart to visualize data in your workflow. Create charts, for example, interactive and multi-layered bar charts, line graphs, scatter plots, pie charts, and more. You can use your dataset to calculate the sum, count, average, minimum, and maximum of your selected choice. Output your results as different file types with the Render tool.
Run the workflow (before you open the tool) to see a preview of your chart within the Interactive Chart tool. Add a layer—a level of data that can be stacked with additional information to enrich your chart further.
A chart can include one or more layers of data. Add a title, legend, notes, and hover text for additional details.
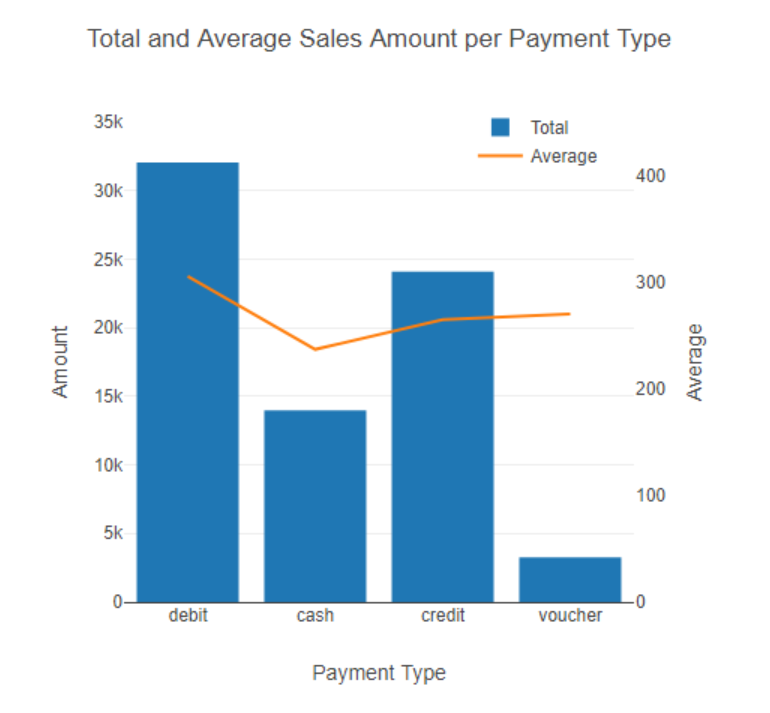
Area: A type of chart that displays a relationship of how data changes over time.
To create an Area chart...
Run the workflow.
Select Configure Chart in the tool configuration window.
Under Create > Layer, select Add Layer.
Add a Name to the layer.
Under Type, select Area.
Select the Data for the columns to use as the values for the X and Y axes.
Bar: A type of chart that displays categorical data vertically and horizontally, with rectangular bars of heights or lengths proportional to the values they represent.
To create a Bar chart...
Run the workflow.
Select Configure Chart in the tool configuration window.
Under Create > Layer, select Add Layer.
Add a Name to the layer.
Under Type, select Bar.
Under Orientation, select the Horizontal button.
Labels: To add labels to a bar chart:
Create a bar chart.
Navigate to Style > Layer sub-menu.
Select a field to use for labels from the Text dropdown. It is recommended to select the Y axis.
Make a selection from the Position dropdown to display the labels (it defaults to None).
None: Do not display the labels.
Auto: Prefer to display labels inside the bar unless text does not fit—it will be displayed outside of the bar.
Inside: Always display labels inside of the bar.
Outside: Always display labels outside of the bar
Constrain: An optional field that manipulates label formatting to best remain tied to the bar on which it labels.
Inside: An attempt to manipulate the labels, to keep them within their corresponding bar. Commonly used with Position = Inside.
Outside: An attempt to manipulate the labels, to keep them no wider than the width of their corresponding bar. Commonly used with Position = Outside.
Both: An attempt to manipulate labels, to constrain Inside, if positioned Inside, and constrain Outside, if positioned Outside. Commonly used with Position = Both.
None: No attempt to manipulate or constrain labels. All labels have the same formatting.
Stacked Bar: A type of chart that displays an extra level of detail within a simple bar chart, and allows you to see how subgroups of data contribute to the total. To create a Stacked Bar chart:
Run the workflow.
Select Configure Chart in the tool configuration window.
Under Create > Layer, select Add Layer.
Add a Name to the layer.
Under Type, select Bar.
Under Style > Layer, select Stack from Bar Mode.
Under Orientation, select the Vertical or Horizontal button.
Add a second layer, and repeat the process until satisfied with the layering results for your data.
Options
Use the Split functionality to create the additional layers.
Candlestick: A type of chart that displays the price movements of a financial asset for a specific period.
To create a Candlestick chart...
Run the workflow.
Select Configure Chart in the tool configuration window.
Under Create > Layer, select Add Layer.
Add a Name to the layer.
Under Type, select Candlestick.
Select the Data for the columns to use as the values for the X, Open, High, Low,and Close axes:
Open: The value for an opening price in the time period.
High: The value for a high price in the time period.
Low: The value for a low price in the time period.
Close: The value for a closing price in the time period.
Heatmap: A type of map in which data values are represented as colors.
To create a Heatmap chart...
Run the workflow.
Select Configure Chart in the tool configuration window.
Under Create > Layer, select Add Layer.
Add a Name to the layer.
Under Type, select Heatmap.
Select the Data for the columns to use as the values for the X, Y, and Z axes (Z: Representing values for a color gradient, in sections of the heatmap).
Line: A type of chart that displays information as a series of data points connected by straight line segments.
To create a Line chart...
Run the workflow.
Select Configure Chart in the tool configuration window.
Under Create > Layer, select Add Layer.
Add a Name to the layer.
Under Type, select Line.
Select the Data for the columns to use as the values for the X and Y axes.
Pie: A type of chart that displays data as a circle (divided into slices) to represent a numeric proportion.
To create a pie chart...
Run the workflow.
Select Configure Chart in the tool configuration window.
Under Create > Layer, select Add Layer.
Add a Name to the layer.
Under Type, select Pie.
Select the Data for the columns to use as the values for the Labels and Values axes.
Scatter: A type of plot that displays values for at least two variables, showing the correlation between two numeric sets of data.
To create a Scatter chart...
Run the workflow.
Select Configure Chart in the tool configuration window.
Under Create > Layer, select Add Layer.
Add a Name to the layer.
Under Type, select Scatter.
Select the Data for the columns to use as the values for the X and Y axes.
Bubble chart: A variation of a scatter chart where data points are replaced with bubbles, with an additional dimension of the data represented in the size of the bubbles.
To create a Bubble chart...
Run the workflow.
Select Configure Chart in the tool configuration window.
Under Create > Layer, select Add Layer.
Add a Name to the layer.
Under Type, select Scatter.
Select columns to use as the values for the X and Y axes.
Under Create > Transforms, select Split.
Select the column to split the data on.
Under Style > Layer, set the Size to Variable, and then select another column to change plotted size on. The tool will create bubbles scaled to the size of the value in the column you select.
Batching allows you to quickly create multiple charts from a single chart definition, eliminating the need to create individual charts.
Example
You want to show Sales by Product and batch by Store ID. The batched charts include a chart for each Store ID, showing the Sales by Product.
To Batch your chart select Batch from the side menu.
Under Batched Charts, select On or Off.
When On, Select Columns to Group By > Group By > Select Group from the dropdown.
Custom Title for Batched Charts: If On,type ‘$’ to use a group value in the title.
Note
Aggregations can only be performed on the X or the Y values—not both.
Select Configure Chart in the tool configuration window.
Under Create > Layer, select Add Layer.
Select chart Type.
Select columns to use as the values for the X and Y axes. Select the X or Y axis > Select Add Calculation > Select Count (or one of the many other options).
To create a Secondary Y-Axis, create an Area, Box, Candlestick, Scatter, Line, or Bar chart.
Add a second layer via Create > Layer > Add Layer. This can be an Area, Box, Candlestick, Scatter or Line (not a bar) chart.
Select the checkbox for Secondary Y-Axis, directly below the final field selection.
To format the axis, navigate to Style > Axis sub-menu, and select a new axis to make changes.
Under Create > Transforms, select Split to separate data into multiple layers. Style each layer of a chart based on the number of different values within a column.
The Transforms option is available for Area, Bar, Box, Line, and Scatter charts.
Add a title for each axis, adjust the range of values that display, and show grid lines and labels. The font for the axes titles and labels can be customized.
Select the global font, font size, and font color for the chart. Edits made to the font for the chart title, axes titles and labels, legend text, and notes will override these global font settings.
Select colors and show values when the cursor hovers over a data point on the chart. Many of the options depend on the type of chart selected.
Select the size, background color, margins, and padding for the chart, and add a chart title.
Add a title for each axis, adjust the range of values that display, and show grid lines and labels. The font for the axes titles and labels can be customized.
Show a legend for the chart, and select the legend box font, color, and location. Select and drag the legend to move it to a new location on the chart. For a layer to show in the legend, it must be enabled under Style > Layer.
Under Style, Select to configure the Default Font, Layer, Chart, Axes, Legend.
Note
Add a note and arrow to the chart. Click and drag the note to move it to a new location on the chart.
To add notes to your chart select the Note button and add new text in the Note Text field. Text can be added as Rich Text or LaTeX.
These options are available:
Font: Select from the dropdown.
Size Pixel: Select the size.
Color: Select the color from the palette.
Angle: Select from the up-and-down arrows to increase or decrease.
Arrow: Select Show or Hide.
Width Pixel: Select the size from the up-and-down arrows to increase or decrease.
Color: Select the color from the palette.
Select the "x" to close the Interactive Chart window, and return to the workflow.
The chart title, axes titles, legend text, and notes can be edited by clicking directly on the chart. Add a link to the text by specifying a URL. Hover over the area at the top of the Interactive Chart window to view Zoom, Pan, Zoom In, Zoom Out, Reset Axes, Toggle Spike Lines, and Save as PNG options.
Save a chart and all its settings as a template, which can be imported into an Insight tool or a different Interactive Chart tool in a workflow.
Note
You will need the same field names flowing into the tool for the chart to render.
Save Chart as Template
Under Create, select Template.
Enter a Template Name.
Select Save.
Import Saved Template
Under Create, select Template.
Select the name of the template.
Select Import.
Alteryx uses a 3rd party library to display charts in the Interactive Chart tool. A limitation of this library causes the Interactive Chart tool to display certain large numbers in scientific notation instead of the entire number itself. You might encounter this if your chart uses values in the trillions, for example, a value of 44,497,373,909 will display as 4.449737391e+10.
If you encounter this limitation, we suggest that you decrease the chart values, for example, divide the values by 10,000. Then, use the chart title or notes to communicate that the actual chart values are 10,000 times more than what is displayed.

