ツールごとに学習
閲覧ツールには「ツールごとに学習」が用意されています。サンプルワークフロー を参照して、このサンプルを含むさまざまなサンプルを Alteryx Designer で直接利用する方法をご確認ください。
閲覧ツールを使用して、接続されたツールからのデータを閲覧します。複数の列のデータ プロファイル 情報を単一の全体ビュー、または単一のデータ列で一度に表示することもできます。データ型、レコード数、データ品質、およびさまざまな統計に関する情報を表示できます。
空間分析、レポート分析、または行動分析データ型が接続されている場合は、閲覧ツールで追加のタブが表示されます。このタブには、マップまたはレポート上の実際のオブジェクトのプレビューが表示されます。

閲覧ツールには、1 つのアンカーがあります。
入力アンカー: 入力アンカーを使用して、閲覧ツールに表示するデータを接続します。
ワークフローに閲覧ツールを追加します。これには 3 つの方法があります。
閲覧ツールをキャンバスにドラッグし、アップストリームツールに接続します。
キャンバス上のツールを右クリックし、直後に閲覧ツールを追加 を選択します。
Shift + Ctrl + B キーボードショートカットを使用して、ワークフロー内のツールを選択します。
閲覧ツール を、詳細表示するデータが含まれているツールの出力アンカーに接続します。
閲覧ツールを使用しない場合、結果 ウィンドウには、既定でツールから最大 1 MB のデータが表示されます。データセット全体をメモリに格納しない場合は、閲覧ツールを無効にできます。閲覧ツールを無効にするには、以下の手順に従います。
キャンバスの任意の場所を選択して、ワークフロー設定 ウィンドウを表示します。
設定ウィンドウで、ランタイム を選択します。
すべての閲覧ツールを無効にする をオンにして、ワークフローの閲覧ツールを無効にします。閲覧を有効にするには、すべての閲覧ツールを無効にする の選択を解除します。
データプロファイリングは既定で有効になっています。データプロファイル機能を無効にするには、オプション > ユーザー設定 > ユーザー設定の編集 に移動し、データプロファイル情報を収集して表示する の選択を解除します。
ワークフローを実行した後、キャンバスで閲覧ツールを選択して、ツール 設定 ウィンドウでデータプロファイリングを表示します。結果ウィンドウ を介してデータを表示することもできます。
既定では、すべてのデータ列は、閲覧ツールの 設定 ウィンドウの プロファイル タブに単一の全体ビューで表示されます。この単一のビューには、列名、データ品質バー、列の上位値のリスト (該当する場合) とともに、データの各列のコンテナーが含まれます。列のデータ型は、列名の左側にあるアイコンで示されます。
全体ビューの切り替え (棒グラフアイコン) を選択して、関連するデータの上位値ビューとデータプロファイリンググラフビューを切り替えます。
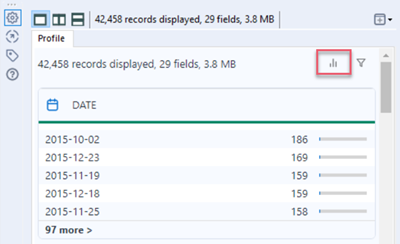
既定では、全体ビューには、互換性のある各列の上位値と色分けされたデータ品質バーが表示されます。上位 5 つの値とその数が各列コンテナーに表示されます。
詳細 リンクを選択して、選択した列の最大 1000 個の異なる上位値を表示します。
ユニーク値 を表示するには、左矢印アイコンを選択して、選択した列のデータプロファイリング情報を表示します。
列のデータ型がデータプロファイリングと互換性がない場合、利用可能なプロファイリングはありません というメッセージが表示されます。
全体ビューのトグルを 上位値ビューからデータプロファイリンググラフビューに切り替えます。このビューには、互換性のある各列の上位 50 個の値のグラフと、色分けされたデータ品質バーが表示されます。
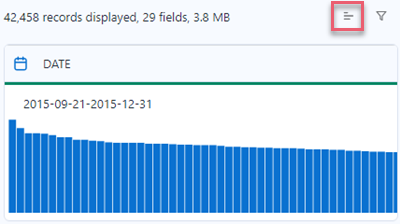
グラフに加えて、データ型に応じてより多くの情報が表示されます。
数値データ列の場合、データ範囲がグラフの上に表示されます。
文字列データを含む列の場合、上位 50 個の値と、その列のユニーク値の総数が表示されます。
日付、時刻、および日付/時刻データを含む列の場合、データ範囲がグラフの上に表示されます。
利用可能なプロファイリングなし
列のデータ型がデータプロファイリングと互換性がない場合、利用可能なプロファイリングはありません というメッセージが表示されます。
1 つの値のみ (データプロファイルグラフ)
すべての行にわたって 1 つの異なる値のみを含む列の場合、1 つの値のみ というメッセージが表示されます。

すべての値はユニーク (データプロファイルグラフ)
各値がユニークである列の場合、すべての値はユニーク というメッセージが表示されます。

フィルターアイコンを選択して、データプロファイリングの全体ビューのフィルターオプションにアクセスします。これらのフィルターは、全体ビューにのみ適用されます。ダウンストリーム処理のためにデータセットをフィルタリングする場合は、フィルターツール を使用します。
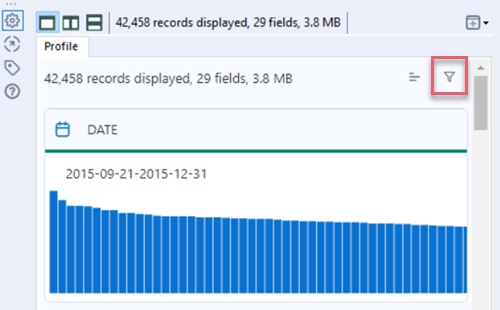
次の 2 つのカテゴリに基づいてフィルタリングできます。
フィールド: データセットのすべてのフィールド (列) が既定でチェックされます。全体ビューからこれらの列を削除するには、フィールドのチェックを外します。
データ型: すべてのデータ型が既定でチェックされます。全体ビューからこれらのデータ型のフィールドを削除するには、データ型のチェックを外します。データセットにこのようなデータ型が含まれていない場合でも、考えられるすべてのデータ型が一覧表示されていることに注意してください。
上記のカテゴリに適用するすべてのフィルターは、AND ステートメントで結合されます。たとえば、フィールド フィルターを介して日付データ型のフィールドのみをチェックをし、データ型 フィルターを介してすべてのデータ型のチェックを外した場合、データは全体ビューには表示されません。
フィルターのリセット リンクを選択して、全体ビューを元の状態にリセットします。ワークフローキャンバスの閲覧ツールを選択解除またはクリックオフして、フィルターをリセットすることもできます。
設定 ウィンドウで列名を選択して、その列のデータプロファイルのみを表示します。全体ビューに戻るには、単一列ビューで、列名の横にある「x」ボタンを選択します。
列のデータ型に応じて、設定 ウィンドウの単一列ビューで異なる情報を表示できます。
全体ビューで文字列、数値、ブール、または日時データ型を選択すると、単一列ビューの プロファイル タブには、選択した列のサマリー情報、統計、およびグラフが表示されます。結果 ウィンドウで列を選択すると、その列に固有のデータプロファイル情報が表示されます。
該当する場合、プロファイル サマリー セクションには、データ型、レコード数 、データ型サイズ フィールド、およびデータ品質情報を表示します。
OK: 列内の値の数とパーセンテージに品質問題がありません。例: 先頭または末尾の空白など
ユニーク: 列内のユニーク値の数とパーセンテージ。ユニークツール を使用して、ユニークかつ重複したエントリの完全な数を表示します。
Null: 空の値を除く、null である列内の値の数とパーセンテージ
OK ではない: 先頭または末尾の空白、埋め込まれた改行などの品質問題が特定されている列内の値の数とパーセンテージ
空: 文字列データ型の場合、値のない文字列を含む列内の値の数とパーセンテージ文字列を別のデータ型に変換すると、空は null に変換されます。
選択した列の 統計 が、設定 ウィンドウの サマリー の下に表示されます。利用可能な統計は、選択した列のデータ型によって異なります。データ型の一覧については、データ型 を参照してください。
長さと値の統計には、選択した列のグラフも含まれます。表示されるグラフの種類は、選択したデータ型に基づいています。
BLOB: null と非 null のカウントの棒グラフ。
ブール値: True、False、および null カウントとパーセンテージの円グラフ。
数値: 数値フィールドのグループ化された値のカウントとパーセンテージを示す分布図。
日付、時刻、日付/時刻: 日付、時刻、日付/時刻フィールドの値のカウントを示す分布図。
文字列データ型には、データ列に最も頻繁に表示される文字列値を示す 頻出値 グラフが表示されます。グラフには最大 50 個の値が表示されます。
列にすべての行で 1 つの値のみしか含まれていない場合、1 つの値のみ というメッセージが表示されます。
列の各行にユニーク値が含まれている場合、すべての値はユニーク というメッセージが表示されます。
文字列、数値、および 日付/時刻データ型には、最も高いカウントを持つデータ列の値を示す 上位値 リストが表示されます。詳細 リンクを選択して、最大 1,000 個の異なる上位値を表示します。左矢印ボタン を選択して、列のデータプロファイルに戻ります。
日付、時刻、および日付/時刻データ型には、ヒストグラムグラフを含む グループ化された値 コンテナーが表示されます。グラフは、次のルールに従って構成されます。
すべての値が 24 時間の範囲内にある場合は、時間ベースのグラフが表示されます。
すべての値が 7 日間の範囲内にある場合は、日ベースのグラフが表示されます。
すべての値が 12 週間の範囲内にある場合、週ベースのグラフが表示されます。
すべての値が 12 か月の範囲内にある場合、月ベースのグラフが表示されます。
すべての値が 12 四半期の範囲内にある場合は、四半期ベースのグラフが表示されます。
それ以外の場合は、年ベースのグラフが表示されます。
閲覧ツールがレポートスニペットを含むツールに接続されている場合、設定 ウィンドウには レポート と プロファイル という 2 つのタブが表示されます。
レポート タブには、レポートに表示されるレポートスニペットが表示されます。レポーティング カテゴリのツールは、レポートスニペットを作成します。詳細については、レポーティングツール を参照してください。
レポートビューのオプションは次のとおりです。
フィールド: ビューに表示されるレポートフィールドの一覧を表示する場合に [フィールド] ドロップダウンを選択します。すべてのレポートフィールドの選択を解除するには 「x」アイコンを選択し、すべてのレポートフィールドを選択するにはチェックマークアイコンを選択します。
ナビゲーション: ナビゲーション矢印を使用して、特定のレコードを表示します。既定では、設定ウィンドウには一度に 10 個のレコードが表示されます。
設定 ウィンドウの プロファイル タブには、表示されるレコード数、フィールド数、データサイズなど、最小限の情報が表示されます。データプロファイルは、レポートに含まれるフィールドに対しては使用できますが、レポート自体には使用できません。
閲覧ツールが空間データを含むツールに接続されている場合、設定 ウィンドウで マップ と プロファイル の 2 つのタブが表示されます。
設定 ウィンドウの マップ タブには、球形メルカトル投影法で描画されたデータのマップが表示されます。
マップビューのオプションは次のとおりです。
フィールド: ビューの空間オブジェクトフィールドの一覧を表示する場合に [フィールド] ドロップダウンを選択します。すべての空間オブジェクトフィールドの選択を解除するには 「x」アイコンを選択し、すべての空間オブジェクトフィールドを選択するにはチェックマークアイコンを選択します。
パン: マップを目的の位置までドラッグして、マップ上でパンを選択します。パンを使用するたびに、マップに新しいマップ画像が表示されます。
セレクト: マップ上のオブジェクトを選択します。マップオブジェクトを選択すると、対応するデータレコードも選択され、テーブルビューとレポートビューで選択されたものとして表示されます。複数の選択方法がサポートされています。
シングルクリック: 個々のオブジェクトを選択します。
Ctrl キーを押しながら をクリックし、選択範囲を追加または減算します。
ドラッグ: オブジェクトの周りに選択ボックスをドラッグして、一度に複数のオブジェクトを選択します。
拡大: 選択すると、マップ領域が減少し、より局所的なマップ画像が生成されます。
縮小: 選択すると、マップ領域が増え、より一般化されたマップ画像が生成されます。
選択範囲をズーム: クリックした点または選択した領域にズームします。
表示をリセット: マップビューを元の領域にリセットする場合に選択します。
ベースマップ: マップ画像の参照レイヤーを表示して選択します。コンピューターに現在インストールされているマップファイルとレイヤーセットのみがドロップダウンリストに表示されます。詳細については、データセットの既定を参照してください。
コピー: 選択すると、マップ画像をクリップボードにコピーして他のアプリケーションに貼り付けることができます。
エクスポート: マップ画像をサポートされている画像ファイル形式 、.jpeg、.png、または .bmp で保存する場合に選択します。
設定 ウィンドウの プロファイル タブには、表示されるレコード数、フィールド数、データサイズなど、最小限の情報が表示されます。空間データではデータプロファイリングは利用できません。
閲覧ツールが行動分析プロファイルデータを含むツールに接続されている場合、設定 ウィンドウの 行動分析 タブには、選択したプロファイルフィールドの XML コンテンツがレコードごとに記録されたテーブルに表示されます。
行動分析ビューのオプションは次のとおりです。
プロファイル: データ内のプロファイルフィールドを一覧表示します。一度に表示できるプロファイルフィールドは 1 つだけです。
ナビゲーション: 特定のレコードを表示するには、ナビゲーション矢印を選択します。既定では、選択したプロファイル内の 60 個のクラスタすべてに 1 つのレコードが含まれているため、設定ウィンドウには一度に 1 つのレコードしか表示されません。
データセット: プロファイルが抽出されたデータを表示します。
型 | 説明 |
人口統計 | プロファイルが作成された分類のレベル(通常、世帯または成人)。 |
プライマリ | これを選択した場合、プロファイルが構築された主要な人口統計 (通常は世帯、人口) を示します。 |
クラスター番号 | クラスターを識別します。 |
カウント | プロファイル基準を満たす人口統計を識別します。 |
ベース | 特定のクラスターの人口統計 (世帯または成人) を識別します。 |
avgVolume | 各クラスターのカウントをベースで除算して計算した平均値を示します。クラスターにデータが提供されていない場合、値は null です。 |
データグリッド: クラスターデータを表示します。行動分析カテゴリの詳細フィールドツールを使用して、このタブで使用可能なデータをワークフローに追加します。参照: 詳細フィールドツール
行動分析データ型ではデータプロファイルは利用できません。
これらのオプションは、データの単一の列を表示するときに 設定 ウィンドウで使用できます。
表示されているデータ型に応じて、最大 4 つのタブが表示されます: プロファイル、マップ、レポート、行動分析同時に最大 2 つのタブまで表示できます。
ビューアイコンを使用して、ビューを切り替えます。
単一ビュー: すべてのタブが 1 つのウィンドウに表示されます。
左/右ビュー: ウィンドウの左右の半分にすべてのタブが表示されます。各ウィンドウで異なるタブを選択して、データを比較します。
上/下ビュー: ウィンドウの上下半分にすべてのタブが表示されます。各ウィンドウで異なるタブを選択して、データを比較します。
結果 ウィンドウで選択したレコードの数が表示されます。選択を解除するには、「X」アイコンを選択します。
既定では、ツール名はツール タイプ とツール ID で構成されます。閲覧ツールの名前を変更するには、次の手順を実行します。
閲覧ツールを選択し、ツール 設定 ウィンドウで 注釈 を選択します。
名前 フィールドに、ウィンドウの名前を入力します。
新しいウィンドウアイコンを選択して、ドッキングされていない新しいウィンドウでデータを開きます。すべてのレコード または 選択したレコード のいずれかを表示するように選択できます。結果 ウィンドウで選択されたレコードがない場合、選択したレコードは無効になります。
ウィンドウ内のデータは変更されません。これにより、ワークフローを変更して実行した後、ビューを比較してデータを評価できます。既定では、ウィンドウ名は 名前 と閲覧ツールのツール ID に設定されています。
選択した列の統計が閲覧ツールの 設定 ウィンドウの プロファイル タブに表示されます。利用可能な統計は、選択した列のデータ型によって異なります。データ型の一覧については、データ型 を参照してください。
選択した列に文字列値が含まれている場合、次の統計が表示されます。
型 | 説明 |
型 | 選択した列のデータ型 |
レコード | 選択した列の行数 |
データ型サイズ | この列の各レコードのために確保されているメモリー量 |
Ok | 列内の値の数とパーセンテージに品質問題がありません。例: 先頭または末尾の空白など |
ユニーク | 列内のユニーク値の数とパーセンテージ。ユニークツールを使用して、ユニークかつ重複したエントリーの完全な数を表示します。参照: ユニークツール |
Null | 空の値を除く、null である列内の値の数とパーセンテージ |
Okではない | 先頭または末尾のスペース、埋め込まれた改行などの品質問題が特定されている列内の値の数とパーセンテージ |
空 | 値のない文字列を含む列内の値の数とパーセンテージ |
Min | 列内の最も短い値の文字数 |
Max | 列内の最も長い値の文字数 |
Average | 列内の値の平均長さ |
最短値 | 列内の最短値 |
最長値 | 列内の最長値 |
最初の英数字値 | アルファベット順にソートされた列の最初の文字列エントリー |
最後の英数字値 | アルファベット順にソートされた列内の最後の文字列エントリー |
空白 | 空の値の数 |
先頭にスペースのある値 | 値の前に空白類がある文字列値の数。問題を解決するには、データクレンジングツールまたはフォーミュラツールのtrim関数を使用します。参照: データクレンジングツール、フォーミュラツール |
末尾にスペースのある値 | 値の末尾に空白を含む文字列値の数 |
選択した列に数値が含まれている場合、次の統計が表示されます (小数点以下4桁に丸められます)。
型 | 説明 |
型 | 選択した列のデータ型 |
レコード | 選択した列の行数 |
データ型サイズ | この列の各レコードのために確保されているメモリー量 |
Ok | 列内の値の数とパーセンテージに品質問題がありません。例: 先頭または末尾の空白など |
ユニーク | 列内のユニーク値の数とパーセンテージ。ユニークツールを使用して、ユニークかつ重複したエントリーの完全な数を表示します。参照: ユニークツール |
Null | 空の値を除く、null である列内の値の数とパーセンテージ |
Okではない | 先頭または末尾のスペース、埋め込まれた改行などの品質問題が特定されている列内の値の数とパーセンテージ |
空 | 値のない文字列を含む列内の値の数とパーセンテージ |
Max | 列内の最大値 |
Min | 列内の最小値 |
第 1 四分位数 | 下位 (最初) のデータの中央値 |
第 3 四分位数 | 上位 (2番目) のデータの中央値 |
Average | 列内のすべての値の平均値 |
標準偏差 | 列内の値がどの程度分散しているかの尺度 |
和 | 列内の値の合計 |
Median | 列内のデータの中央値 |
分散 | 列内の一連の乱数が平均からどの程度離れているかを示す尺度 |
選択した列に日付、時刻、および日付/時刻の値が含まれている場合、次の統計が表示されます。
型 | 説明 |
型 | 選択した列のデータ型 |
レコード | 選択した列の行数 |
データ型サイズ | この列の各レコードのために確保されているメモリー量 |
Ok | 列内の値の数とパーセンテージに品質問題がありません。例: 先頭または末尾の空白など |
ユニーク | 列内のユニーク値の数とパーセンテージ。ユニークツールを使用して、ユニークかつ重複したエントリーの完全な数を表示します。参照: ユニークツール |
Null | 空の値を除く、null である列内の値の数とパーセンテージ |
Okではない | 先頭または末尾のスペース、埋め込まれた改行などの品質問題が特定されている列内の値の数とパーセンテージ |
空 | 値のない文字列を含む列内の値の数とパーセンテージ |
Max | 列内の最新の日付値 |
Min | 列内の最古の日付値 |
選択した列にブール値が含まれている場合、次の統計が表示されます。
型 | 説明 |
型 | 選択した列のデータ型 |
レコード | 選択した列の行数 |
データ型サイズ | この列の各レコードのために確保されているメモリー量 |
Ok | 列内の値の数とパーセンテージに品質問題がありません。例: 先頭または末尾の空白など |
Null | 空の値を除く、null である列内の値の数とパーセンテージ |
Okではない | 先頭または末尾のスペース、埋め込まれた改行などの品質問題が特定されている列内の値の数とパーセンテージ |
空 | 値のない文字列を含む列内の値の数とパーセンテージ |
基本データプロファイルツールは、グラフなしで同様のメタデータを提供します。基本データプロファイルツールを使用して、後で分析するためにデータプロファイル情報を出力します。
閲覧ツールでのデータプロファイリングの上限は 300 MBです。これにより、非常に大きなデータセットをより高速に処理できます。受信データセットの各レコードに対して、レコードを処理し、レコードサイズをカウンターに追加します。カウンターが 300 MBに達すると、レコードの処理を停止します。
処理できる特定の数のレコードがないことに注意してください。レコードサイズの範囲は 1 バイトから数千バイトになるため、これはデータセットに依存します。このレコードサイズは、ファイルサイズとは異なり、結果 グリッドとデータプロファイリングの全体ビューに表示されます。スペースを最適化するために圧縮されているため、ファイルサイズは通常異なります。
つまり、300 MB のレコードサイズは、300 MB のファイルサイズと同じではありません。
閲覧ツールを マクロ出力ツール に変換するには、以下の手順を実行します。
ワークフロー内の閲覧ツールを右クリックします。
マクロ出力に変換 を選択します。
ツールを設定します。
これで、閲覧ツールを マクロ出力ツール として使用できるようになりました。
閲覧ツールを データ出力ツール に変換するには、以下の手順を実行します。
ワークフロー内の閲覧ツールを右クリックします。
データ出力に変換 を選択します。
ツールを設定します。
これで、閲覧ツールを データ出力ツール として使用できるようになりました。

