ツールパレットにあるデータ入力ツールを選択し、ワークフローのキャンバスエリアにドラッグします。
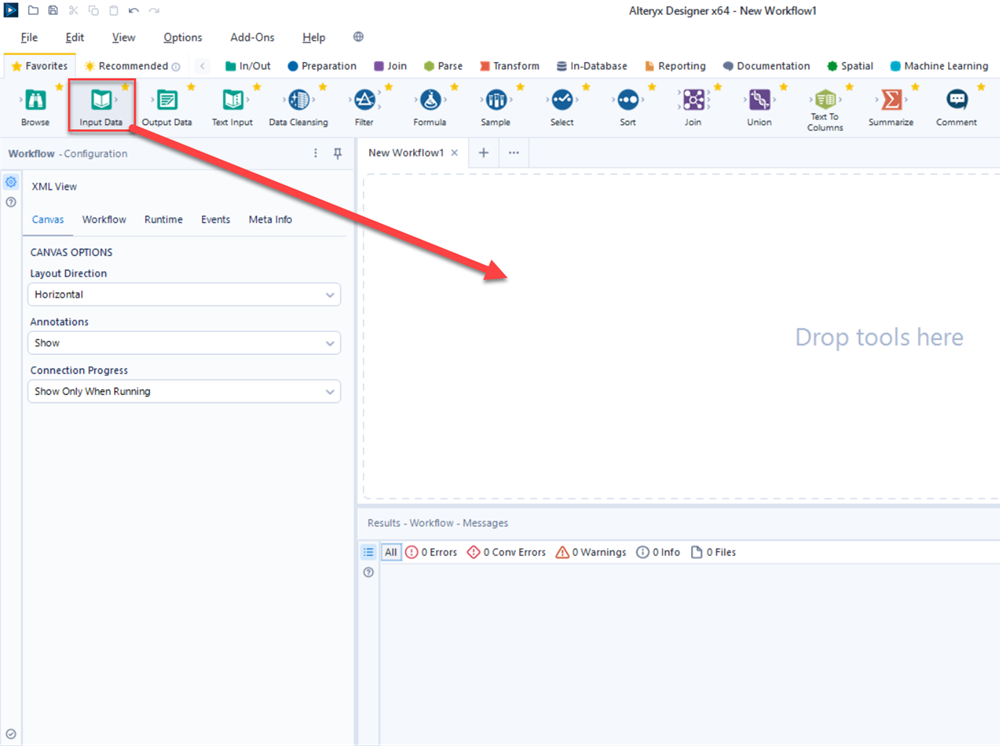
設定ウィンドウでデータ入力ツールのデータソースを選択します。入力ファイルのアップロード、外部データソースへの接続、Alteryx Serverへの接続を行うには、[接続を設定します]を選択します。詳細については、データ入力ツールおよびサポートされているデータソースとファイル形式を参照してください。
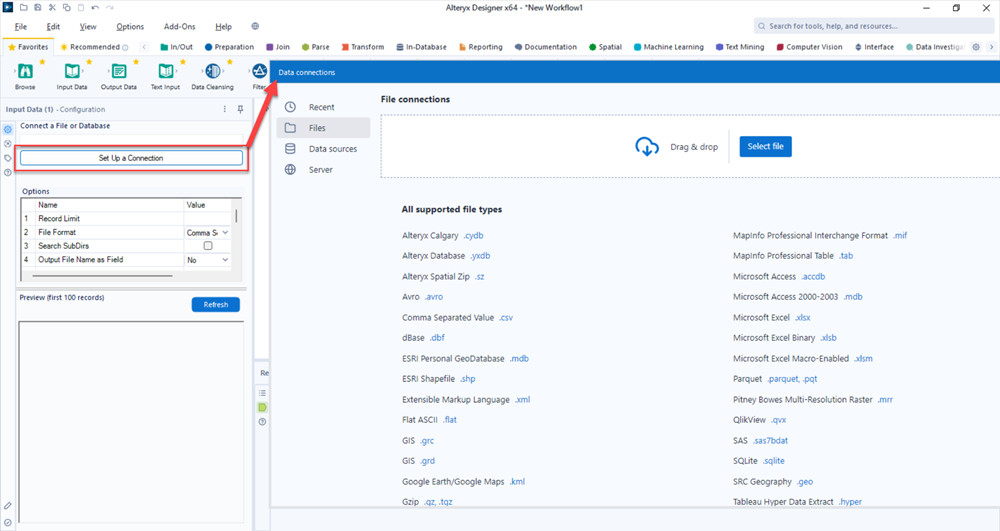
別のツールを選択してキャンバスにドラッグし、設定します。その後、追加のツールをキャンバスにドラッグして一緒に接続します。詳細については、「ツールカテゴリ」と「ワークフローの構築」を参照してください。
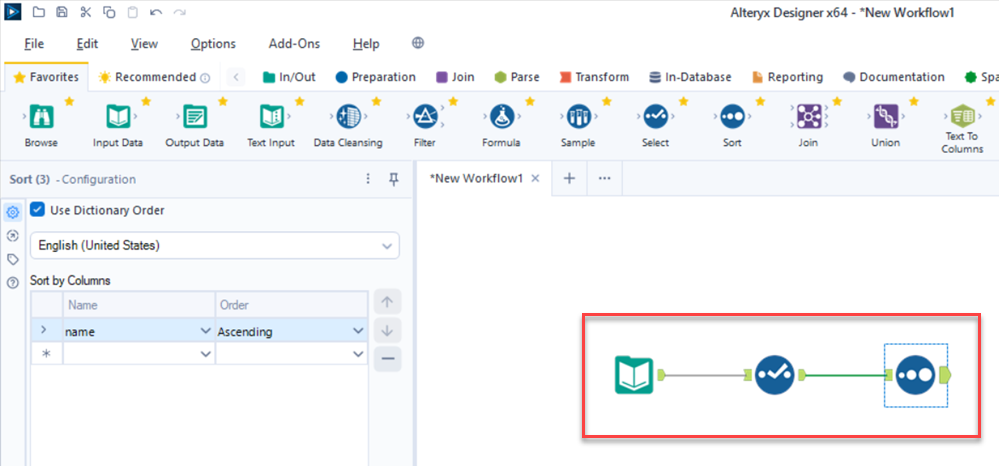
キャンバスの上部にある [実行] ボタンをクリックしてデータを処理します。
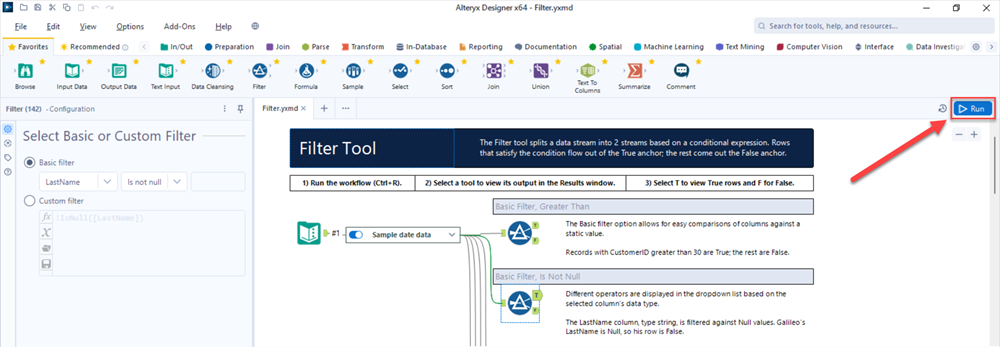
ワークフローの実行後、ワークフローの下部にある結果ウィンドウで各ツールの出力を表示することができます。詳細については、結果ウィンドウを参照してください。
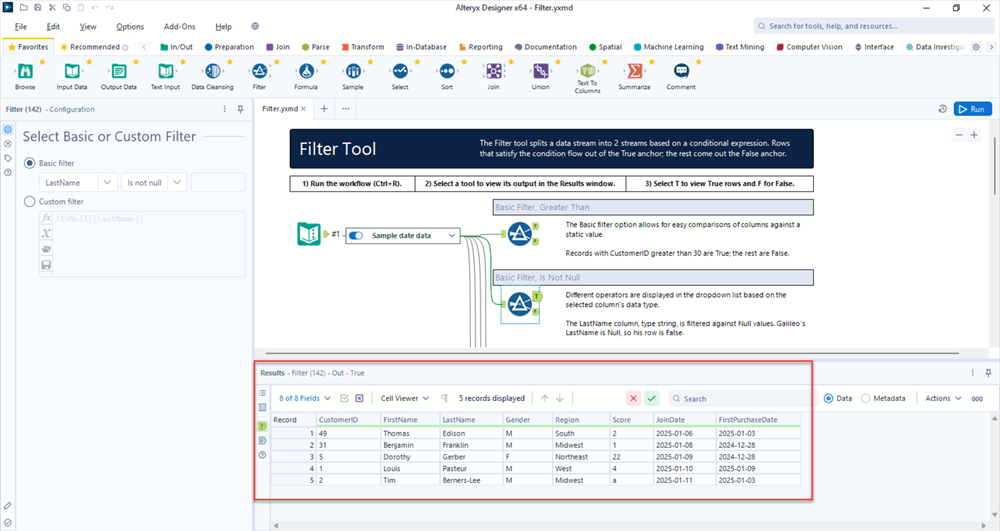
Designerの [ヘルプ] > [チュートリアル] に移動して、ワークフローを構築するための手順を説明するチュートリアルにアクセスします。
Designerの[ヘルプ] > [サンプルワークフロー] > [ツールごとに学習]に移動して、特定のツールの使用方法を示すワークフローにアクセスします。さらに、多くのDesignerツールにはツールごとのワークフロー例が用意されています。これらにアクセスするには、ツールパレットでツールアイコンを選択し、ツールの説明の下にある[ワークフローの例]リンクを選択します。
Alteryx Designerの使用方法をデモンストレーションするさまざまなトレーニングビデオを表示するには、Alteryxアカデミー にアクセスします。