Verwenden Sie die Workflows vergleichen-Funktion, um zwei Workflows miteinander zu vergleichen und die Unterschiede über visuelle Anzeigen schnell zu erkennen. Die Workflows vergleichen-Funktion erkennt Unterschiede zwischen Tool-IDs, Tool-Typen, Tool-Konfigurationen und Verbindungen (um nur einige zu nennen).
So vergleichen Sie zwei Workflows:
Navigieren Sie in Alteryx Designer zu > Optionen >Erweiterte Optionen > Workflows vergleichen.
Wenn die Workflows bereits geöffnet sind, verwenden Sie im Fenster Workflows vergleichen die Auswahlmenüs Workflow 1 und Workflow 2, um die beiden Workflows auszuwählen. Verwenden Sie ansonsten die Durchsuchen-Schaltflächen, um zu den Speicherorten der Workflows zu navigieren, die Sie vergleichen möchten.
Klicken Sie nach der Auswahl Ihrer Workflows auf die Schaltfläche Vergleichen. Die beiden Workflows werden auf dem Canvas geöffnet und die Unterschiede hervorgehoben.
Die Workflows vergleichen-Funktion erkennt mehrere Unterschiede zwischen den Workflows. Je nach Art des Unterschieds wird eine andere visuelle Anzeige verwendet.
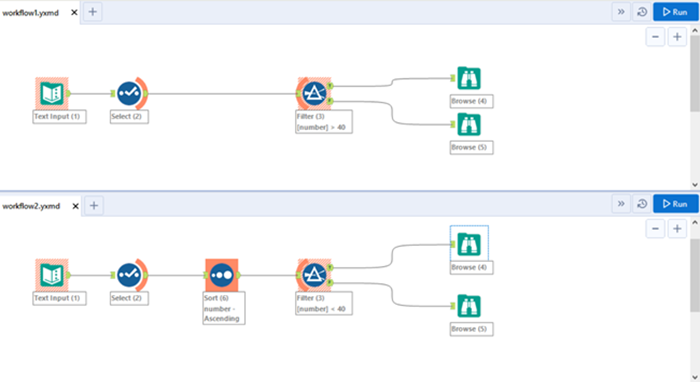
„Workflows vergleichen" sucht in jedem Workflow nach Tools mit derselben ID und gibt drei mögliche Ergebnisse zurück:
Übereinstimmung: keine visuelle Anzeige.
In Workflow 1 und Workflow 2 ist ein Tool mit derselben ID vorhanden.
Es handelt sich um denselben Tool-Typen.
Die Tool-Konfigurationen sind gleich.
Unterschied: durch Quadrat mit vertikalen Linien angezeigt.
In Workflow 1 und Workflow 2 ist ein Tool mit derselben ID vorhanden.
Es handelt sich um denselben Tool-Typen.
Die Tool-Konfigurationen sind unterschiedlich.
Beispiel: In der obenstehenden Abbildung enthalten beide Workflows Texteingaben (1) und Filter (3). Die Konfigurationen dieser Tools unterscheiden sich jedoch in Workflow 1 und Workflow 2.
Fehlt: durch voll ausgefülltes Quadrat angezeigt.
Es ist entweder kein Tool mit derselben ID in beiden Workflows vorhanden, oder :
In Workflow 1 und Workflow 2 ist ein Tool mit derselben ID vorhanden, aber der Tool-Typ ist unterschiedlich.
Beispiel: In der obenstehenden Abbildung ist Sortieren (6) in Workflow 2 vorhanden, fehlt jedoch in Workflow 1.
„Workflows vergleichen" betrachtet die eingehende Verbindung eines Tools (Workflow 1 im Vergleich zu Workflow 2) und gibt zwei mögliche Ergebnisse zurück:
Wahr: Bogenanzeige links.
Der Tool-Status (von oben) zeigt entweder eine Übereinstimmung oder einen Unterschied an, jedoch stimmt mindestens eine der eingehenden Verbindungen nicht überein (die Quell-Tool-ID der eingehenden Verbindung stimmt nicht mit der Ziel-Tool-ID überein).
Beispiel: In der obenstehenden Abbildung empfängt Filter (3) eine eingehende Verbindung von einem anderen Tool in Workflow 1 (Daten-auswählen-Tool mit ID 2) als in Workflow 2 (Daten-sortieren-Tool mit ID 6).
Falsch: keine Bogenanzeige links.
Der Tool-Status (von oben) fehlt oder:
Alle eingehenden Verbindungen stimmen überein (die Quell-Tool-ID der eingehenden Verbindung stimmt mit der Ziel-Tool-ID überein).
Wie bei den eingehenden Verbindungen betrachtet „Workflows vergleichen" die ausgehende Verbindung eines Tools (Workflow 1 im Vergleich zu Workflow 2) und gibt zwei mögliche Ergebnisse zurück:
Wahr: Bogenanzeige rechts.
Der Tool-Status (von oben) zeigt entweder eine Übereinstimmung oder einen Unterschied an, edoch stimmt mindestens eine der ausgehenden Verbindungen nicht überein (die Quell-Tool-ID der ausgehenden Verbindung stimmt nicht mit der Ziel-Tool-ID überein).
Beispiel: In der obenstehenden Abbildung wird die ausgehende Verbindung des Auswählen-Tools zu einem anderen Tool in Workflow 1 (Filter-Tool mit ID 3) als in Workflow 2 (Sortieren-Tool mit ID 6) geleitet.
Falsch: keine Bogenanzeige rechts.
Der Tool-Status (von oben) fehlt oder:
Alle ausgehenden Verbindungen stimmen überein (die Quell-Tool-ID der ausgehenden Verbindung stimmt mit der Ziel-Tool-ID überein).
Zusätzlich zu den visuellen Anzeigen auf dem Workflow-Canvas enthält die Workflows vergleichen-Funktion Meldungen im Designer-Ergebnisfenster, die weiteren Kontext über die Unterschiede zwischen den Workflows liefern.
So greifen Sie auf die Meldungen zu:
Wählen Sie den Workflow-Canvas von einem der Workflows aus.
Wählen Sie im Ergebnisfenster die Meldungen-Registerkarte aus, um die Unterschiede zwischen den Workflows zu überprüfen.
