To manage the Security section, go to Admin Menu.
Under the Security Settings tab you can review and adjust the user settings, and specify how to use attachments and external content.
Enforce password complexity: When selected, users will have to enter a password with the following requirements:
at least 8 characters
at least one number
at least one letter
upper and lower case letters
at least one special character
Disable Sign Up: To prevent users from signing up individually using a trusted domain, check the Disable Sign Up box. To set a list of trusted domains, select the link and add domains to the list. More information about adding Allowed Domains, go to the Data Sources article.
How Sign Up Works
When enabled, the Sign Up screen is active and you have the possibility to sign up with an allowed domain. If the domain you would like to use is not on the list of Allowed Domains, you will not be able to sign up to Connect.
When disabled, the Sign Up screen is not active at all.
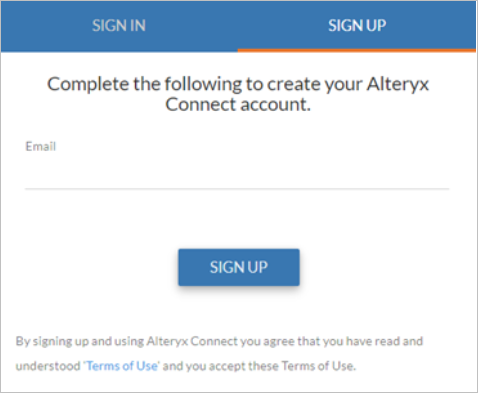
Export Settings: Specify whether all users are allowed to export the data assets. To disable export for all users, check the Disable Export for All Users box. Administrators will still be able to export.
Check Session ID usage: To ensure the session ID is used only for one IP address or browser, check the IP address box.
Accepted upload file types: Type or paste a list of file types you want to add to your Connect instance.
Uploaded file types are restricted by default.
Default values for upload file types: jpeg, jpg, gif, png, bmp, tex, xls, xlsx, doc, docx, ppt, pptx, pps, odt, txt, csv, rtf, pdf, tif, mov, mpg, mpeg, mp4, ogg, wmv, flv, f4v, mp3, mp4, wma, wav, aac, acc, 3gp, m4a, flac, htm, html, css, svg.
These restrictions can be changed anytime by an administrator.
Leave blank to accept all file types.
The file can be checked not only based on the extension but also against the actual file content. To set up this feature, check the Enable File Type Filtering Based on File Content box.
Maximum upload file size: Specify the maximum size of uploaded files by a user in MB. Leave blank to accept all file sizes.
Trusted domains: Type or paste a list of domains that users can use to embedded external pages into asset descriptions. Leave blank to forbid all external pages. A wildcard character (*) is needed to indicate what part of the URL may change. For example: *public.tableau.com*.
Show Community results in search: Select to show related results from Community when searching for content. This is selected by default.
The System Permissions section allows you to review and set the default system permissions.
Select any field to add a user groups or individual users to a permission level. To remove permissions, select the X on a user group or individual user listed in that permission category.
Once all permission changes have been made, select Save.
The Permission Overview section displays a list of all permissions assigned to a specific groups or users. This is a single place where you can review all assigned permissions within the system.
The table displayed in Permission Overview can be used to remove permissions. To remove permissions, select the X on a certain row where the permission you want to remove is displayed.
To filter the specific user or group to see all assigned permissions within the system, select the Search symbol. Start to search by entering a keyword. Select OK to see the search results.
The search is case-sensitive.
Select Remove Broken Permissions to find and remove any permissions that are no longer valid (e.g. reference to removed group).