Ejemplo de cada herramienta
La herramienta Examinar tiene un ejemplo de uso. Consulta Flujos de trabajo de muestra para aprender cómo acceder a este y muchos otros ejemplos directamente en Alteryx Designer.
Utiliza la herramienta Examinar para ver los datos de una herramienta conectada. Puedes ver la información de perfil de los datos de varias columnas a la vez en una sola vista holística o de una sola columna de datos. Puedes ver información sobre el tipo de datos, el número de registros, la calidad de los datos y una variedad de información estadística.
Cuando se conectan datos de informes de comportamiento o de análisis espacial, hay una pestaña adicional disponible en la herramienta Examinar. Esta pestaña muestra una vista previa del objeto en un mapa o un informe.

La herramienta Examinar tiene un ancla.
Ancla de entrada: usa este ancla para conectarla a los datos que quieres visualizar con la herramienta Examinar.
Agrega la herramienta Examinar al flujo de trabajo. Hay tres maneras de hacer esto:
Arrastra una herramienta Examinar al lienzo y conéctala a una herramienta anterior.
Haz clic derecho en una herramienta en el lienzo y selecciona Agregar herramienta Examinar después de .
Selecciona las herramientas en un flujo de trabajo y usa el atajo de teclado Shift+Ctrl+B.
Conecta la herramienta Examinar al ancla de salida de la herramienta que contiene los datos que quieres ver en detalle.
Sin una herramienta Examinar, la ventana de Resultados muestra hasta 1 MB de datos de una herramienta, de forma predeterminada. Puedes deshabilitar la herramienta Examinar si no quieres almacenar todo el conjunto de datos en la memoria. Para deshabilitar todas las herramientas Examinar:
Selecciona cualquier punto aleatorio en el lienzo para mostrar la ventana Flujo de trabajo - Configuración .
En la ventana Configuración, selecciona Tiempo de ejecución .
Selecciona Deshabilitar todas las herramientas Examinar para hacer que las herramientas Examinar en el flujo de trabajo no estén disponibles. Para habilitar las herramientas Examinar, anula la selección Deshabilitar todas las herramientas Examinar .
De forma predeterminada, el perfil de datos está habilitado. Para deshabilitar las funciones de perfilado de datos, ve a Opciones > Configuración de usuario > Editar configuración de usuario > Flujos de trabajo , y anula la selección Recopilar y mostrar información sobre perfiles de datos .
Después de ejecutar el flujo de trabajo, selecciona la herramienta Examinar en el lienzo para ver el perfilado de datos en la ventana de Configuración de la herramienta. También puedes ver los datos en la ventana de Resultados .
De forma predeterminada, todas las columnas (campos) de datos se muestran en una vista holística en la pestaña Perfil de la ventana Configuración de la herramienta Examinar. Esta vista única incluye contenedores para cada columna, con el nombre de la columna, una barra de calidad de datos y una lista de los primeros datos en la columna (si corresponde). El tipo de los datos en la columna se indica con un icono a la izquierda del nombre de la columna.
Selecciona el botón de alternancia de la vista holística (icono de gráfico de barra) para alternar entre los primeros valores y el gráfico del perfilado de los datos asociados.
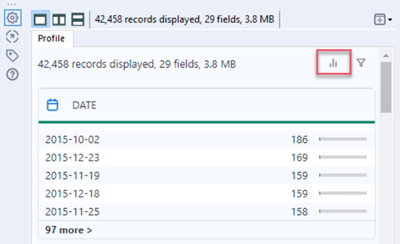
De forma predeterminada, la vista holística muestra los primeros valores de cada columna compatible y una barra de calidad de datos codificada por colores. Los 5 primeros valores y sus recuentos se muestran en el contenedor de cada columna.
Selecciona el enlace más > para ver hasta los primeros 1000 valores en la columna seleccionada.
En la vista de Valores distintos , selecciona la flecha izquierda con el fin de ver la información de perfilado de datos para la columna seleccionada.
Si el tipo de los datos en la columna no es compatible con el perfilado de datos, aparece un mensaje advirtiendo que Ningún perfilado disponible .
Selecciona el botón de alternancia de la vista holística para alternar de la vista de los primeros valores a el gráfico de perfilado de datos. Esta vista muestra un gráfico de los primeros 50 valores en cada columna compatible y una barra de calidad de datos codificada por colores.
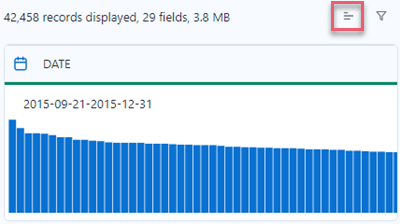
Además del gráfico, se muestra más información según el tipo de los datos:
Para las columnas con datos numéricos, se muestra un rango de datos arriba del gráfico.
Para las columnas con datos de cadena, se muestran los primeros 50 valores y el número de valores distintos totales en esa columna.
Para las columnas con datos de tipo Date, Time o DateTime, se muestra un rango de datos arriba del gráfico.
Ningún perfilado disponible.
Si el tipo de los datos en la columna no es compatible con el perfilado de datos, aparece un mensaje advirtiendo que Ningún perfilado disponible .
Solo un valor (gráficos de perfil de datos)
Para las columnas que contienen solo un valor distinto en todas las filas, aparece el mensaje Solo un valor .

Todos los valores son únicos (gráficos de perfil de datos)
Para las columnas en las que cada valor es único, se muestra el mensaje Todos los valores son únicos .

Selecciona el icono de filtro (embudo) para acceder a las opciones de filtro para la vista holística de perfilado de datos. Estos filtros solo aplican a la vista holística. Si quieres filtrar tu conjunto de datos para el procesamiento posterior, usa una herramienta Filtro .
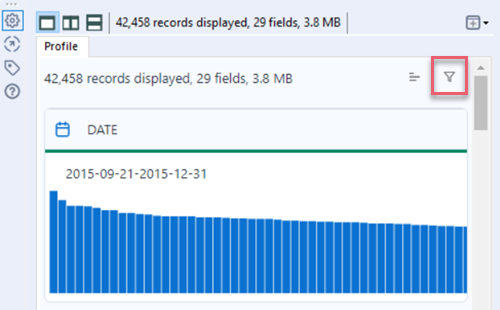
Puedes filtrar por 2 categorías:
Campos : todos los campos (columnas) en tu conjunto de datos están activados de forma predeterminada. Deshabilita los campos para eliminarlos de la vista holística.
Tipo de datos : todos los tipos están activados de forma predeterminada. Desactiva los tipos de datos para eliminar campos con esos tipos de la vista holística. Ten en cuenta que se enumeran todos los tipos de datos posibles, incluso si tu conjunto de datos no los incluye.
Cualquier filtro que apliques a las categorías anteriores se unen por una instrucción AND . Por ejemplo, si decides activar solo un campo con datos de fecha en el filtro Campos y desactivar todos los tipos de datos en el filtro Tipo de datos , ningún dato se muestra en la vista holística.
Selecciona Restablecer filtro para restablecer la vista holística a su estado original. También puedes eliminar la selección o hacer clic afuera de la herramienta Examinar en el lienzo del flujo de trabajo para restablecer los filtros.
Selecciona el nombre de una columna para ver solo el perfil de los datos en esa columna en la ventana Configuración . Para volver a la vista holística desde la vista de columna única, selecciona el botón "x" junto al nombre de la columna.
Según del tipo de los datos en la columna, la información en la vista de columna única cambia en la ventana de Configuración .
Cuando seleccionas datos de tipo cadena, numérico, booleano o de fecha y hora en la vista holística, la pestaña Perfil en la vista de columna única muestra un resumen, estadísticas y un gráfico de la columna seleccionada. También puedes seleccionar una columna en la ventana de Resultados para ver la información del perfil especifica para los datos en esa columna.
Cuando corresponda, la sección Resumen del perfil muestra el tipo de datos, el número de registros y el tamaño del tipo de datos , así como la siguiente información sobre la calidad de los datos:
Aceptable : el número y porcentaje de valores en la columna sin problemas de calidad identificados, por ejemplo, espacios en blanco iniciales o finales.
Único : el número y porcentaje de valores únicos en la columna. Utiliza la herramienta Único para ver un conteo completo de entradas únicas y duplicadas.
Nulo : el número y porcentaje de valores en la columna que son nulos, excluyendo valores vacíos.
No aceptable : el número y porcentaje de los valores en la columna con problemas de calidad identificados, como espacios en blanco iniciales o finales o líneas nuevas incrustadas.
Vacío : para los datos de cadena, el número y porcentaje de valores en la columna que contienen cadenas sin valores. Si conviertes la cadena a otro tipo de dato, los valores vacíos se convierten en nulos.
Las estadísticas de la columna seleccionada se muestran debajo del resumen en la ventana de Configuración . Las estadísticas disponibles dependen del tipo de los datos en la columna seleccionada. Consulta Tipos de datos para obtener una lista de los tipos de datos.
Las estadísticas de longitud y valor también incluyen un gráfico para la columna seleccionada. El tipo de gráfico que se muestra depende del tipo de dato que selecciones:
Blob: gráfico de barras con el conteo de valores nulos y no nulos.
Booleano: gráfico circular de conteos y porcentajes de valores verdaderos, falsos y nulos.
Numérico: gráfico de distribución que muestra conteos y porcentajes de valores agrupados de un campo numérico.
Date, Time, DateTime: un gráfico de distribución con el conteo de los valores de los campos de fecha, hora o fecha y hora.
Los tipos de datos de cadena muestran un gráfico de valores frecuentes para indicar los valores de cadena que aparecen con más frecuencia en la columna de datos. El gráfico muestra hasta 50 valores.
Si la columna contiene solo un valor en todas las filas, aparece el mensaje Solo un valor .
Si la columna contiene un valor único en cada fila, aparece el mensaje Todos los valores son únicos .
Para los datos de tipo cadena, numérico y de fecha y hora, se muestra una lista de los primeros valores para indicar los valores en la columna que tienen el conteo más alto. Selecciona más para ver hasta los primeros 1000 valores en la columna seleccionada. Selecciona la flecha izquierda para volver al perfil de datos de la columna.
Con datos de tipo Fecha, Hora, y Fecha y hora se muestra el contenedor Valores agrupados con un gráfico de histograma. El gráfico se configura de acuerdo a estas reglas:
Si todos los valores se encuentran dentro de un intervalo de 24 horas, se muestra un gráfico basado en horas.
Si todos los valores se encuentran dentro de un intervalo de 7 días, se muestra un gráfico basado en días.
Si todos los valores se encuentran dentro de un intervalo de 12 semanas, se muestra un gráfico basado en semanas.
Si todos los valores se encuentran dentro de un intervalo de 12 meses, se muestra un gráfico basado en meses.
Si todos los valores se encuentran dentro de un intervalo de 12 trimestres, se muestra un gráfico basado en trimestres.
De lo contrario, se muestra un gráfico basado en años.
Cuando una herramienta Examinar está conectada a una herramienta con fragmentos de informes, la ventana de Configuración muestra dos pestañas: Informe y Perfil .
La pestaña Informe muestra los fragmentos de informes tal como aparecen en un informe. Las herramientas en la categoría Generador de informes crean fragmentos de informes. Visita Herramientas Generación de informes para obtener más información.
Las opciones de vista de informe incluyen:
Campos : selecciona el menú desplegable Campos para ver una lista de los campos de informe mostrados en la vista. Selecciona el ícono “x” para deseleccionar todos los campos de informe y el ícono de marca de verificación para seleccionarlos todos.
Navegación: utiliza las flechas de navegación para ver registros específicos. De forma predeterminada, la ventana de Configuración muestra 10 registros a la vez.
La pestaña Perfil en la ventana de Configuración muestra mínima información, como el número de registros mostrados, el número de campos y el tamaño de los datos. El perfilado de datos está disponible para los campos incluidos en el informe, pero no para el informe en sí.
Cuando una herramienta Examinar está conectada a una herramienta con datos espaciales, hay dos pestañas disponibles en la ventana de Configuración: Mapa y Perfil .
La pestaña Mapa en la ventana de Configuración muestra un mapa de los datos dibujados en la proyección esférica de Mercator.
Las opciones de visualización de mapa incluyen:
Campos : selecciona el menú desplegable Campos para ver una lista de campos de objetos espaciales en la vista. Selecciona el ícono “x” para deseleccionar todos los campos de objetos espaciales y el ícono de marca de verificación para seleccionarlos todos.
Panorámica : selecciona esta opción para moverte por el mapa arrastrando el mapa a la posición deseada. Cada vez que se utiliza la opción panorámica, el mapa muestra la nueva imagen.
Seleccionar : selecciona objetos en el mapa. Cuando seleccionas objetos del mapa, los registros de datos correspondientes también se seleccionan e indican como seleccionados en las vistas Tabla e Informe. Existen varios métodos de selección admitidos:
Un solo clic: selecciona objetos individuales.
Ctrl + clic: agrega o resta a una selección.
Arrastrar: arrastra un cuadro de selección alrededor de los objetos para seleccionar varios objetos a la vez.
Acercar : selecciona esta opción para disminuir el área del mapa, produciendo una imagen más localizada.
Alejar : selecciona esta opción para aumentar el área del mapa, produciendo una imagen más generalizada.
Acercar la selección : selecciona esta opción para acercar a un punto donde se hizo clic o a un área seleccionada.
Restablecer vista : selecciona esta opción para restablecer la vista de mapa al área original.
Mapa base: selecciona esta opción para ver y seleccionar una capa de referencia para la imagen del mapa. Solo los conjuntos de archivos y capas del mapa instalados actualmente en tu computadora aparecen en la lista desplegable. Visita Valores predeterminados para conjuntos de datos para obtener más información.
Copiar al portapapeles: selecciona esta opción para copiar la imagen del mapa en el portapapeles para pegar en otras aplicaciones.
Exportar: selecciona esta opción para guardar la imagen del mapa en un formato de archivo de imagen compatible: .jpeg, .png, .bmp.
La pestaña Perfil en la ventana de Configuración muestra mínima información, como el número de registros mostrados, el número de campos y el tamaño de los datos. El perfilado de datos no está disponible para los datos espaciales.
Cuando una herramienta Examinar está conectada a una herramienta con datos de perfil de análisis de comportamiento, la pestaña Análisis de comportamiento en la ventana de Configuración muestra el contenido XML del campo de perfil seleccionado, registro por registro, en una tabla.
Las opciones de vista de análisis de comportamiento incluyen:
Perfil : enumera los campos de perfil de los datos. Solo se puede ver un campo de perfil a la vez.
Navegación: selecciona las flechas de navegación para ver registros específicos. De forma predeterminada, la ventana de Configuración muestra 1 registro a la vez, ya que un único registro contiene datos de los 60 clústeres dentro del perfil seleccionado.
Conjunto de datos: muestra los datos de los que se extrajo el perfil.
Tipo | Descripción |
Demográfico | El nivel de clasificación con el que se construyó el perfil (normalmente hogar o adulto). |
Primario | Si se selecciona, indica el grupo demográfico principal para el que se creó el perfil (normalmente hogar, población o adulto). |
Cantidad de clústeres | Identifica el clúster. |
Count | Identifica el grupo demográfico que cumple los criterios del perfil. |
Base | Identifica el grupo demográfico (hogar o adulto) para ese clúster en particular. |
Volumen promedio | Identifica el valor promedio calculado dividiendo el conteo entre la base para cada clúster.. Los valores son nulos si no se proporcionan datos para el grupo. |
Cuadrícula de datos: muestra los datos del grupo. Utiliza la herramienta Campos detallados para agregar los datos disponibles en esta pestaña a un flujo de trabajo. Consulta herramienta Campos detallados .
El perfilado de datos no está disponible para los datos de análisis de comportamiento.
Estas opciones están disponibles en la ventana de Configuración cuando se ve una sola columna de datos:
Dependiendo del tipo de dato que estés viendo, pueden mostrarse hasta cuatro pestañas: Perfil , Mapa , Informe y Análisis de comportamiento . Puedes ver hasta dos pestañas a la vez.
Usa los iconos de vistas para cambiar entre vistas.
Icono de Vista única: selecciona esta opción para ver todas las pestañas en una sola ventana.
Icono de Vista izquierda/derecha: Selecciona esta opción para ver todas las pestañas en las mitades izquierda y derecha de la ventana. Selecciona diferentes pestañas en cada ventana para comparar datos.
Icono de Vista superior/inferior: selecciona esta opción para ver todas las pestañas en las mitades superior e inferior de la ventana. Selecciona diferentes pestañas en cada ventana para comparar datos.
Muestra el número de registros seleccionados en la ventana de Resultados. Selecciona el ícono “x” para borrar la selección.
De forma predeterminada, el nombre de la herramienta consiste en el tipo y el Id. de la herramienta. Sigue estos pasos para cambiar el nombre de la herramienta Examinar:
Selecciona la herramienta Examinar y, en la ventana de Configuración , selecciona Anotación .
En el campo Nombre , ingresa un nombre para la ventana.
Selecciona el ícono de ventana nueva para abrir datos en una nueva ventana sin acoplar. Puedes elegir mostrar Todos los registros o Registros seleccionados . Registros seleccionados estará inactivo si no se han seleccionado registros en la ventana de Resultados .
Los datos en la ventana no cambiarán. Esto te permite comparar vistas y evaluar datos después de modificar y ejecutar un flujo de trabajo. De forma predeterminada, el nombre de la ventana es el nombre y el Id. de la herramienta Examinar.
Las estadísticas de la columna seleccionada se muestran en la pestaña Perfil en la ventana de Configuración de la herramienta Examinar. Las estadísticas disponibles dependen del tipo de los datos en la columna seleccionada. Consulta Tipos de datos para obtener una lista de tipos de datos.
Si la columna seleccionada contiene valores de cadena, se proporcionan las siguientes estadísticas:
Tipo | Descripción |
Tipo | El tipo de los datos en la columna seleccionada. |
Registros | El número de filas en la columna seleccionada. |
Tamaño del tipo de dato | La cantidad de memoria reservada para cada registro en esta columna. |
Aceptable | El número y porcentaje de valores en la columna sin problemas de calidad identificados, por ejemplo, espacios en blanco iniciales o finales. |
Único | El número y porcentaje de valores únicos en la columna. Utiliza la herramienta Único para ver un conteo completo de entradas únicas y duplicadas. Consulta herramienta Único . |
Nulo | El número y porcentaje de valores en la columna que son nulos, excluyendo valores vacíos. |
No aceptable | El número y porcentaje de valores en la columna con problemas de calidad identificados, como espacios en blanco iniciales o finales, o nuevas líneas incrustadas. |
Vacío | El número y porcentaje de valores en la columna que contienen cadenas sin valores. |
Min | El número de caracteres en el valor más corto de la columna. |
Max | El número de caracteres en el valor más largo en la columna. |
Promedio | El promedio de la longitud de los valores en la columna. |
Valor más corto | El valor más corto en la columna. |
Valor más largo | El valor más largo en la columna. |
Primer valor alfanumérico | La primera entrada de cadena de una columna ordenada alfabéticamente. |
Último valor alfanumérico | La última entrada de cadena de una columna ordenada alfabéticamente. |
En blanco | El número de valores vacíos. |
Valores con espacio en blanco al inicio | El número de valores de cadena con espacio en blanco antes del valor. Utiliza la herramienta Limpieza de datos o la función Trim de la herramienta Fórmula para resolver el problema. Consulta herramienta Limpieza de datos y herramienta Fórmula . |
Valores con espacio en blanco final | El número de valores de cadena con espacios en blanco después del valor. |
Si la columna seleccionada contiene valores numéricos, se proporcionan las siguientes estadísticas (redondeadas a la cuarta cifra decimal):
Tipo | Descripción |
Tipo | El tipo de los datos en la columna seleccionada. |
Registros | El número de filas en la columna seleccionada. |
Tamaño del tipo de dato | La cantidad de memoria reservada para cada registro en esta columna. |
Aceptable | El número y porcentaje de valores en la columna sin problemas de calidad identificados, por ejemplo, espacios en blanco iniciales o finales. |
Único | El número y porcentaje de valores únicos en la columna. Utiliza la herramienta Único para ver un conteo completo de entradas únicas y duplicadas. Consulta herramienta Único . |
Nulo | El número y porcentaje de valores en la columna que son nulos, excluyendo valores vacíos. |
No aceptable | El número y porcentaje de valores en la columna con problemas de calidad identificados, como espacios en blanco iniciales o finales, o nuevas líneas incrustadas. |
Vacío | El número y porcentaje de valores en la columna que contienen cadenas sin valores. |
Max | El valor más grande en la columna. |
Min | El valor más pequeño en la columna. |
Cuartil inferior | El valor de la mediana en la mitad inferior (primera mitad) de los datos. |
Cuartil superior | El valor de la mediana en la mitad superior (segunda mitad) de los datos. |
Promedio | El valor promedio de todos los valores en la columna. |
Desviación estándar | La medida de cuán dispersos están los valores en la columna. |
Suma | La suma de valores en la columna. |
Mediana | El valor de la mediana de los datos en la columna. |
Varianza | La medida de qué tan lejos de la media se dispersa un conjunto de números aleatorios en la columna. |
Si la columna seleccionada contiene valores tipo Date, Time o DateTime, se proporcionan las siguientes estadísticas:
Tipo | Descripción |
Tipo | El tipo de los datos en la columna seleccionada. |
Registros | El número de filas en la columna seleccionada. |
Tamaño del tipo de dato | La cantidad de memoria reservada para cada registro en esta columna. |
Aceptable | El número y porcentaje de valores en la columna sin problemas de calidad identificados, por ejemplo, espacios en blanco iniciales o finales. |
Único | El número y porcentaje de valores únicos en la columna. Utiliza la herramienta Único para ver un conteo completo de entradas únicas y duplicadas. Consulta herramienta Único . |
Nulo | El número y porcentaje de valores en la columna que son nulos, excluyendo valores vacíos. |
No aceptable | El número y porcentaje de valores en la columna con problemas de calidad identificados, como espacios en blanco iniciales o finales, o nuevas líneas incrustadas. |
Vacío | El número y porcentaje de valores en la columna que contienen cadenas sin valores. |
Max | La fecha más reciente en la columna. |
Min | La fecha más antigua en la columna. |
Si la columna seleccionada contiene valores booleanos, se proporcionan las siguientes estadísticas:
Tipo | Descripción |
Tipo | El tipo de los datos en la columna seleccionada. |
Registros | El número de filas en la columna seleccionada. |
Tamaño del tipo de dato | La cantidad de memoria reservada para cada registro en esta columna. |
Aceptable | El número y porcentaje de valores en la columna sin problemas de calidad identificados, por ejemplo, espacios en blanco iniciales o finales. |
Nulo | El número y porcentaje de valores en la columna que son nulos, excluyendo valores vacíos. |
No aceptable | El número y porcentaje de valores en la columna con problemas de calidad identificados, como espacios en blanco iniciales o finales, o nuevas líneas incrustadas. |
Vacío | El número y porcentaje de valores en la columna que contienen cadenas sin valores. |
La herramienta Perfil básico de datos proporciona metadatos similares sin gráficos. Utiliza la herramienta Perfil básico de datos para obtener información de perfil de datos y poder realizar análisis adicionales.
El perfilado de datos en la herramienta Examinar tiene un límite de 300 MB. Esto te permite procesar conjuntos de datos muy grandes más rápido. Para cada registro en el conjunto de datos entrante, se procesa el registro y se agrega el tamaño del registro a un contador. Una vez que el contador alcanza los 300 MB, no se procesan más registros.
Es importante tener en cuenta que no existe una cantidad específica de registros que se pueden procesar. Esto depende del conjunto de datos, ya que el tamaño de un registro puede oscilar entre 1 byte y algunos miles de bytes. Este tamaño de registro es diferente al tamaño del archivo mostrado en la cuadrícula de Resultados en el perfilado de datos holístico. El tamaño del archivo es generalmente diferente ya que se ha comprimido para optimizar el espaciado.
En otras palabras, 300 MB de tamaño de registro no es lo mismo que 300 MB de tamaño de archivo.
Para convertir una herramienta Examinar en una herramienta Salida de macro :
Haz clic derecho en la herramienta Datos de salida en el flujo de trabajo.
Selecciona Convertir a Salida de macro .
Configura la herramienta.
Ahora puedes usar la herramienta Examinar como una herramienta Salida de macro .
Para convertir una herramienta Examinar a una herramienta Datos de salida :
Haz clic derecho en la herramienta Datos de salida en el flujo de trabajo.
Selecciona Convertir a Datos de salida .
Configura la herramienta.
Ahora puedes usar la herramienta Examinar como una herramienta Datos de salida .

