Utiliza la herramienta Descargar para recuperar datos de una URL a fin de utilizarlos en el procesamiento descendente o guardarlos en un archivo. La herramienta Descargar también puede descargar o cargar datos a través de FTP y SFTP.
Los lanzamientos de Alteryx Designer que no sean FIPS y que comiencen por 2022.3 tienen Validación entre pares habilitado de forma predeterminada. Ve a Lista de permisos de validación de pares para aprender cómo especificar una lista de hosts problemáticos en un archivo plano para el cual se debe omitir la validación entre pares.
Utiliza la pestaña Básico para establecer los controles obligatorios de la herramienta Descargar.
Campo URL: especifica el campo del flujo de datos entrante que contiene la URL (localizador de recursos uniforme: recurso de Internet) de la que extraer datos (o a la que cargar datos). Esto podría ser simplemente una herramienta Entrada de texto en la que la URL se especifica como valor de campo.
Al utilizar herramienta Descargar con DCM, la URL de la que se extraerán los datos se divide en dos partes. La base de la URL se obtiene de la definición de la fuente de datos de DCM, mientras que la última parte (que se agrega a la URL base) se obtiene del flujo de datos entrante.
Codificar texto de URL: selecciona para codificar la URL de modo que los caracteres ASCII no seguros se conviertan en un formato que se pueda transmitir a través de Internet. Un ejemplo de esto es la sustitución de %20 por un espacio.
Salida: especifica cómo se formatean los datos devueltos. Los datos se pueden devolver en un campo de datos o en un archivo.
A un campo: el contenido descargado se devuelve en flujo de datos como campo de datos. Los contenidos descargados están en un único campo denominado “Datos descargados”. Es posible que tengas que analizar estos datos con herramientas descendentes como la herramienta Texto a columnas, la herramienta RegEx o la herramienta Fórmula.
Cadena: los datos se devuelven como un nuevo campo de tipo cadena ancho. Una cadena ancha admite caracteres Unicode®. Selecciona una de las páginas de código que desees utilizar para la codificación. El valor predeterminado es UTF-8. Para obtener los resultados más coherentes, las aplicaciones deben usar Unicode, como UTF-8 (página de código 65001) o UTF-16, en lugar de una página de código específica.
Blob: los datos se devuelven como un nuevo campo de tipo Blob. Blob también se conoce como “Objeto binario grande”. Los archivos de imagen generalmente se almacenan en este formato. Para utilizar la imagen, configura una herramienta Imagen en sentido descendente y especifica el campo Imagen o Blob.
A un archivo
Archivo temporal: los datos se envían a un archivo temporal ubicado en el directorio temporal del usuario. Para obtener más información sobre el manejo de archivos temporales en Designer, ve a Alteryx y archivos temporales.
Nombre de archivo de un campo: los datos se envían a un archivo específico en el que la especificación del archivo está en un campo entrante. Utiliza el menú desplegable para seleccionar el campo que contiene el nombre del archivo al que se va a enviar.
Utiliza la pestaña Encabezados para modificar los encabezados HTTP enviados con la solicitud web.
Agregar a partir de los siguientes valores constantes: permite agregar valores de encabezado fijos.
Por ejemplo, para agregar el encabezado “Aceptar: texto/plano”...
Selecciona el botón Agregar.
Ingresa “Aceptar” en el campo Nombre y “texto/plano” en el campo Valor.
Y valores de estos campos: toma valores de los datos del registro y crea valores del encabezado.
Por ejemplo, para agregar el encabezado “Espera: 100-continuar”, selecciona un campo de los datos de entrada llamado “Espera” que contenga “100-continuar”.
Utiliza la pestaña Payload para definir la acción HTTP que deseas realizar y, de forma opcional, crea la cadena o el cuerpo de consulta de la solicitud web.
Acción HTTP: selecciona la acción HTTP para la solicitud web:
GET (o FTP): realiza una solicitud GET o descarga un archivo desde un sitio FTP o SFTP. No tienes que ingresar otra opción en esta pestaña para descargar los datos de la URL seleccionada.
POST: realiza una solicitud POST en la dirección URL seleccionada. Normalmente, cuando se utiliza esta opción, se especifica un cuerpo de POST mediante las siguientes opciones.
PUT: realiza una solicitud PUT. Esta opción solo te permite tomar el cuerpo de la consulta de un campo Blob a través de la herramienta Entrada de Blob. Normalmente, se utiliza para cargar un archivo en el servidor remoto.
DELETE: realiza una solicitud DELETE. Normalmente, se utiliza para solicitar al servidor remoto que elimine un recurso especificado.
HEAD: realiza una solicitud HEAD. Esto solicita al servidor que devuelva los datos del encabezado, pero no los datos del cuerpo.
Personalizado: utiliza esta opción para ingresar un verbo personalizado en un cuadro de texto. Todo lo demás sobre esta solicitud se comporta igual que POST. El verbo POST se reemplaza por el verbo “custom” justo antes de que se haga la solicitud.
Compatibilidad de verbos
Estas opciones solo funcionan si el servidor remoto al que envías las solicitudes es compatible con un verbo en particular. Comprueba la documentación de la API de la URL que utilizas para ver qué solicitudes son compatibles.
Elige entre estas opciones de cadena/cuerpo de consulta:
Redactar cadena/cuerpo de consulta:
A partir de los siguientes valores constantes: agrega pares nombre-valor constantes a la cadena/cuerpo de consulta.
Y valores de estos campos: toma pares nombre-valor del registro de datos entrante. El nombre del campo es el nombre utilizado en la cadena/cuerpo de consulta.
Tipo de contenido: controla cómo se codifican los pares nombre-valor.
Application/x-www-form-urlencoded: por ejemplo, Name1=Value1&Name2=Value2&Name3=Value3. Los caracteres ASCII no seguros se codifican automáticamente, así que asegúrate de que tus datos no estén ya codificados.
Datos de formulario/multiparte: solo disponible cuando se utilizan las acciones POST y HTTP personalizada.
Tomar cadena/cuerpo de consulta del campo: selecciona el campo de los datos de entrada que contiene los datos de la cadena/cuerpo de la consulta. Puedes seleccionar los campos Blob cuando utilices las acciones POST, PUT y HTTP personalizada.
Utilizar lo siguiente para la cadena/cuerpo de la consulta: ingresa manualmente el contenido de la cadena o el cuerpo de la consulta.
Todos los datos de texto se codifican en UTF-8 antes de enviarlos al servidor web remoto.
Utiliza la pestaña Conexiones para configurar las credenciales de conexión.
Nombre de usuario (opcional): ingresa el nombre de usuario si lo requiere la especificación de la URL anterior. Este es un campo opcional.
Contraseña (opcional): ingresa la contraseña si lo requiere la especificación de la URL anterior. Este es un campo opcional.
Las credenciales anteriores se utilizan para la autenticación básica.
Máximo de conexiones: especifica la cantidad máxima de transferencias simultáneas que debe realizar la herramienta Descargar. Las transferencias solo se realizan en paralelo cuando hay varios registros de entrada enviados a la herramienta Descargar. Varias herramientas Descargar funcionan de forma independiente, pero normalmente no funcionan al mismo tiempo. Para las nuevas herramientas Descargar agregadas a un flujo de trabajo, la cantidad de conexiones predeterminada es dos y la cantidad máxima de conexiones es 32.
El aumento de la cantidad de conexiones puede reducir el tiempo total que se tarda en completar todas las transferencias, pero ten cuidado de no definir una cantidad demasiado alta, ya que podría sobrecargar el servidor que se utiliza. Es posible que el servidor deje de responder, informe de errores o incluso rechace conexiones si considera que estás haciendo un mal uso de él. Esto es particularmente importante cuando se accede a un sitio público que no está bajo tu control. La mayoría de los navegadores pueden realizar hasta seis transferencias simultáneas, pero suelen ser transferencias relativamente pequeñas como parte de una página web. Para un servidor dentro de tu propia empresa donde tienes más control sobre cómo se configura, utilizar una mayor cantidad de conexiones podría estar bien.
Además, dado que la herramienta Descargar envía los registros en sentido descendente a medida que se completan las transferencias, es posible que se produzca un cambio en el orden de los registros cuando pasen por la herramienta. Si el orden importa, asegúrate de ordenar los resultados o limitar la cantidad de conexiones a una. Finalmente, ten en cuenta que las URL vacías se procesan antes que aquellas que requieren una transferencia real.
Tiempo de espera (segundos): especifica la cantidad de segundos que se debe esperar antes de informar de un tiempo de espera debido a una conexión que no responde. Selecciona la cantidad entre 0 (nunca se ha agotado el tiempo de espera) y 10 000.
Desacelerar registros: (opción desmarcada de forma predeterminada) marca para limitar la cantidad de registros que pasan por la herramienta en un minuto determinado. Esto es útil para especificar la cantidad de solicitudes enviadas por minuto cuando hay límites en la cantidad de registros que se pueden procesar.
Registros por minuto: marca la casilla de verificación Desacelerar registros directamente arriba para personalizar la cantidad de registros que deseas pasar por la herramienta por minuto.
El valor predeterminado es 60.
El rango aceptable está entre 0 y 60 001 (no incluidos).
El soporte DCM de la herramienta Descargar facilita la autenticación a puntos de conexión API a través de la autenticación básica. También permite la resolución de valores almacenados en DCM dentro de las constantes de Encabezado o Payload al enviar solicitudes PUT y POST. Esto se logra tras permitir la codificación de partes específicas de los valores de Encabezado o Payload mediante codificación base64. La codificación funciona con los valores expandidos de DCM, lo que te permite incluir una credencial de DCM y cifrarla con base64.
Selecciona la casilla de verificación Usar administrador de conexiones de datos (DCM) para configurar la conexión mediante DCM. Para obtener más información, ve a DCM - Designer.
Resolver credenciales de DCM en Payload en las solicitudes PUT y POST
Selecciona la casilla de verificación Resolver en Payload para utilizar alias específicos de DCM para la configuración de Encabezados y Payload. Puedes utilizar los alias tanto para Nombre como para Valor, mientras que solo se admite la opción Redactar cadena/cuerpo de consulta para Payload. Una vez que ejecutas el flujo de trabajo, estos alias se sustituyen automáticamente por los valores DCM correspondientes.
Estos son los alias admitidos:
{dcm:userName}
{dcm:password}
{dcm:host}
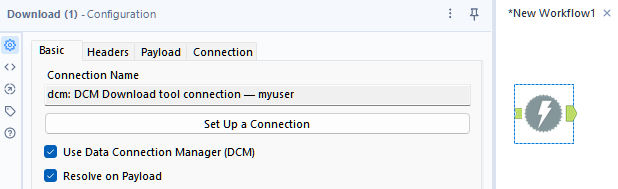
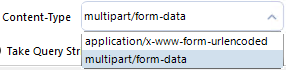
Agrega la herramienta Descargar al lienzo, selecciona una conexión de DCM y asegúrate de que la casilla de verificación Resolver en Payload esté marcada.
En las pestañas Encabezados o Payload, en función de los requisitos del punto de conexión objetivo, puedes agregar una constante y utilizar ya sea
{dcm:userName}o{dcm:password}dentro de la columna Valor. Puedes combinar varias referencias DCM o incluir una cadena personalizada. Por ejemplo, puedes crear una autenticación de encabezado con el valor de{dcm:userName}:{dcm:password}.Si necesitas resolver secretos de DCM como parte del cuerpo Payload dentro de una solicitud POST, asegúrate de seleccionar la opción Datos de formulario/multiparte en el menú desplegable Tipo de contenido, ya que Alteryx no permite la expansión secreta de secretos dentro de una URL por razones de seguridad.
Codificación Base64
En el panel de configuración de la herramienta Descargar, puedes utilizar la etiqueta {base64:yourtextgoeshere} para envolver cualquier cadena en valores de constante Encabezado o Payload. Puedes combinar esto con cualquier otra cadena o incluso las etiquetas DCM descritas anteriormente si deseas codificar mediante base64 los valores a los que se hace referencia DCM.
Puedes utilizar lo siguiente como el valor del encabezado de Autenticación {base64:{dcm:userName}:{dcm:password}}, lo que permite codificar la combinación del nombre de usuario y la contraseña tal como se almacena en DCM.
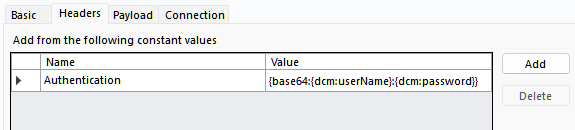
Para evitar retrasos en la conexión cuando utilices la herramienta Descargar, asegúrate de que la opción “Detectar configuración automáticamente” no esté seleccionada en las propiedades de Internet de tu cuenta (Panel de control > Opciones de Internet > Conexiones > Configuración de LAN).

