La ventana de resultados se encuentra debajo del lienzo en Alteryx Designer.
Antes de ejecutar un flujo de trabajo, la ventana muestra las características de los datos que irán a la herramienta seleccionada.
Después de ejecutar el flujo de trabajo, la ventana muestra los datos de la herramienta seleccionada, un indicador de calidad de datos y también mensajes, errores y enlaces a los archivos de salida creados por la ejecución del flujo de trabajo
Antes de ejecutar un flujo de trabajo, la ventana Resultados muestra metadatos que contienen las características de los datos que pasan por la herramienta seleccionada. Los metadatos incluyen número de Registro , Nombre , Tipo , Tamaño , Origen y Descripción . La columna Origen contiene la herramienta o el archivo desde el cual vienen los datos y también puede contener información adicional sobre datos instalados.
Después de ejecutar un flujo de trabajo, los metadatos que pasan por una herramienta o ancla seleccionada se muestran en la ventana Resultados . Para ver los metadatos...
Selecciona una herramienta o un ancla de una herramienta en el lienzo del flujo de trabajo.
En la ventana Resultados , selecciona Metadatos .
Selecciona un ancla de entrada o de salida en la parte izquierda de la tabla de resultados para comparar los resultados de entrada y de salida
Después de ejecutar un flujo de trabajo, puedes ver los datos de entrada y salida de una herramienta. Para ver los datos...
Selecciona una herramienta o un ancla de una herramienta en el lienzo del flujo de trabajo.
En la ventana Resultados , selecciona Datos .
Selecciona un ancla de entrada o de salida en la parte izquierda de la cuadrícula para comparar los resultados de entrada y de salida.
De manera predeterminada, la ventana Resultados muestra la cantidad de registros mostrados del total de registros en los datos. Para la mayoría de las herramientas, la ventana Resultados muestra hasta 1 MB de datos, o hasta 1000 bytes de datos de cadena, para cada ancla de la herramienta. Si los datos exceden 1 MB, un mensaje en la ventana Resultados indica que se muestran resultados parciales.
Para ver todos los datos de una herramienta desde la ventana de resultados, agrega una herramienta Examinar y vuelve a ejecutar el flujo de trabajo.
Para ver más de 1 MB de datos en la ventana Resultados sin una herramienta Examinar, ajusta el límite de memoria por ancla en Configuración del usuario .
La tabla de resultados incluye estos elementos:
Esta barra codificada por colores aparece en la parte superior de cada columna (justo debajo del encabezado de la columna) e indica la calidad de los datos. La barra puede mostrar una combinación de estos colores según la calidad de los datos a lo largo de toda la columna.
Verde (Aceptable): indica los valores sin problemas de calidad identificados, por ejemplo, espacios en blanco iniciales o finales.
Amarillo (Nulo): indica los valores que son nulos, excluyendo los valores vacíos.
Rojo (No aceptable): indica los valores con espacios en blanco iniciales o finales, o líneas nuevas incrustadas.
Gris (Vacío): para datos de cadena, indica valores que contienen al menos una cadena sin valores. Si conviertes cadenas a otros tipos de datos, los valores vacíos se convierten en valores nulos.
Líneas diagonales (Resultados parciales): indica que la columna contiene más de 1 MB de datos. La barra de calidad solo informa sobre la calidad de los datos que se muestran en ese momento en la ventana Resultados.
En las columnas que contienen objetos espaciales, la barra de calidad de datos informa sobre la presencia o ausencia de valores. La barra de calidad de datos no se muestra en columnas que contienen fragmentos de informe. Utiliza una herramienta Examinar para ver los objetos espaciales y los fragmentos de informe. La barra de calidad de datos no está disponible en la vista Metadatos .
Selecciona el menú desplegable Campos y marca o desmarca las columnas que se muestran en la ventana Resultados . También puedes usar los íconos asociados ✓ y “ x ” para mostrar u ocultar todos los campos, respectivamente. Estos íconos solo están activados cuando corresponde. Por ejemplo, el ícono Mostrar todos los campos está desactivado si ya se muestran todos los campos. Además, estos elementos están desactivados en la vista Metadatos .
El Visualizador de celdas solo está habilitado en la vista Datos . Selecciona la flecha desplegable para ver los metadatos de cada columna o el contenido de una celda seleccionada. Selecciona el ícono de párrafo para mostrar espacios en blanco o caracteres ocultos en la celda. Ten en cuenta que este ícono de párrafo solo está activado si corresponde.
Esta información está disponible a través del Visualizador de celdas :
El esquema de tabla (metadatos) se muestra si ninguna celda está selecciona.
La información espacial se muestra si una celda de objeto espacial está seleccionada.
El código PCXML de un fragmento aparece si una celda de fragmento de informe está seleccionada.
El tamaño de byte de registro aparece si una fila está seleccionada.
Aparece un triángulo rojo en la esquina superior derecha de una celda si los datos de cadena contienen anomalías. Ejemplos de anomalías incluyen...
Cadenas con espacios iniciales of finales
Cadenas con etiquetas incrustadas
Cadenas con nuevas líneas incrustadas
Números redondeados a seis decimales
Esta información está disponible en la vista Datos de la ventana Resultados. Muestra el número de registros y el tamaño del registro (en MB) que se muestran en la tabla Resultados .
Cuando seleccionas varias filas (registros) en la tabla de resultados , los íconos de flecha hacia arriba y abajo te permiten desplazarte rápidamente a la siguiente fila seleccionada (flecha hacia abajo) o la anterior (flecha hacia arriba). Las flechas se desactivan cuando se seleccionan menos de dos filas. También están desactivadas en la vista Metadatos .
Después de ejecutar una función de limpieza de datos, aplicar un filtro a una columna u ordenar una columna, tienes la opción de aplicar estos cambios a tu flujo de trabajo a través de las herramientas correspondientes. Para obtener una explicación detallada, visita Manipulaciones de datos en la ventana Resultados . Ten en cuenta que estos íconos están desactivados si es que no has realizado ninguna manipulación de datos y si estás en la vista Metadatos .
Indicador de manipulación de datos
Si realizas manipulaciones de datos en una columna (limpieza de datos, filtro, orden), aparecerá un indicador azul de cambio en el encabezado de la columna. Este indicador te permite saber que los datos de la columna se han actualizado, pero esos cambios no se han aplicado al lienzo de flujo de trabajo. Si seleccionas el ícono de casilla de verificación verde para aplicar las manipulaciones de datos, el ícono indicador desaparece.
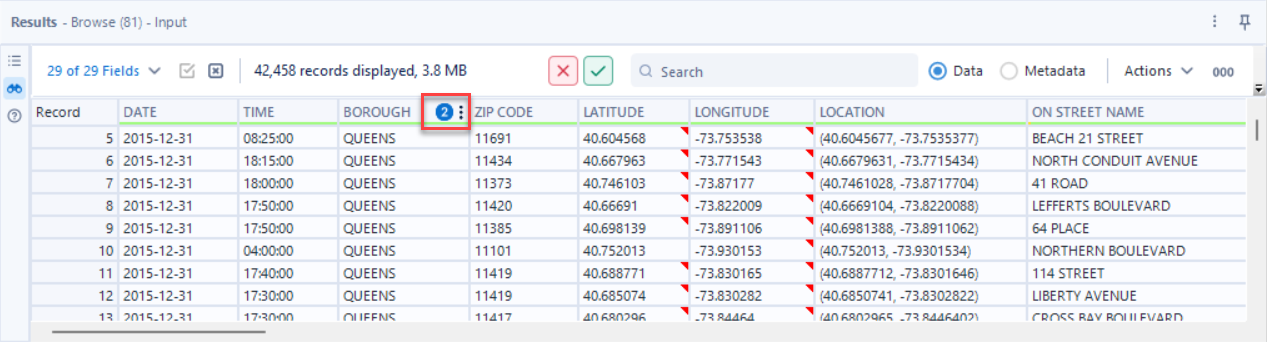
Para agregar herramientas a un flujo de trabajo, selecciona el ícono Aplicar manipulaciones a los datos (marca de verificación verde).
Limpieza de datos : cuando realices una acción de limpieza de datos en una columna, selecciona Aplicar manipulaciones a los datos . Esto agrega una herramienta Limpieza de datos al flujo de trabajo con la acción de limpieza de datos que aplicaste en la ventana Resultados .
Filtro : cuando filtres una columna en la ventana Resultados , selecciona Aplicar manipulaciones a los datos . Esto agrega una herramienta Filtro al flujo de trabajo con la condición de filtro que aplicaste en la ventana Resultados .
Ordenar : cuando ordenes una columna en la ventana Resultados , selecciona Aplicar manipulaciones a los datos . Esto agrega una herramienta Ordenar al flujo de trabajo con la condición de ordenación que aplicaste en la ventana Resultados .
Para revertir los cambios realizados en la tabla Resultados (solo puedes hacerlo antes de aplicar manipulaciones a los datos), selecciona Cancelar manipulaciones a los datos (botón “x” en color rojo).
Busca datos dentro de tus resultados. Usa la tecla Intro de tu teclado para ejecutar la búsqueda y mostrar solo los resultados coincidentes en la ventana Resultados . Haz clic en el ícono “ x ” para borrar los resultados de la búsqueda y volver a ver todos los resultados. Ten en cuenta que la barra de búsqueda se desactiva cuando cambias a la vista Metadatos .
Importante
Si hay corchetes en los nombres de columna en tu flujo de trabajo, la búsqueda fallará y se mostrará el siguiente error:
No se pudo completar tu interacción con la cuadrícula de resultados. Ejecuta el flujo de trabajo y prueba la interacción nuevamente.
Para resolver este error, quita los corchetes de los nombres de columna. Para ello, puedes utilizar la función Cambiar el nombre de la herramienta Seleccionar .
Selecciona el botón Datos o Metadatos para ver la información correspondiente en la ventana de resultados .
Utiliza el menú desplegable Acciones para realizar varias tareas.
Exportar : selecciona esta opción para exportar los resultados a un archivo. Elige exportar Todos los registros o Celdas seleccionadas . Esta opción no está disponible para resultados parciales.
Copiar al portapapeles : selecciona los datos que deseas copiar:
Todos los registros con encabezados
Todos los registros sin encabezados
Celdas seleccionadas con encabezados
Celdas seleccionadas sin encabezados
Nueva ventana : abre los resultados en una nueva ventana en la que puedes alternar entre la vista Tabla y la vista Perfil de datos asociadas a la herramienta Examinar . Elige Todos los registros o Registros seleccionados .
A la derecha del menú Acciones , tienes la opción de mostrar u ocultar los separadores numéricos con el ícono 000 . Los separadores numéricos están ocultos de manera predeterminada.
Puedes especificar el símbolo que quieres usar como separador, por ejemplo, una coma o un punto, a través de la configuración de localización del usuario .
Selecciona 000 (Mostrar separador numérico) para mostrar separadores numéricos en la ventana Resultados . Por ejemplo, si el separador de miles es una coma, entonces 1000 se muestra como 1,000.
Selecciona 000 de nuevo para ocultar los separadores.
Ten en cuenta que esta configuración solo afecta la visualización de los números en la ventana Resultados . No afecta a los datos.
El ícono de ancla de entrada está disponible en el lado izquierdo de la cuadrícula si la herramienta seleccionada tiene un ancla de entrada. Selecciona el ícono Entrada para ver los datos entrantes.
El ícono de ancla de salida está disponible en el lado izquierdo de la cuadrícula si la herramienta seleccionada tiene un ancla de salida. Selecciona el ícono Salida para ver los datos salientes.
Coloca el cursor sobre el encabezado de una columna y selecciona el ícono de puntos suspensivos verticales (tres puntos) para acceder a las opciones Limpiar datos , Filtrar y Ordenar de esa columna. Para limpiar los datos de una columna en los datos de la ventana Resultados …
Selecciona Limpiar datos para acceder a las funciones de limpieza de datos. Consulta la herramienta Limpieza de datos para ver descripciones detalladas de estas acciones:
Reemplazar datos nulos : solo está disponible una de estas opciones (según el tipo de dato). Marca la casilla de verificación y selecciona Aplicar para realizar esta acción. Para quitar esta acción, desmarca la casilla y selecciona Aplicar .
Reemplazar nulos por espacios en blanco (cadena)
Reemplazar nulos por 0 (numérico)
Quitar caracteres no deseados : activa una o varias de estas opciones y selecciona Aplicar para ejecutar las acciones. Para quitar estas acciones, desmarca las casillas y selecciona Aplicar .
Espacios en blanco inicial/final
Tabulaciones, saltos de línea y espacios en blanco duplicados
Todos los espacios en blanco
Letras
Números
Signos de puntuación
Cambiar mayúsculas/minúsculas : selecciona una de estas opciones y selecciona Aplicar para cambiar todas las filas de la columna a mayúsculas o minúsculas.
No cambiar mayúsculas/minúsculas : utiliza esta opción para volver al estado original de la columna.
Mayúsculas
Minúscula
Primera letra de cada palabra en mayúscula
Realiza las funciones de limpieza de datos que desees y selecciona Aplicar para agregar los cambios a la columna en la ventana de resultados.
Para deshacer los cambios, utiliza el botón Deshacer en la barra de herramientas de Alteryx Designer o el atajo de teclado Ctrl + Z. También puedes seleccionar el botón Cancelar manipulaciones a los datos (x en color rojo).
Cuando aplicas una acción de limpieza de datos a una columna en la ventana Resultados , tienes la opción de ejecutar dicha acción como una herramienta Limpieza de datos en el flujo de trabajo.
Para ello, selecciona el ícono Aplicar manipulaciones a los datos (marca de verificación verde). Esto agrega una herramienta Limpieza de datos al flujo de trabajo con la acción de limpieza de datos que aplicaste en la ventana Resultados . Obtén más información en Manipulaciones de datos en la ventana Resultados .
Indicador de manipulación de datos
Si realizas manipulaciones de datos en una columna (limpieza de datos, filtro, orden), aparecerá un indicador azul de cambio en el encabezado de la columna. Este indicador te permite saber que los datos de la columna se han actualizado, pero esos cambios no se han aplicado al lienzo de flujo de trabajo. Si seleccionas el ícono de casilla de verificación verde para aplicar las manipulaciones de datos, el ícono indicador desaparece.
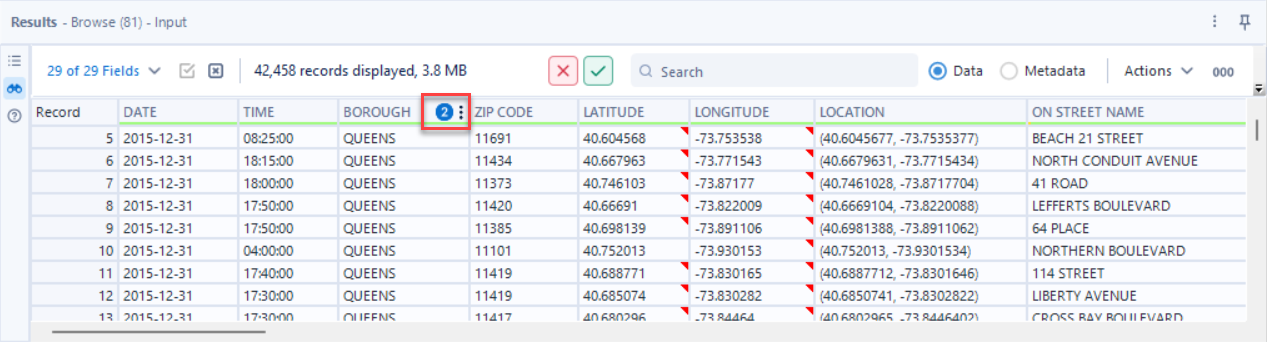
Coloca el cursor sobre el encabezado de una columna y selecciona el ícono de puntos suspensivos verticales (tres puntos) para acceder a las opciones Limpiar datos , Filtrar y Ordenar de esa columna. Para filtrar los datos de la ventana Resultados …
Selecciona Filtrar para crear una condición básica de filtro como la que está disponible a través de la herramienta Filtro . Los operadores de filtro disponibles varían según el tipo de dato de la columna seleccionada.
Filtro Es aceptable y No es aceptable
Ten en cuenta que los tipos de datos de cadena te permiten filtrar según la calidad de los datos, lo que ahora incluye los operadores Aceptable y No es aceptable .
Cuando filtras registros aceptables, el resultado incluye registros no nulos y no vacíos que no tienen espacios iniciales o finales.
Cuando filtras registros que no son aceptables, el resultado no incluye registros vacíos o nulos.
Filtrado de fechas
A partir del lanzamiento 2023.2, tienes acceso a más opciones de filtrado de fechas. Puedes utilizar los operadores =, !=, <, <= >y >= y también especificar un rango de fechas. Ahora también está disponible un selector de fechas de calendario. Consulta la página herramienta Filtro para obtener más información sobre los operadores de filtros.
Crea tu condición y selecciona Aplicar . La ventana Resultados se actualiza y muestra solo los datos que coinciden con la condición de filtro activa. La columna donde se aplicó el filtro aparece señalada con un ícono de puntos verticales.
Para quitar el filtro, coloca el cursor sobre la columna filtrada y selecciona el ícono de puntos suspensivos verticales . Selecciona Filtrar y el enlace Borrar . La ventana Resultados se actualiza para mostrar datos sin el filtro. También puedes seleccionar el botón Cancelar manipulaciones a los datos (x en color rojo).
Cuando filtres una columna en la ventana Resultados , selecciona el ícono Aplicar manipulaciones a los datos (marca de verificación). Esto agrega una herramienta Filtro al flujo de trabajo con la condición de filtro que aplicaste en la ventana Resultados . Obtén más información en Manipulaciones de datos en la ventana Resultados .
Indicador de manipulación de datos
Si realizas manipulaciones de datos en una columna (limpieza de datos, filtro, orden), aparecerá un indicador azul de cambio en el encabezado de la columna. Este indicador te permite saber que los datos de la columna se han actualizado, pero esos cambios no se han aplicado al lienzo de flujo de trabajo. Si seleccionas el ícono de casilla de verificación verde para aplicar las manipulaciones de datos, el ícono indicador desaparece.
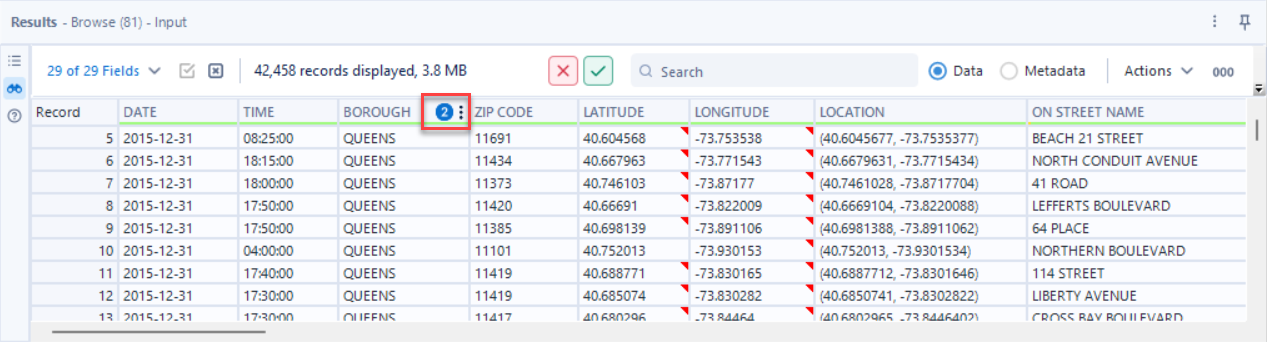
Coloca el cursor sobre el encabezado de una columna y selecciona el ícono de puntos suspensivos verticales (tres puntos) para acceder a las opciones Limpiar datos , Filtrar y Ordenar de esa columna. Para ordenar la ventana Resultados por datos de una sola columna…
Selecciona Ordenar .
Selecciona una de estas opciones de ordenación y selecciona Aplicar .
No ordenar : opción predeterminada.
Ordenar ascendente
Ordenar descendente
Para quitar la ordenación, selecciona la opción No ordenar . También puedes seleccionar el botón Cancelar manipulaciones a los datos (x en color rojo).
Cuando ordenes una columna en la ventana Resultados , selecciona el ícono Aplicar manipulaciones a los datos (marca de verificación verde). Esto agrega una herramienta Ordenar al flujo de trabajo con la condición de ordenación que aplicaste en la ventana Resultados . Obtén más información en Manipulaciones de datos en la ventana Resultados .
Indicador de manipulación de datos
Si realizas manipulaciones de datos en una columna (limpieza de datos, filtro, orden), aparecerá un indicador azul de cambio en el encabezado de la columna. Este indicador te permite saber que los datos de la columna se han actualizado, pero esos cambios no se han aplicado al lienzo de flujo de trabajo. Si seleccionas el ícono de casilla de verificación verde para aplicar las manipulaciones de datos, el ícono indicador desaparece.
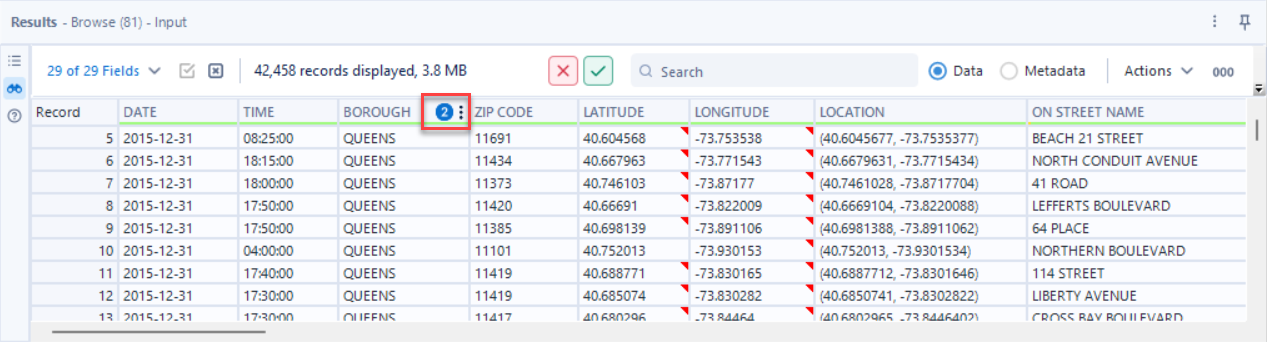
En algunos casos, los datos no se muestran en los resultados .
Razón | Resolución |
|---|---|
Herramienta de categoría En base de datos | Agrega una herramienta Examinar al flujo de trabajo. |
Herramienta de mapa o informe | Agrega una herramienta Examinar al flujo de trabajo. |
La opción “Deshabilitar todas las herramientas Examinar” está seleccionada | Desmarca Deshabilitar todas las herramientas Examinar en Configuración de flujo de trabajo . Visita la documentación de la herramienta Examinar para obtener más información. |
Espacio limitado en el disco duro | Libera espacio en el disco duro. |
Después de ejecutar un flujo de trabajo, la ventana Resultados muestra información sobre lo que ocurrió durante y después de ejecutar el flujo de trabajo. Hay dos maneras de ver los mensajes:
Última ejecución : (predeterminado) ve mensajes de la última vez que se ejecutó el flujo de trabajo.
Configuración : ve mensajes acerca de los cambios en la configuración de una herramienta.
Para ver mensajes después de ejecutar un flujo de trabajo…
Selecciona una herramienta en el flujo de trabajo para ver los mensajes acerca de la herramienta o selecciona el lienzo para ver los mensajes acerca del flujo de trabajo.
Selecciona el ícono Información para acceder a la vista de mensajes.
Selecciona Ultima ejecución o Configuración .
Selecciona un tipo de mensaje.
Para ver mensajes después de ver los datos, selecciona el ícono Mensajes .
La ventana Resultados muestra varios tipos de mensajes y enlaces de archivos:
Errores : una herramienta no se configuró correctamente.
Errores de conversión : los datos no se pudieron convertir, o los datos no entran en un campo. Puedes seleccionar la cantidad de errores de conversión permitidos por flujo de trabajo. Visita Configuración de flujo de trabajo para obtener más información.
Advertencias : la memoria de equipo disponible es menor que la configuración preferida, o se detectaron campos ausentes. Las advertencias no provocan un error en el flujo de trabajo, pero deben revisarse.
Información : se ejecutó el flujo de trabajo o los datos pasan por una herramienta.
Archivos : enlaces a archivos de entrada, intermedios o de salida.
Todos : (predeterminado) muestra todos los mensajes.
Los mensajes se limitan a 256 caracteres. Apunta a un mensaje para ver el mensaje completo.
Cada mensaje muestra el nombre de la herramienta y el Id. de la herramienta. Cada herramienta de un flujo de trabajo está numerada, incluso las que se han quitado. El Id. de una herramienta indica el número de la herramienta en el flujo de trabajo.
Para resaltar un mensaje, selecciona el icono a la izquierda del mensaje. Selecciona y mantén presionado (o haz clic con el botón derecho de tu mouse) en un mensaje para copiarlo en el portapapeles o guardar todos los mensajes como archivo TXT. Selecciona el nombre de la herramienta en un mensaje para seleccionar la herramienta en el flujo de trabajo, esto mueve automáticamente el lienzo para que la herramienta seleccionada esté visible.
Si seleccionas Habilitar perfilado del rendimiento ( Configuración de flujo de trabajo > Tiempo de ejecución ) y ejecutas un flujo de trabajo, los mensajes de la ventana Resultados muestran el porcentaje de tiempo dedicado al procesamiento de cada herramienta. Si utilizas esta característica, el rendimiento del flujo de trabajo puede disminuir. Utilizala únicamente para depuración. Visita Configuración de flujo de trabajo para obtener más información.