Ejemplo de cada herramienta
La herramienta Apilar tiene un ejemplo de uso. Consulta Flujos de trabajo de muestra para aprender cómo acceder a este y muchos otros ejemplos directamente en Alteryx Designer.
Utiliza la herramienta Apilar para combinar al menos dos conjuntos de datos en función de los nombres o las posiciones de las columnas. En la salida, cada columna contiene las filas de cada entrada. Puedes configurar cómo se apilan o coinciden las columnas en la salida.
Consulta la serie Dominio de herramientas de la Comunidad Alteryx para aprender más sobre la herramienta Apilar.
Componentes de la herramienta

La herramienta Apilar tiene dos anclas:
Ancla de entrada: se conecta a los flujos de datos que quieres combinar. Los dos corchetes angulares del ancla de entrada indican que acepta varias entradas.
Ancla de salida: muestra el conjunto de datos de salida.
Modo : elije el modo de configuración. El valor predeterminado es Configurar automáticamente por nombre .
Configurar automáticamente por nombre : apila datos por nombre de columna.
Configurar automáticamente por posición : apila datos por orden de columna.
Configurar campos manualmente: permite especificar manualmente cómo apilar los datos. Al elegir este método, se muestran las columnas de cada entrada (indicadas por la fila No. 1, No. 2, etc.).
Importante
Cuando seleccionas Configurar campos manualmente, Alteryx supone que la configuración no cambiará entre el momento que se configura la herramienta y que se ejecuta el flujo de trabajo. Si falta algo, se produce un error y el flujo de trabajo se detendrá. Por esta razón, no utilices este modo de configuración en aplicaciones analíticas y macros.
Para los modos de configuración automática, debes seleccionar cómo manejar las columnas que difieren.
En el primer menú desplegable, selecciona la opción de control de errores.
Error: detener el procesamiento de registros: produce un error en la ventana de Resultados y detiene el procesamiento de registros.
Advertencia: seguir procesando registros: genera una advertencia en la ventana de Resultados, pero continúa procesando registros.
Ignorar: seguir procesando registros: ignora las columnas que difieren y continúa procesando registros.
En el segundo menú desplegable, elige la opción de salida.
Emitir todos los campos: la salida incluye todas las columnas. Valores nulos rellenan las columnas vacías.
Emitir subconjunto de campos comunes : la salida incluye solo las columnas en común de las entradas.
Para el modo de configuración manual, debes configurar las columnas de salida en la sección Propiedades.
Para empezar, los flujos de datos se posicionan horizontal y verticalmente para que los datos de cada conjunto de entrada estén en celdas separadas.
(Opcional) En el menú desplegable superior derecho, puedes seleccionar Por posición o Por nombre . Selecciona Restablecer para restablecer las columnas. Utiliza esta opción si sabes que los datos tienen algunas columnas que coinciden por posición o nombre.
Luego, utiliza las flechas para comenzar a apilar los datos. Selecciona una celda y utiliza la flecha izquierda o la flecha derecha para apilarla con el campo de datos que coincida.
Selecciona No bloqueante: no se modificara la metainformación para pasar filas de datos a las próximas herramientas en el flujo de trabajo sin esperar a que todas las entradas envíen datos. No utilices este modo si la metainformación anterior cambiará entre el tiempo de configuración y el tiempo de ejecución.
En Orden de salida , selecciona Definir un orden de salida específico para especificar qué conjunto de datos de entrada mostrar primero en la salida. Luego, selecciona un conjunto de datos y utiliza la flecha hacia arriba o hacia abajo para cambiar el orden.
Importante
La opción Orden de salida puede causar un rendimiento más lento.
Hay dos aspectos de la salida de la herramienta Apilar que son importantes para comprender, los nombres de columna y el orden de los datos.
Los nombres de las columnas de salida se toman del flujo de entrada con el primer valor alfabético/numérico.
De manera predeterminada, los flujos de datos de entrada se etiquetan #1 y #2 según el orden en que los conectes al ancla de entrada de la herramienta Apilar. Por lo tanto, si los nombres de las columnas difieren, el conjunto de datos de salida usará los nombres de las columnas de la entrada #1.
Si prefieres utilizar los nombres de las columnas de la entrada #2, puedes cambiar los nombres de las conexiones de entrada. Para hacerlo, selecciona el flujo de entrada e ingresa nuevos valores en el campo Nombre de las conexiones. Los nombres de las columnas de salida se toman de la conexión con el primer valor alfabético/numérico en su Nombre .
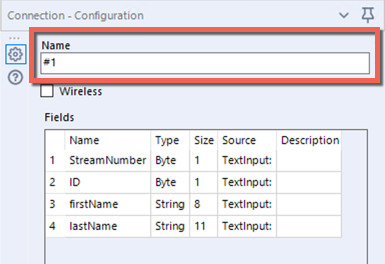
El orden de salida predeterminado generalmente corresponde al orden en que conectes los conjuntos de datos de entrada al ancla de entrada de la herramienta Apilar, pero pueden variar. Ve a la sección Orden de salida para obtener más información sobre cómo cambiar el orden de los datos de salida.

