Finora, se dovevi importare o aprire un flusso di lavoro con una macro esistente e la macro non era presente nel flusso di lavoro (a causa di una modifica del nome, un cambiamento di posizione, un impacchettamento errato, ecc.), la macro appariva con un punto interrogativo (
 ) sull'area di disegno del flusso di lavoro.
) sull'area di disegno del flusso di lavoro.
Era quindi necessario eseguire una noiosa procedura per riaggiungere manualmente la macro e riconfigurare il flusso di lavoro in modo che funzionasse correttamente.
Ora puoi identificare le posizioni corrette delle macro prima dell'apertura del flusso di lavoro ed evitare del tutto l'errore legato alla macro mancante!
Quando tenti di aprire un flusso di lavoro (file YXMD, YXMC o YXWZ) con una macro mancante, appare la finestra a comparsa Aggiorna macro mancanti in Designer per rendere noto il problema.
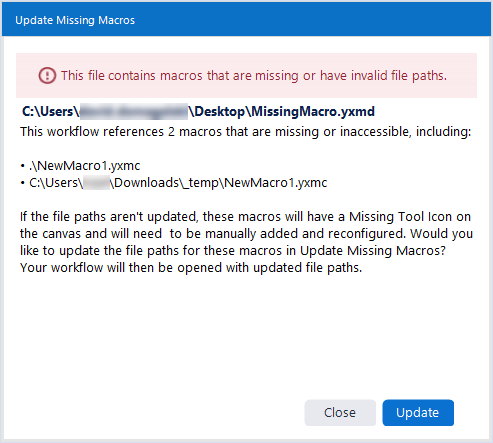
La finestra Aggiorna macro mancanti comunica che il flusso di lavoro fa riferimento ad almeno una macro mancante o inaccessibile. Il messaggio fornisce dettagli su queste macro. Tieni presente che la finestra indica un massimo di 3 macro mancanti (anche se potrebbero mancarne altre).
Sono disponibili 2 opzioni:
Aggiorna: seleziona Aggiorna per aggiornare i percorsi dei file per le macro mancanti. Viene visualizzato il flusso di lavoro originale, in cui è possibile apportare modifiche. Tuttavia, Designer non salva automaticamente il flusso di lavoro. Dopo aver effettuato gli aggiornamenti, puoi selezionare File > Salva con nome o il tasto di scelta rapida Ctrl+S (Salva) per salvare una nuova versione del flusso di lavoro o sovrascrivere il flusso originale se necessario. È necessario poter accedere ai file delle macro mancanti e alle relative posizioni. Se il flusso di lavoro ti è stato inviato da un utente che non ha incluso le macro, è probabile che dovrai contattarlo e chiedergli di fornirti i file. Se scegli di non aggiornare i percorsi dei file qui, il flusso di lavoro si aprirà con le icone degli strumenti mancanti.
Chiudi (senza aggiornare): seleziona Chiudi. Viene visualizzato il flusso di lavoro originale senza le macro aggiornate. Le macro avranno l'icona dello strumento mancante (
 ) e se desideri risolvere il problema in un secondo momento, dovrai aggiungerle e riconfigurarle manualmente.
) e se desideri risolvere il problema in un secondo momento, dovrai aggiungerle e riconfigurarle manualmente.
Per aggiornare le macro, attieniti alla seguente procedura:
Nella finestra Aggiorna macro mancanti, seleziona Aggiorna.
Viene visualizzata la finestra Aggiorna macro mancanti, simile a Dipendenze del flusso di lavoro. Qui puoi modificare il percorso del file di ogni macro mancante e aggiornarne la posizione. Non puoi modificare le dipendenze non macro tramite questa finestra.
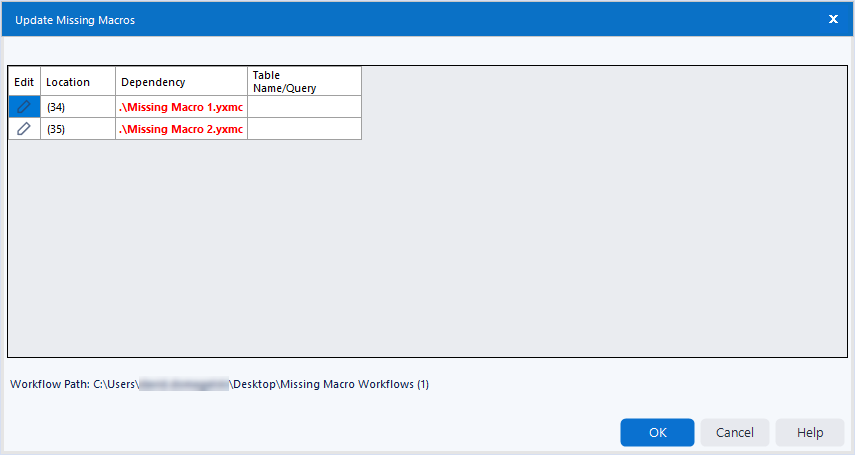
Seleziona l'icona di modifica a forma di matita associata a una macro mancante. Viene visualizzato File Explorer, dove puoi selezionare la posizione corretta della macro. Una volta selezionata la macro, Designer aggiorna il relativo percorso e ne modifica il colore in verde.
Esegui questa operazione per eventuali macro aggiuntive e seleziona OK al termine dell'operazione. A questo punto, puoi anche selezionare Annulla per aprire il flusso di lavoro originale con i percorsi file interrotti (icone di strumenti mancanti con i punti interrogativi).
Se hai aggiornato i percorsi delle macro e hai selezionato OK nel passaggio precedente, il flusso di lavoro si aprirà con le macro aggiornate e non saranno presenti icone di strumenti mancanti.
Se la macro è la stessa e il numero di connessioni di input e output dai nuovi percorsi corrisponde a quello indicato nel flusso di lavoro, Designer tenta di stabilire le connessioni automaticamente. Tuttavia, in alcuni casi (ad esempio, se colleghi una macro diversa con lo stesso numero di input e output), Designer non è in grado di effettuare le connessioni. In questo caso, dovrai eseguire un controllo e una configurazione manuale.
Importante
Quando utilizzi la funzionalità Aggiorna macro mancanti, Designer aggiorna il flusso di lavoro originale ma non lo salva automaticamente. Puoi selezionare File > Salva con nome o la scelta rapida Ctrl+S (Salva) per salvare una nuova versione del flusso di lavoro o sovrascrivere il flusso originale se necessario. Se chiudi il flusso di lavoro senza salvare, gli aggiornamenti andranno persi.
Se desideri aprire il flusso di lavoro e non aggiornare le macro, attieniti alla seguente procedura:
Quando tenti di aprire un flusso di lavoro con macro mancanti, viene visualizzata la finestra Aggiorna macro mancanti.
Per aprire il flusso di lavoro senza aggiornare le posizioni delle macro, seleziona Chiudi.
Il flusso di lavoro si apre e le macro mancanti mostrano l'icona di strumento mancante (
 ). Se desideri aggiornare le macro mancanti, devi aggiungerle e riconfigurarle manualmente.
). Se desideri aggiornare le macro mancanti, devi aggiungerle e riconfigurarle manualmente.
Se tenti di importare un pacchetto del flusso di lavoro Alteryx (YXZP) con una macro mancante, la procedura è molto simile a quella riportata sopra. Devi innanzitutto eseguire la procedura di importazione, compresa la selezione di una directory di destinazione.
Se durante il processo di importazione Designer rileva macro mancanti, viene visualizzato un messaggio pop-up che informa di quanto segue:
Si è verificato un errore durante il caricamento di una macro: impossibile trovare la macro ".\Example-Macro.yxmc"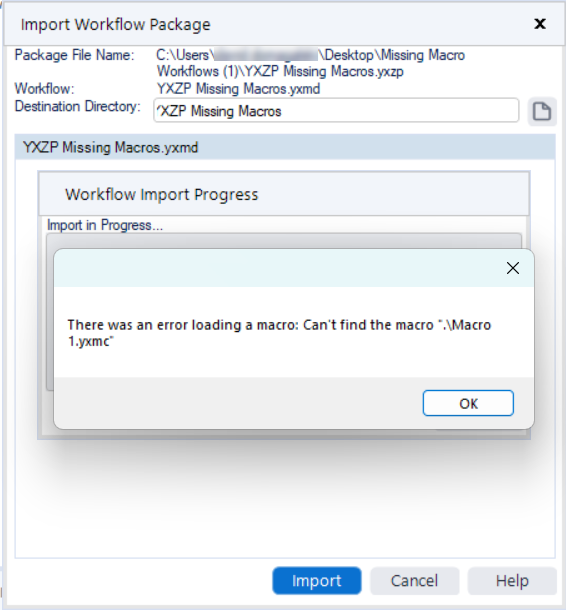
Seleziona OK per continuare e segui le istruzioni per completare la procedura di importazione.
A questo punto, si apre la finestra Aggiorna macro mancanti e puoi seguire la procedura sopra riportata per correggere i percorsi dei file macro.
Puoi aggiornare le macro mancanti anche quando si trovano in una macro annidata. Quando apri un flusso di lavoro con una macro annidata mancante, l'area di disegno e la finestra Risultati mostrano un errore:
Impossibile trovare la macro "\Example-Macro.yxmc"
Per risolvere il problema, nell'area di disegno del flusso di lavoro fai clic con il pulsante destro del mouse sull'icona dello strumento che riporta l'errore. Quindi, seleziona Apri macro... dal menu. Si apre immediatamente la finestra Aggiorna macro mancanti, in cui puoi seguire la procedura descritta in precedenza .