Utilizza Download per recuperare i dati da un URL e utilizzarli per l'elaborazione a valle o salvarli in un file. Lo strumento Download può anche scaricare o caricare i dati tramite FTP e SFTP.
Nelle release di Designer non FIPS a partire da 2022.3, la convalida peer è abilitata per impostazione predefinita. Consulta l'elenco Consentiti per la convalida peer per scoprire come specificare in un file flat un elenco di host problematici per i quali la convalida peer deve essere saltata.
Usa la scheda Base per impostare i controlli obbligatori per lo strumento Download.
Campo URL: specifica il campo del flusso di dati in entrata che contiene l'URL (Uniform Resource Locator - risorsa Internet) da cui estrarre i dati (o su cui caricarli). Potrebbe trattarsi semplicemente di uno strumento Input di testo in cui l'URL è specificato come valore del campo.
Quando utilizzi lo strumento Download con DCM, l'URL da cui verranno estratti i dati viene suddiviso in 2 parti. La base dell'URL viene recuperata dalla definizione dell'origine dati DCM, mentre l'ultima parte (che viene aggiunta all'URL di base) viene recuperata dal flusso di dati in entrata.
Codifica il testo dell'URL: seleziona questa opzione per codificare l'URL in modo che i caratteri ASCII non sicuri siano convertiti in un formato che possa essere trasmesso via Internet. Un esempio è rappresentato dalla sostituzione di %20 con uno spazio.
Output: specifica la modalità di formattazione dei dati restituiti. I dati possono essere restituiti in un campo dati o trasmessi a un file.
A un campo: il contenuto scaricato viene restituito nel flusso di dati come campo dati. I contenuti scaricati sono riportati in un unico campo denominato "DownloadData". Potrebbe essere necessario analizzare questi dati utilizzando strumenti a valle come Testo in colonne, Regex o Formula.
Stringa: i dati vengono restituiti come un nuovo campo di tipo stringa "wide". Una stringa di caratteri "wide" supporta i caratteri Unicode®. Seleziona una delle tabelle codici da utilizzare per la codifica. L'impostazione predefinita è UTF-8. Per ottenere risultati più coerenti, le applicazioni devono utilizzare Unicode, ad esempio UTF-8 (tabella codici 65001) o UTF-16, anziché una tabella codici specifica.
Blob: i dati vengono restituiti come nuovo campo di tipo blob. Blob è l'acronimo di Binary Large OBject. I file di immagine sono generalmente memorizzati in questo formato. Per utilizzare l'immagine, configura uno strumento Immagine a valle e specifica il campo immagine o Blob.
A un file
File temporaneo: i dati vengono inviati a un file temporaneo situato nella directory temporanea dell'utente. Per ulteriori informazioni sulla gestione dei file temporanei in Designer, consulta Alteryx e file temporanei.
Nome del file da un campo: i dati vengono inviati a un determinato file la cui specifica si trova in un campo in entrata. Utilizza l'elenco a discesa per selezionare il campo che contiene il nome del file a cui inviare i dati.
Utilizza la scheda Intestazioni per modificare le intestazioni HTTP inviate con la richiesta web.
Aggiungi dai seguenti valori costanti: consente di aggiungere valori di intestazione fissi.
Ad esempio, per aggiungere l'intestazione "Accept: text/plain"...
Seleziona il pulsante Aggiungi.
Inserisci "Accept" nel campo Nome e "text/plain" nel campo Valore.
E i valori di questi campi: prende i valori dai dati del record e crea i valori di intestazione.
Ad esempio, per aggiungere l'intestazione "Expect: 100-continue", seleziona un campo dai dati di input denominati "Expect" in cui è contenuto "100-continue".
Utilizza la scheda Payload per impostare l'azione HTTP che desideri eseguire e, facoltativamente, creare la stringa o il corpo della query per la richiesta web.
Azione HTTP: seleziona l'azione HTTP per la richiesta web:
GET (o FTP): consente di eseguire una richiesta GET o di scaricare un file da un sito FTP o SFTP. Non è necessario immettere altre opzioni in questa scheda per scaricare i dati dall'URL selezionato.
POST: esegue una richiesta POST all'URL selezionato. In genere, quando si utilizza questa opzione, si specifica un corpo della richiesta POST utilizzando le opzioni di seguito.
PUT: esegue una richiesta PUT. Questa opzione consente solo di estrarre il corpo della query da un campo blob tramite lo strumento Input Blob. In genere viene utilizzata per caricare un file sul server remoto.
DELETE: esegue una richiesta DELETE. In genere questa opzione viene utilizzata per richiedere al server remoto di eliminare una risorsa specificata.
HEAD: esegue una richiesta HEAD. Richiede al server di restituire i dati dell'intestazione, ma non quelli del corpo.
Custom: questa opzione consente di immettere un verbo personalizzato in una casella di testo. Tutti gli altri componenti di questa richiesta si comportano come un POST. Il verbo PUBBLICA (POST) viene sostituito dal verbo personalizzato poco prima che venga effettuata la richiesta.
Supporto del verbo
Queste opzioni funzionano solo se il server remoto a cui invii le richieste supporta un verbo particolare. Controlla la documentazione API dell'URL in uso per vedere quali richieste sono supportate.
Scegli tra le seguenti opzioni per stringa/corpo della query:
Componi stringa/corpo della query:
Dai seguenti valori costanti: aggiunge coppie nome-valore costanti alla stringa/al corpo della query
E i valori di questi campi: prende le coppie nome-valore dal record dei dati in entrata. Il nome del campo è lo stesso utilizzato nella stringa/nel corpo della query
Tipo di contenuto: controlla la modalità di codifica delle coppie nome-valore.
Application/x-www-form-urlencoded: ad esempio, Name1=Value1&Name2=Value2&Name3=Value3. I caratteri ASCII non sicuri vengono codificati automaticamente, quindi assicurati che i dati non siano già codificati.
Multipart/form-data: disponibile solo quando si utilizzano le azioni HTTP POST e Custom.
Prendi stringa/corpo della query dal campo: seleziona nei dati di input il campo che contiene i dati della stringa/del corpo della query. Quando utilizzi le azioni HTTP POST e Custom, puoi selezionare i campi Blob.
Utilizza seguente per stringa/corpo della query: consente di digitare manualmente il contenuto della stringa o del corpo della query.
Tutti i dati di testo vengono sottoposti a codifica UTF-8 prima di essere inviati al server web remoto.
Utilizza la scheda Connessione per impostare le credenziali per la connessione.
Nome utente (facoltativo): consente di immettere il nome utente se richiesto dalla specifica URL precedente. Questo campo è facoltativo.
Password (facoltativa): consente di immettere la password se richiesta dalla specifica URL precedente. Questo campo è facoltativo.
Le credenziali indicate sopra vengono utilizzate per l'autenticazione di base.
Connessioni massime: consente di specificare il numero massimo di trasferimenti simultanei che lo strumento Download deve eseguire. I trasferimenti vengono eseguiti in parallelo solo quando sono presenti più record di input inviati allo strumento Download. Gli strumenti Download funzionano in modo indipendente, ma in genere non agiscono contemporaneamente. Per i nuovi strumenti Download aggiunti a un flusso di lavoro, il numero predefinito di connessioni è 2 e il numero massimo è 32.
L'aumento del numero di connessioni potrebbe ridurre il tempo impiegato per completare tutti i trasferimenti, ma se imposti un numero troppo alto potresti sovraccaricare il server in uso. È possibile che il server smetta di rispondere, segnali errori o rifiuti le connessioni se rileva un utilizzo non corretto. Questo aspetto è particolarmente importante quando accedi a un sito pubblico che non è sotto il tuo controllo. La maggior parte dei browser web esegue fino a 6 trasferimenti simultanei, ma generalmente si tratta di trasferimenti relativamente piccoli da una pagina web. Nel caso di un server all'interno dell'azienda, in cui hai un maggiore controllo sulla configurazione, l'utilizzo di un numero più alto di connessioni potrebbe non essere un problema.
Inoltre, poiché lo strumento Download invia i record a valle al termine dei trasferimenti, l'ordine dei record potrebbe cambiare durante il passaggio attraverso lo strumento. Se l'ordine è importante, assicurati di ordinare i risultati o di limitare il numero di connessioni a 1. Infine, gli URL vuoti vengono elaborati prima di quelli che richiedono il trasferimento.
Timeout (secondi): specifica il numero di secondi di attesa prima di segnalare un timeout dovuto a una connessione che non risponde. Seleziona un numero da 0 (timeout escluso) a 10.000.
Limita record: (deselezionata per impostazione predefinita) consente di limitare il numero di record che passano attraverso lo strumento in un dato minuto. Questa opzione è utile per specificare il numero di richieste inviate al minuto quando sono presenti limitazioni del numero di record che è possibile elaborare.
Record al minuto: seleziona la casella di spunta Limita record sopra per scegliere quanti record al minuto far passare attraverso lo strumento.
Il valore predefinito è 60.
L'intervallo accettabile è compreso tra 0 e 60.001 (escluso).
Il supporto DCM dello strumento Download facilita l'autenticazione agli endpoint API tramite l'autenticazione di base. Consente inoltre la risoluzione dei valori memorizzati in DCM nelle costanti di Intestazione o Payload della richiesta durante l'invio delle richieste PUT e POST. Ciò è possibile grazie alla codifica di porzioni specifiche dei valori di Intestazione o Payload tramite il sistema base64. La codifica funziona con i valori DCM estesi e consente di includere una credenziale da DCM e di crittografarla con base64.
Seleziona la casella di spunta Utilizza Data Connection Manager (DCM) per impostare la connessione tramite DCM. Per ulteriori informazioni, consulta la sezione DCM - Designer.
Risoluzione delle credenziali DCM su payload nelle richieste PUT e POST
Seleziona la casella di spunta Risolvi su payload per utilizzare gli alias specifici di DCM per le impostazioni delle intestazioni e del payload. Puoi utilizzare gli alias per nome e valore, mentre per il payload è supportata solo l'opzione Componi stringa/corpo della query. Quando esegui il flusso di lavoro, questi alias vengono automaticamente sostituiti dai valori DCM corrispondenti.
Di seguito riportiamo gli alias supportati:
{dcm:userName}
{dcm:password}
{dcm:host}
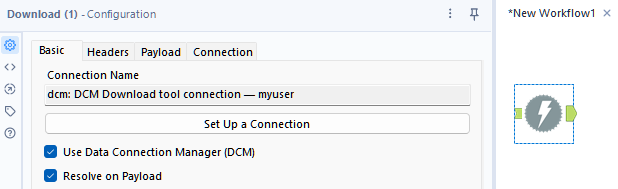
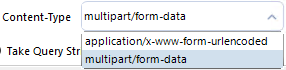
Aggiungi lo strumento Download all'area di disegno, seleziona una connessione DCM e verifica che la casella di spunta Risolvi su payload sia selezionata.
Nelle schede Intestazioni o Payload, in base al requisito dell'endpoint di destinazione, puoi aggiungere una costante e utilizzare
{dcm:userName}o{dcm:password}all'interno della colonna Valore. Puoi combinare più riferimenti DCM o includere una stringa personalizzata. Ad esempio, puoi creare un'intestazione Autenticazione con un valore di{dcm:userName}:{dcm:password}.Se stai cercando di risolvere segreti DCM nel corpo del payload all'interno di una richiesta POST, assicurati di selezionare l'opzione multipart/form-data nel menu a discesa Tipo di contenuto, poiché Alteryx non consente l'espansione dei segreti all'interno dell'URL per motivi di sicurezza.
Codifica Base64
Nel riquadro di configurazione dello strumento Download, puoi utilizzare il tag {base64:yourtextgoeshere} per eseguire il wrapping di qualsiasi stringa nei valori delle costanti di Intestazione o Payload. Puoi combinare la stringa in questione con qualsiasi altra stringa o con i tag DCM descritti in precedenza, se desideri eseguire la codifica base64 dei valori di riferimento DCM.
Puoi utilizzare {base64:{dcm:userName}:{dcm:password}} come valore di intestazione di Autenticazione, codificando la combinazione di nome utente e password in base al contenuto memorizzato in DCM.
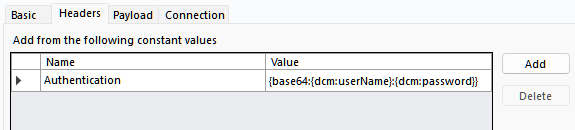
Per evitare ritardi di connessione quando utilizzi lo strumento Download, assicurati che l'opzione "Rileva automaticamente impostazioni" sia deselezionata nelle proprietà Internet dell'account (Pannello di controllo > Opzioni Internet > Connessioni > Impostazioni LAN).

